Cara Memperbaiki Outlook Tidak Berfungsi di Windows 10/11
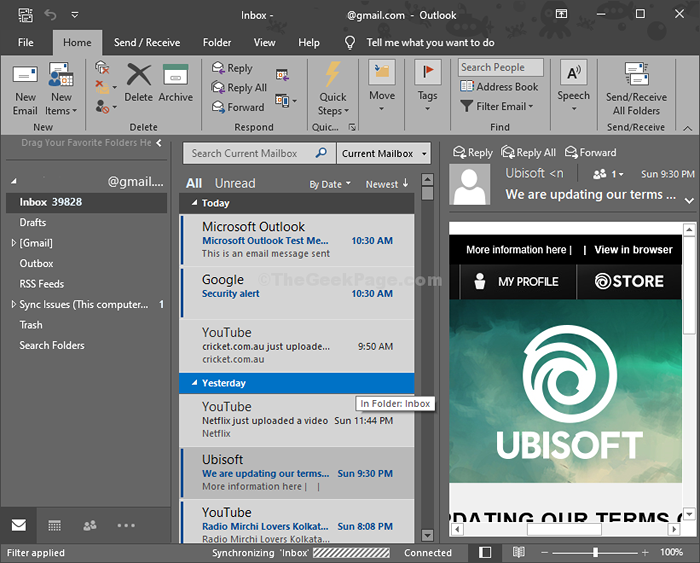
- 2917
- 684
- Chris Little I
Adalah Pandangan tidak berfungsi / dibuka pada komputer Windows 11 / Windows 10 anda? Jangan risau ada beberapa perbaikan mudah untuk menyelesaikan masalah anda. Kadang -kadang rasuah dalam klien e -mel lalai mencipta teka -teki ini di komputer anda. Anda hanya perlu mengeluarkan dan mendaftarkan semula akaun anda di Outlook dan masalahnya akan diselesaikan.
Isi kandungan
- Betulkan 1 pejabat -pejabat
- Betulkan 2 - Mula Outlook dalam Mod Selamat
- Betulkan - 3 Mengatur semula pelanggan Outlook-
- Betulkan 4 - Jalankan Scanpst
- Betulkan 5 - Pastikan jika ada petak kotak dialog yang dibuka
- Betulkan 6 - Padamkan kunci pendaftaran
- Betulkan imbasan SFC 7 -run
Betulkan 1 pejabat -pejabat
1 - tekan Kekunci Windows dan R Kunci bersama dari papan kekunci untuk membuka Jalankan kotak arahan
2 - Jenis Appwiz.cpl di dalamnya dan klik okey
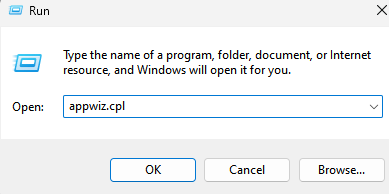
3 -sekarang, cari pejabat anda berdasarkan versi anda dipasang dan klik sekali untuk memilihnya.
4 -sekarang, klik pada Tukar.
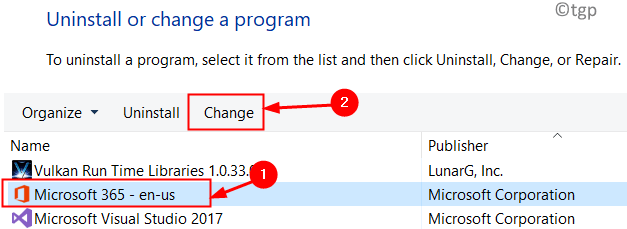
5 - Sekarang, pilih Pembaikan cepat dan klik pada Pembaikan.
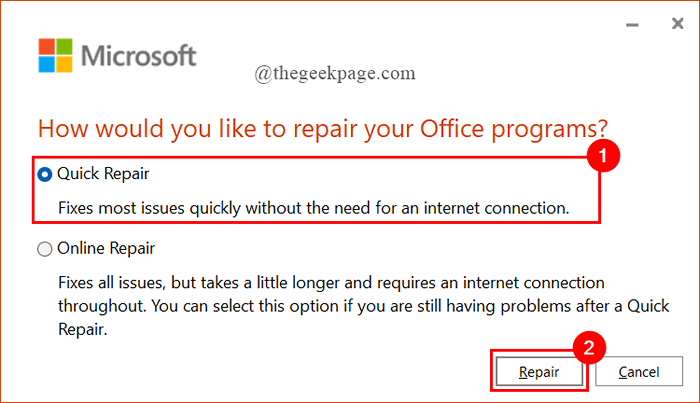
Betulkan 2 - Mula Outlook dalam Mod Selamat
Mod selamat membolehkan anda memulakan Outlook tanpa kesimpulan dari pihak ketiga menambah ONS.
1. Klik kanan pada ikon Windows dan klik pada "Jalankan".
2. Selepas itu, salinan kod ini dan terkena Masukkan.
pandangan.exe/ selamat
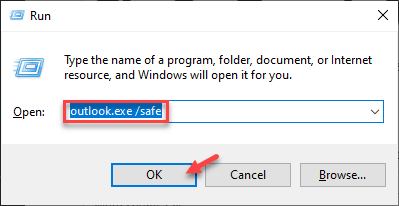
Apabila Outlook muncul dalam mod selamat, periksa sama ada berfungsi dengan betul atau tidak.
Ikuti langkah-langkah yang disebutkan di bawah untuk melumpuhkan penambahan dalam pandangan.
3. Di tetingkap Outlook, pergi ke "Fail"Manu.
4. Kemudian, klik pada "Pilihan".
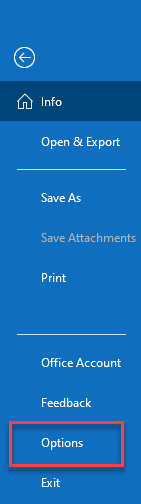
5. Dalam skrin pilihan Outlook, di sebelah kiri, hanya klik pada "Tambahan".
6. Selepas itu, tetapkan 'menguruskan' ke "Com add-in"Pilihan.
7. Akhirnya, klik pada "Pergi… "Untuk menyemak senarai add-in yang tersedia di Outlook.
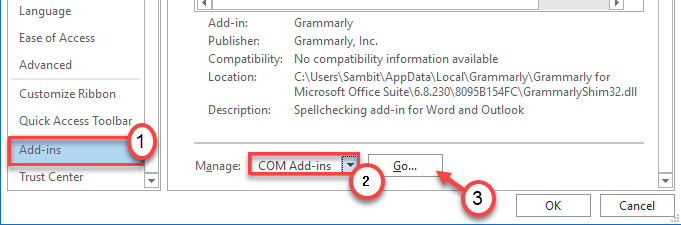
8. Anda akan melihat semua Tambah Ins yang ada di skrin anda. Nyahtanda setiap kotak di bahagian itu.
9. Selepas itu, klik pada "okey".
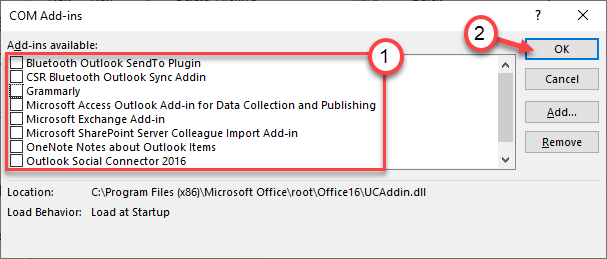
Sekarang, tutup Outlook dibuka dalam mod selamat dan melancarkan semula pelanggan Outlook biasanya. Ini sepatutnya menyelesaikan masalah anda.
Betulkan - 3 Mengatur semula pelanggan Outlook-
Ikuti langkah mudah ini terlebih dahulu untuk mengeluarkan akaun Outlook dari komputer anda.
Proses penyingkiran akaun Outlook-
Untuk membuang anda Pandangan Sebagai pelanggan e -mel mengikuti langkah -langkah ini-
1. Tekan Kekunci Windows dan juga 'R'Kekunci bersama.
2. Untuk mengakses Panel kawalan tetingkap, Jenis perintah ini dan kemudian memukul Masukkan.
panel kawalan
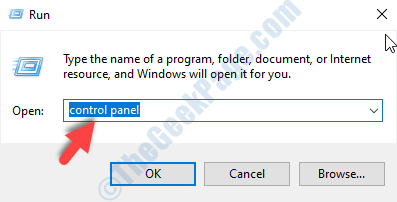
3. Apabila Panel kawalan Tetingkap muncul, di sebelah kanan, klik pada drop-down di sebelah 'Lihat oleh:'.
4. Maka anda mesti memilih "Ikon kecil"Pilihan.
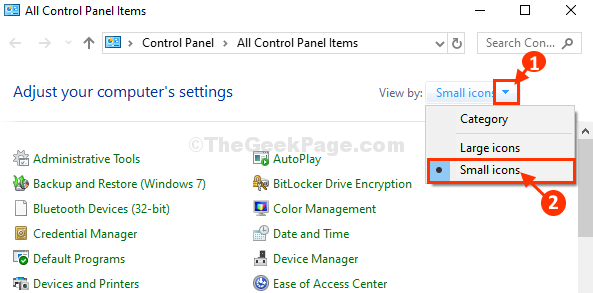
5. Sekarang, tatal ke bawah, cari dan kemudian klik pada "Mail (Microsoft Outlook 2016) (32-bit)"Untuk mengakses persediaan e -mel yang ada.
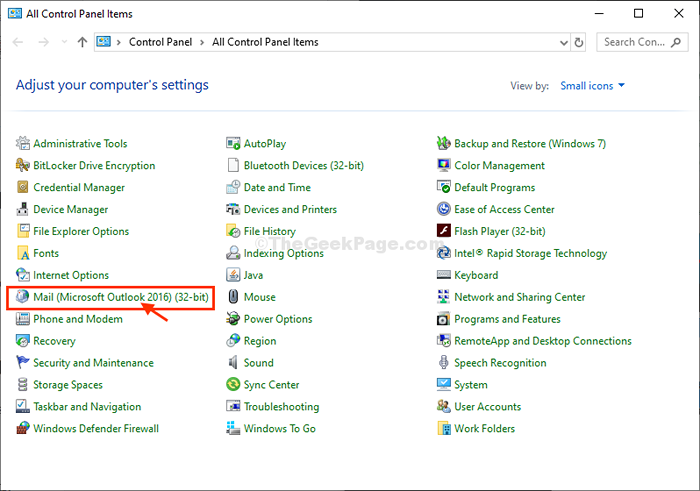
6. Apabila Persediaan mel Tetingkap muncul, anda perlu mengklik "Tunjukkan Profil".
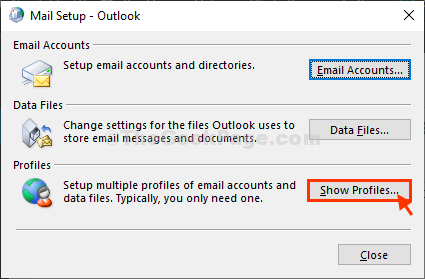
7. Kemudian, anda perlu memilih "Pandangan"Profil
8. Selepas itu, klik pada "Keluarkan"Untuk menghilangkan akaun dari komputer anda.
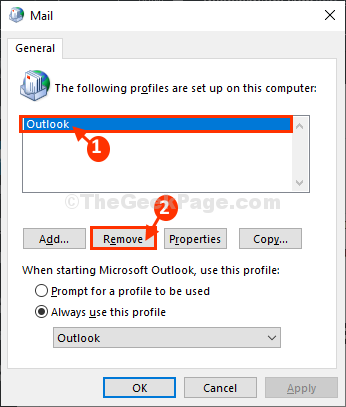
9. Akhirnya, klik pada "Ya"Untuk membuang profil anda.
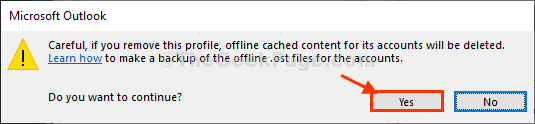
Tutup Mel tetingkap.
10. Buka Pandangan di komputer anda.
11. Apabila Pandangan tetingkap muncul, ia akan dibuka meminta kelayakan log masuk anda.
12. Apa yang perlu anda lakukan hanyalah meletakkan alamat e -mel anda di 'Alamat emel'Seksyen
13. Kemudian, klik pada "Sambung"Untuk menyediakan profil alamat e -mel.
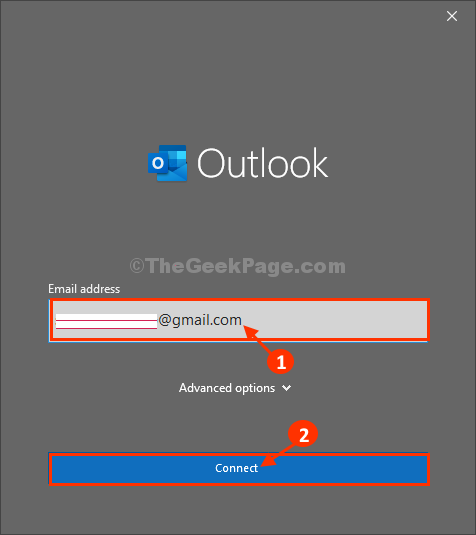
14. Sebaik sahaja anda melakukannya, anda akan melihat "Akaun berjaya ditambah"Mesej telah muncul.
15. Kemudian, klik pada "Selesai".
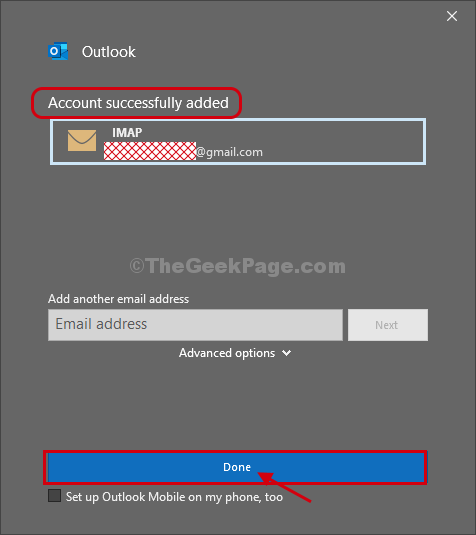
Prospek Tetingkap akan dibuka. Semua e -mel akaun anda akan dimulakan diselaraskan Pandangan. Pandangan akan tampil secara normal dari sekarang.
Betulkan 4 - Jalankan Scanpst
Terdapat alat pembaikan peti masuk Microsoft yang direka untuk mengimbas dan memperbaiki fail data Outlook yang rosak.
Pertama sekali pandangan dekat.
1. Sekarang, tekan Kekunci windows+e Kekunci bersama.
2. Selepas itu, pergi ke lokasi ini -
C: \ Program Files (x86) \ Microsoft Office \ root \ office16
Nota: - Pergi ke jalan yang diberikan di bawah, jika anda mempunyai versi Outlook yang berbeza.
- Outlook 2016: C: \ Program Files (x86) \ Microsoft Office \ root \ Office16
- Outlook 2013: C: \ Program Files (x86) \ Microsoft Office \ Office15
- Outlook 2010: C: \ Program Files (x86) \ Microsoft Office \ Office14
- Outlook 2007: C: \ Program Files (x86) \ Microsoft Office \ Office12
3. Cari "Scanpst"Fail yang boleh dilaksanakan dalam direktori.
4. Klik dua kali di atasnya untuk menjalankan alat di mesin anda.
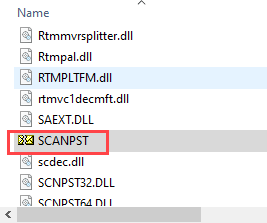
5. Dalam skrin alat pembaikan peti masuk Microsoft Outlook, klik pada "Semak imbas".
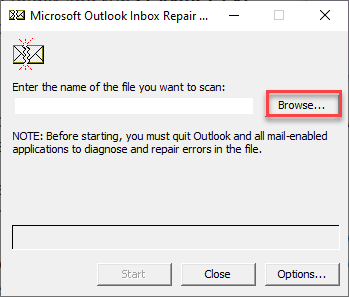
6. Dalam folder 'Dokumen', anda akan menemui "Fail Outlooks "folder.
7. Di dalam fail Outlook, anda akan menemui fail PST yang berkaitan dengan akaun anda. Pilihnya dan klik pada "Buka".
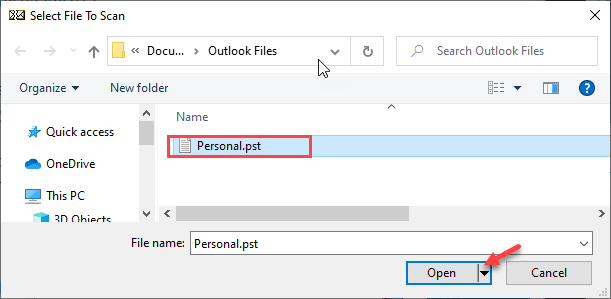
8. Akhirnya, klik pada "Mula"Untuk memulakan proses pengimbasan.
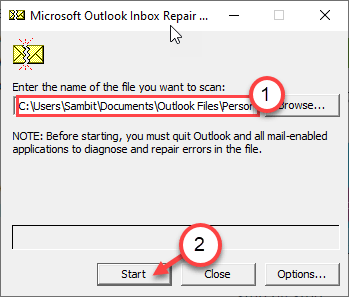
Ini harus membetulkan fail PST yang rosak di peti masuk anda.
Sekiranya anda menggunakan Microsoft Exchange, anda perlu membuat langkah -langkah ini -
1. Tekan Kekunci windows+r.
2. Afer itu, taipkan kod ini dan klik pada "okey".
Kawalan MLCFG32.cpl
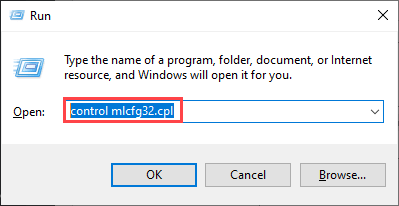
3. Apabila persediaan mel dibuka, klik pada "Akaun Emai .. ".
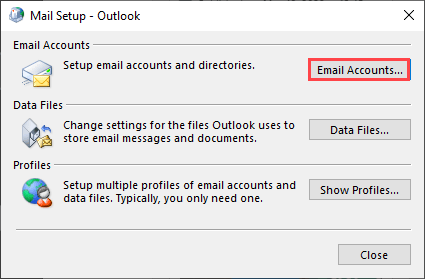
4. Selepas ini, anda mesti pergi ke "Fail data"Tab.
5. Kemudian, pilih akaun pertukaran anda.
6. Selepas itu, klik pada "Buka lokasi fail .. ".
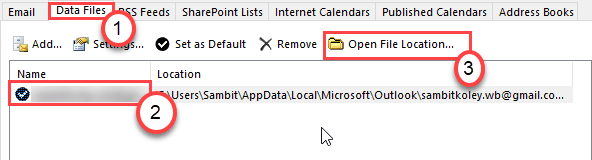
7. Setelah lokasi fail dibuka, anda akan melihat fail data Outlook.
8. Klik kanan pada fail dan klik pada "Padam"Untuk memadam fail dari sistem anda.
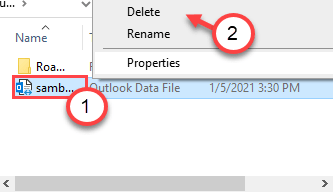
Tutup tetingkap Persediaan E -mel. Kemudian, lancarkan pelanggan Outlook sekali lagi.
Betulkan 5 - Pastikan jika ada petak kotak dialog yang dibuka
Mungkin berlaku bahawa kotak dialog pengesahan yang berkaitan dengan Outlook dibuka di latar belakang. Cuba kekunci alt+f4 untuk menyemak imbas tingkap yang berbeza untuk mencari sebarang pengesahan pengesahan.
Juga, sesetengah pengguna telah melaporkan bahawa menutup prospek dengan cara yang salah dapat membawa kepada isu ini. Sebilangan pengguna menggunakan 'X'Butang di bahagian atas, yang lain cenderung menggunakan'ALT+F4'Kekunci bersama.
Setiap kali anda cuba menutup aplikasi Outlook, klik pada "Fail"Pada bar menu dan klik pada"Keluar".
Ini akan menutup tetingkap Outlook di komputer anda dan menyelesaikan masalah.
Betulkan 6 - Padamkan kunci pendaftaran
Hanya dengan memadam kunci pendaftaran tertentu dari sistem anda, anda boleh menyelesaikan masalah ini.
1. Anda mesti menekan Kekunci Windows dan juga R kunci.
2. Selepas itu, taipkan "regedit"Dan klik pada"okey".
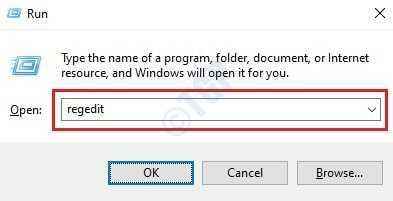
3. Setelah editor pendaftaran dibuka, pergi dengan cara ini-
HKEY_CURRENT_USER \ Software \ Microsoft \ Windows NT \ Currentversion \ Subsistem Pemesejan Windows
4. Selepas itu, hanya klik kanan pada "Profil".
5. Kemudian, klik pada "Padam".
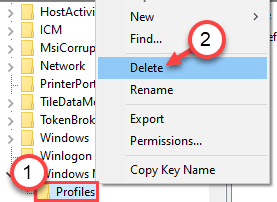
Setelah melakukan ini, tutup tetingkap Editor Regisry. Mulakan semula sistem anda. Sebaik sahaja sistem anda dimulakan semula, prospek akan baik -baik saja.
Betulkan imbasan SFC 7 -run
1. Cukup tekan Kekunci windows+r Kekunci bersama.
2. Kemudian, taipkan kod ini dan tekan Ctrl+Shift+Enter Kekunci bersama.
cmd
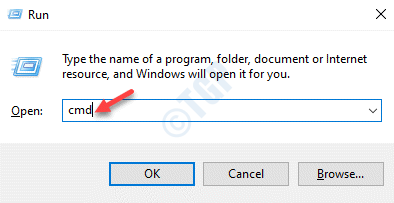
3. Untuk menjalankan imbasan, apa yang perlu anda lakukan ialah menyalin-paste kod mudah ini. Selepas itu, terkena Masukkan untuk menjalankan imbasan.
SFC /Scannow
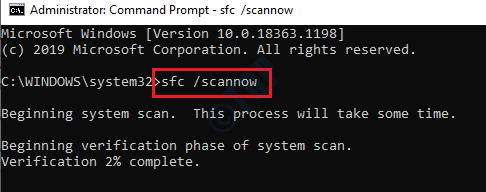
Imbasan SFC akan bermula.
4. Untuk melancarkan imbasan dism, tampal arahan ini di terminal dan kemudian memukul Masukkan.
Dism.exe /online /cleanup-image /restoreHealth
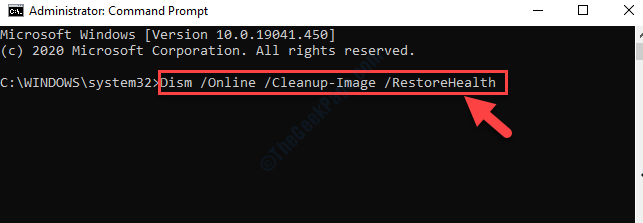
Masalah anda akan diselesaikan.
- « Fix- CPU tinggi atau penggunaan cakera oleh ntoskrnl.exe di Windows 10
- Betulkan sambungan antara titik akses, penghala, atau modem kabel anda dan internet rosak »

