Cara Memperbaiki Kod Ralat Outlook 0x80042109 di Windows 11/10

- 2252
- 47
- Marcus Kassulke
Banyak pengguna Outlook telah melaporkan melihat masalah semasa menghantar dan menerima e -mel. Mesej ralat lengkap adalah seperti berikut -
Tugas 'SMTP' Server - Menghantar 'Ralat yang Dilaporkan (0x80042109): "Outlook tidak dapat menyambung ke pelayan e -mel anda (SMTP).Jika anda terus menerima mesej ini, hubungi Pentadbir Pelayan atau Penyedia Perkhidmatan Internet (ISP) anda."
Kebanyakan ralat ini dilihat semasa anda menggunakan MS Outlook (aplikasi desktop) dan juga Outlook Web atau Outlook di telefon anda. Dalam artikel ini, mari kita lihat cara yang berbeza untuk menetapkan ralat ini. Sebelum mencuba pembaikan di bawah, pastikan rangkaian anda stabil dan stabil.
Isi kandungan
- Betulkan 1: Tukar pelabuhan keluar
- Betulkan 2: Keluarkan dan tambah semula akaun Outlook
- Betulkan 3: menyusun semula firewall tingkap
- Betulkan 4: Membaiki permohonan MS Office
- Betulkan 5: Padamkan akaun anda dari aplikasi Outlook dari telefon atau Outlook Web
Betulkan 1: Tukar pelabuhan keluar
Ramai ISP memerlukan anda menggunakan pelayan SMTP mereka jika anda menggunakan port 25. Oleh itu, menukarnya ke port lalai lain menyelesaikan masalah pada masa -masa.
Langkah 1: Buka aplikasi Outlook MS.
Langkah 2: Klik Fail dari pilihan menu teratas.

Langkah 3: Di tetingkap yang muncul, di bawah Maklumat tab, klik pada Tetapan akaun
Langkah 4: Klik pada Tetapan akaun dari menu konteks pop timbul.

Langkah 5: Di Tetapan akaun tetingkap yang dibuka, klik pada akaun yang diperlukan dan kemudian tekan Ubah seperti yang ditunjukkan di bawah.
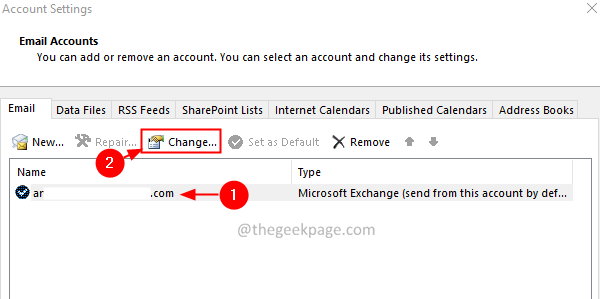
Langkah 6: Dalam tetingkap Akaun Perubahan, klik pada Lebih banyak tetapan butang.
Langkah 7: Di Tetapan e -mel Internet tetingkap yang dibuka, klik pada Pelayan keluar tab.
Langkah 8: Periksa kotak sepadan dengan Pelayan keluar (SMTP) saya memerlukan pengesahan.
Langkah 9: Sekarang, Tandakan pada Gunakan tetapan yang sama seperti pelayan mel masuk saya.
Langkah 10: Sekarang, klik di tab yang dinamakan Sambungan.
Langkah 11: Tandakan pada Sambungkan menggunakan rangkaian kawasan tempatan saya (LAN)
Langkah 12: Klik pada yang maju tab.
Langkah 13: Tetapkan Pelayan masuk (POP3) ke 110.
Langkah 14: Tetapkan Pelayan Keluar (SMTP) ke 587.
Langkah 15: Dari Gunakan jenis sambungan yang disulitkan drop-down, pilih TLS.
Langkah 16: Akhirnya, klik pada okey.
Langkah 17: Tutup dan buka semula aplikasi Outlook.
Langkah 18: Tekan butang Hantar/Terima.
Langkah 19: Sekiranya anda melihat ralat lagi, buka Tetapan e -mel Internet tetingkap (langkah 1 hingga 7) dan klik pada Lanjutan tab.
Langkah 20: Tetapkan Pelayan Keluar (SMTP) ke 465.
Langkah 21: Dari Gunakan jenis sambungan yang disulitkan drop-down, pilih SSl.
Betulkan 2: Keluarkan dan tambah semula akaun Outlook
Langkah 1: Buka aplikasi Outlook MS.
Langkah 2: Klik Fail dari pilihan menu teratas.

Langkah 3: Di tetingkap yang muncul, di bawah Maklumat tab, klik pada Tetapan akaun.
Langkah 4: Klik Tetapan akaun dari menu konteks pop timbul.

Langkah 5: Di Tetapan akaun tetingkap yang dibuka, klik pada akaun yang ingin anda padamkan.
Langkah 6: Tekan Keluarkan seperti yang ditunjukkan di bawah.
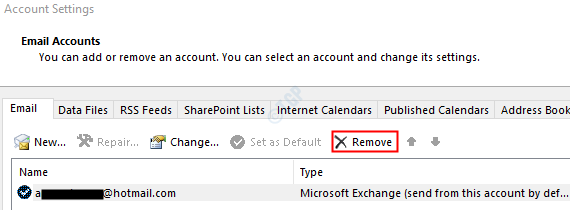
Langkah 7: Buka aplikasi MS Outlook dan klik Fail Pilihan menu.

Langkah 8: Di Maklumat tab, klik pada Tambah akaun butang.
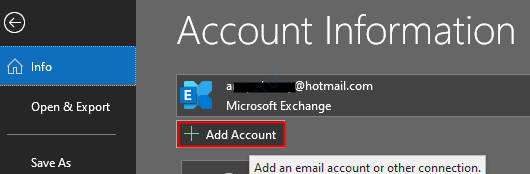
Langkah 9: Masukkan alamat e -mel anda dan tekan di Connect. Ikuti arahan yang ditunjukkan untuk menambah akaun.
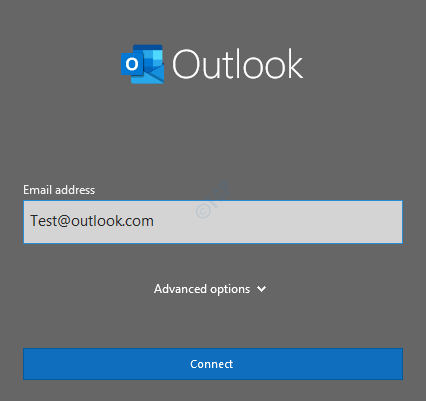
Ini akan mengambil sedikit masa untuk menyelesaikan tetapan konfigurasi.
Langkah 8: Klik Selesai. Sekarang anda dapat melihat e -mel yang dimuat turun.
Periksa sama ada masalah telah diselesaikan. Sekiranya tidak, cubalah Betulkan seterusnya.
Betulkan 3: menyusun semula firewall tingkap
Langkah 1: Buka tetingkap Run menggunakan Windows + R
Langkah 2: Jenis mengawal firewall.cpl, dan memukul Masukkan kunci
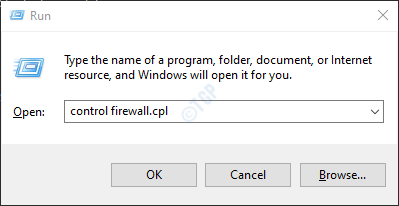
Langkah 3: Dari menu sebelah kiri, klik Benarkan aplikasi atau ciri melalui Windows Defender Firewall pilihan
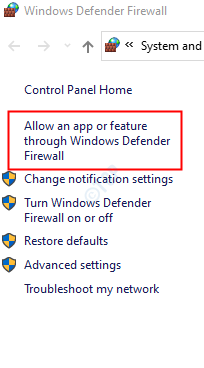
Langkah 4: Di tetingkap pembukaan, cari proses msimn.exe dan Pandangan.exe dan membolehkan kedua -dua mereka untuk orang ramai dan juga rangkaian peribadi.
Langkah 5: Akhirnya, klik pada okey.
Langkah 6: Mulakan semula sistem.
Periksa sama ada ralat hilang.
Betulkan 4: Membaiki permohonan MS Office
Langkah 1: Pegang butang Windows+R bersama.
Langkah 2: Di tetingkap Run, taipkan Appwiz.cpl, dan klik pada Masukkan kunci.
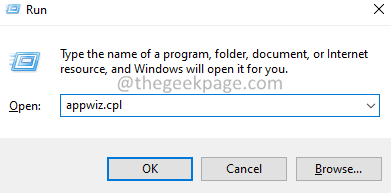
Langkah 3: Dalam tetingkap program dan ciri yang dibuka, cari Microsoft 365. Klik kanan di atasnya dan pilih Ubah.
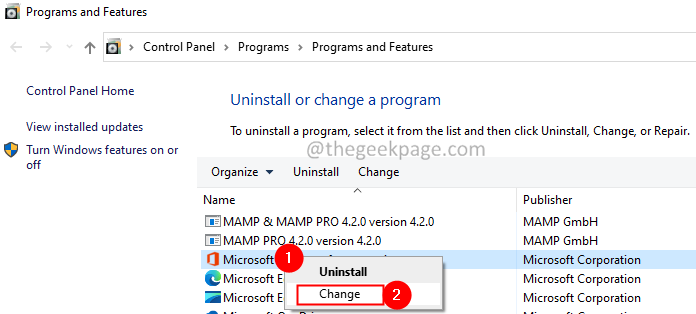
Langkah 4: Sekiranya UAC muncul meminta kebenaran, klik pada Ya.
Langkah 5: Dalam dialog yang muncul, klik Pembaikan cepat.
Langkah 6: Klik pada Pembaikan butang.
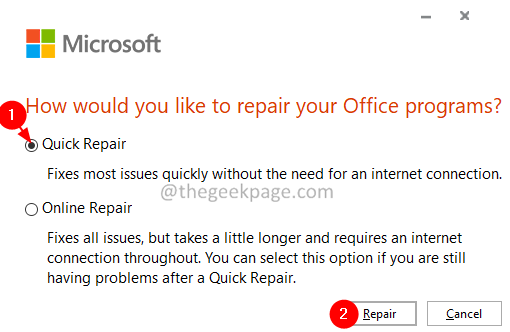
Langkah 7: Ikuti arahan yang ditunjukkan dan pembaikan program pejabat.
Langkah 8: Sekiranya masalah itu ditemui kerana permohonan pejabat 365 yang rosak, pembetulan ini akan menyelesaikan masalah.
Langkah 9: Mulakan semula permohonan dan periksa apakah masalahnya telah ditetapkan. Sekiranya tidak, cuba pilih Pembaikan dalam talian (bukannya pembaikan cepat seperti langkah 6) untuk membaiki aplikasi pejabat.
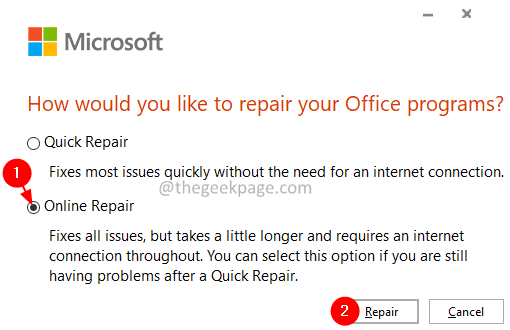
Langkah 10: Mulakan semula permohonan dan periksa sama ada ralat telah ditetapkan.
Betulkan 5: Padamkan akaun anda dari aplikasi Outlook dari telefon atau Outlook Web
Jika anda melihat ralat di MSOutLook (desktop) dan dapat menghantar atau menerima e -mel dari Outlook Web atau Aplikasi Outlook di telefon, maka cuba padamkan akaun dari aplikasi mudah alih dan/atau Outlook WebApp.
Setelah memadam, apabila anda cuba menghantar atau menerima e -mel, anda melihat bahawa isu itu menyelesaikan. Harap ini membantu.
Itu sahaja.
Kami harap artikel ini bermaklumat. Mohon komen dan beritahu kami bahawa penetapan yang telah membantu anda menyelesaikan masalah.
Terima kasih kerana membaca.
- « Cara Memperbaiki Ralat Kedai Microsoft 0xc03f300d pada Windows 11/10
- Cara memulihkan persatuan jenis fail di Windows 11 »

