Cara Memperbaiki OpenGL Tidak Disokong Ralat Windows 10/11 PC
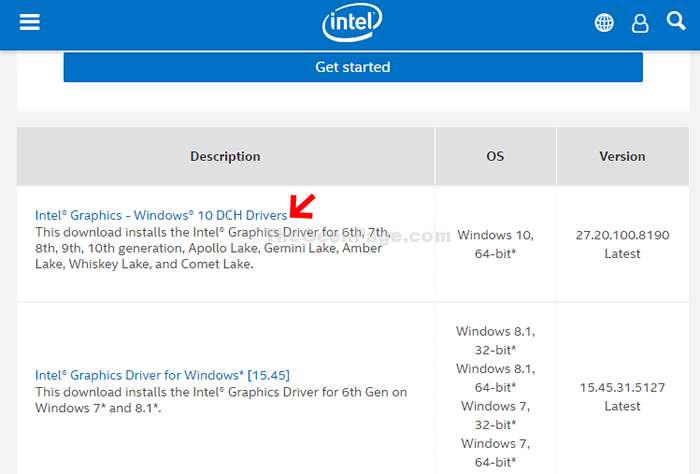
- 4871
- 729
- Dave Kreiger V
Windows 10 adalah satu platform OS yang telah membuat tanda berdasarkan pelbagai ciri canggih, peningkatan dan penambahbaikan, tetapi pada masa yang sama, ia datang dengan kelemahannya. Beberapa kesilapan yang menjengkelkan termasuk isu OpenGL. Ralat ini terutamanya diperhatikan semasa anda memasang OS baru pada Windows 11 anda serta Windows 10 PC.
Walau bagaimanapun, mujurlah, majoriti kesilapan datang dengan beberapa jenis pembetulan dan begitu juga ralat OpenGL. Mari lihat bagaimana membetulkannya.
Sebelum anda meneruskan memasang pemacu grafik terkini, periksa pemacu yang anda gunakan pada masa ini dan jenis sistem (sistem operasi 32-bit atau 64-bit). Mari lihat bagaimana untuk mengetahui butiran tersebut terlebih dahulu.
Cara memeriksa pemacu grafik semasa yang dipasang menggunakan aplikasi Tetapan
Langkah 1: Cari Dxdiag dalam kotak carian Windows.
Langkah 2 - Sekarang, klik pada Dxdiag ikon dari hasil carian.
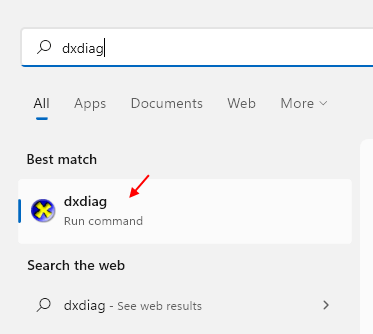
Langkah 3 - Sekarang, klik pada Paparan Tab.
Langkah 4 -Sekarang, perhatikan nama peranti paparan
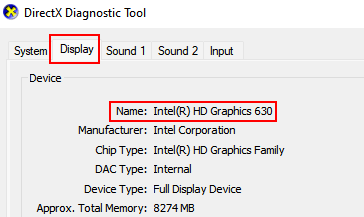
Cara memeriksa jenis sistem anda melalui PC ini
Langkah 1: Tekan Kekunci windows + e Bersama -sama di papan kekunci anda untuk membuka Penjelajah fail. Di dalam Penjelajah fail tetingkap, klik kanan pada PC ini pintasan di sebelah kiri dan pilih Sifat.
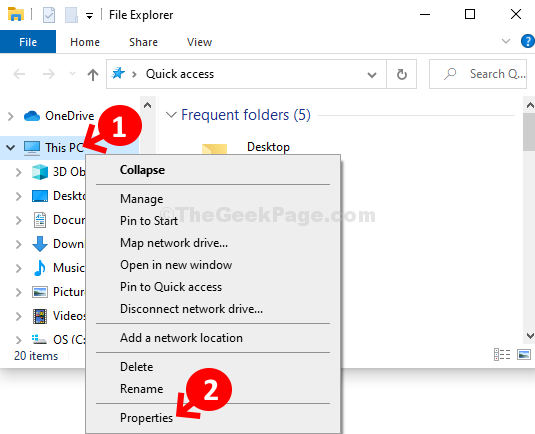
Langkah 2: Di dalam Sifat sistem tetingkap, di bawah Sistem bahagian, periksa Jenis Sistem. Dalam kes ini ia menunjukkan, Sistem operasi 64-bit, pemproses berasaskan x64.
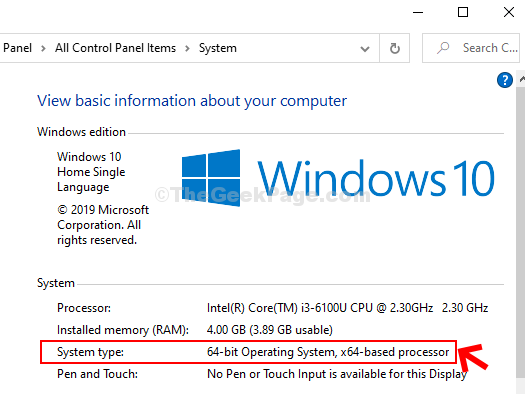
Sekarang teruskan untuk memuat turun dan pasang pemacu grafik terkini.
Langkah untuk memasang pemacu grafik terkini
Langkah 1: Jalankan a Google Cari nama pemacu grafik diikuti oleh Pautan Muat turun Windows 10 Pemandu 10. Contohnya, di sini Grafik HD Intel (R) 520. Jadi, kita akan mencari Intel (R) HD Graphics 520 Pemandu Windows 10 Muat turun Pautan. Klik pada 1st hasil.
*Catatan: Anda boleh mengganti nama pemacu dengan apa sahaja yang anda dapati sebagai milik anda dan juga versi windows. Anda boleh menggantikan Windows 10 dengan Windows 7/8.1 seperti yang diperlukan.
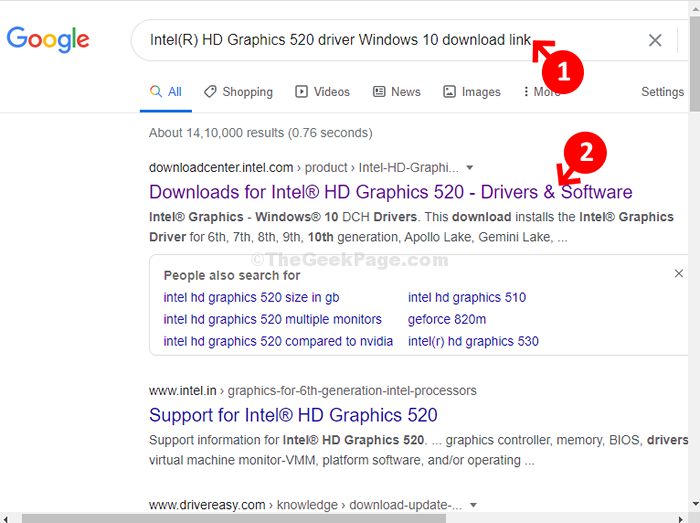
Langkah 2: Di halaman muat turun, tatal ke bawah, di bawah keterangan, klik pada pautan yang sesuai untuk memuat turun dan pasang pemacu terkini berdasarkan anda Jenis Sistem. Di sini kami memilih pautan pertama untuk Windows 10, 64-bit versi.
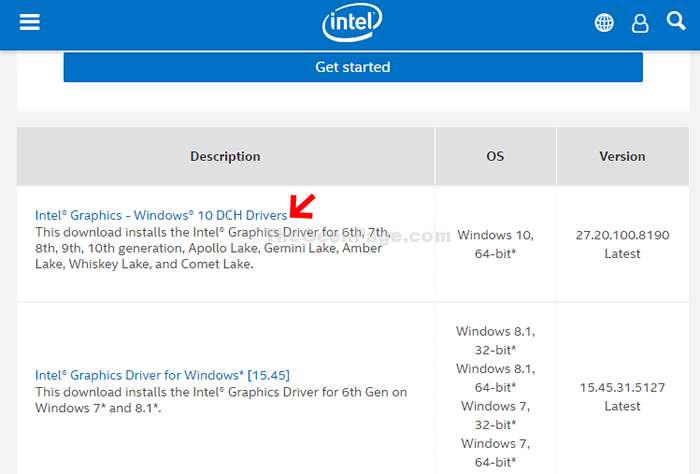
Langkah 3: Di halaman seterusnya, di sebelah kiri anak tetingkap, klik pada mana -mana Muat turun butang untuk memuat turun dan memasang pemacu.
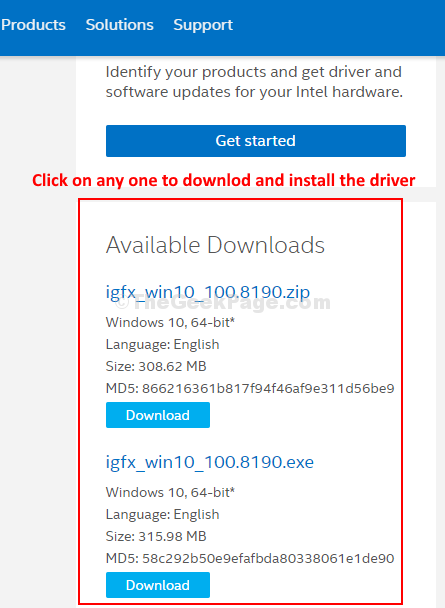
Itu sahaja dan dengan pemacu terkini dipasang, anda tidak sepatutnya mengalami ralat OpenGL lagi.
Periksa sama ada OpenGL disokong melalui aplikasi Microsoft
Muat turun dan pasang aplikasi ini dan OpenGL ChEKC disokong atau tidak.
- « Cara menyekat semua laman web kecuali satu di Windows 10/11
- Cara Memperbaiki Kursor Tetikus Hilang di Google Chrome »

