Cara Memperbaiki Kod Ralat OneDrive 0x80070194 di Windows 10/11
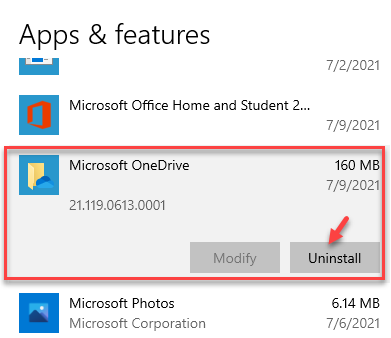
- 2512
- 602
- Clarence Tromp
Apabila cuba membuka fail di OneDrive atau anda ingin menyalin sesuatu dari folder OneDrive, anda mungkin sering menemui "Ralat OneDrive 0x80070194: Penyedia Fail Awan keluar tanpa diduga". OneDrive adalah penyimpanan awan terbina dalam di Windows 10 yang membolehkan anda mengakses dan berkongsi fail dari mana saja, dan juga menyimpan fail dalam talian.
Kod ralat 0x80070194 adalah isu biasa dan biasanya timbul kerana masalah penyegerakan di peranti Windows 10 anda. Menghadap ralat boleh menyebabkan aplikasi OneDrive atau Windows Explorer runtuh. Ini secara automatik akan menghalang anda daripada menyalin fail dari penyimpanan OneDrive dan mengembalikan mesej ralat.
Berita baiknya ialah, terdapat beberapa penyelesaian yang mungkin untuk ralat OneDrive 0x80070194 di Windows 10 yang boleh membantu menyelesaikan masalah ini.
Isi kandungan
- Kaedah 1: Tetapkan semula aplikasi OneDrive
- Kaedah 2: Jeda dan sambungkan semula
- Kaedah 3: Nyahpasang dan pasang semula OneDrive melalui Tetapan
- Kaedah 4: Unlink PC
- Kaedah 5: Nyahpasang dan pasang semula OneDrive menggunakan Windows PowerShell
- Kaedah 7: Lumpuhkan buat sementara waktu pada ciri permintaan
Kaedah 1: Tetapkan semula aplikasi OneDrive
Anda boleh mencuba dan menetapkan semula aplikasi OneDrive untuk memulihkannya ke keadaan asalnya yang dikurangkan sebarang perubahan yang telah anda buat. Ini akan membantu anda mendapatkan aplikasi baru dan mungkin menyingkirkan ralat 0x80070194. Inilah cara menetapkan semula aplikasinya:
Langkah 1: Tekan Menang + r kekunci secara serentak di papan kekunci anda untuk melancarkan Jalankan arahan tetingkap.
Langkah 2: Salin dan tampal jalan di bawah di Jalankan arahan medan carian dan tekan Masukkan:
%localAppdata%\ microsoft \ onedrive \ onedrive.exe /reset
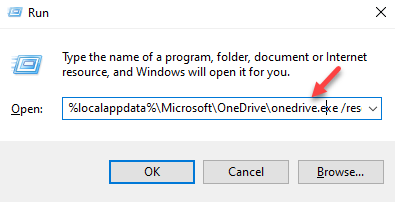
Walau bagaimanapun, jika ia mengembalikan mesej - "Windows tidak dapat mencari "%localAppdata%\ microsoft \ onedrive \ onedrive.exe /reset", Ikuti langkah di bawah.
Langkah 3: Sekali lagi buka Jalankan arahan berikut Langkah 1.
Sekarang, salin dan tampal jalan di bawah di bar carian dan tekan okey:
%localAppdata%\ microsoft \ onedrive \ onedrive.exe
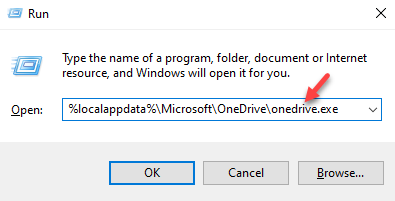
Setelah selesai, cuba lancarkan OneDrive dan ia harus dibuka secara normal.
Kaedah 2: Jeda dan sambungkan semula
Anda juga boleh mencuba helah mudah ini untuk berpotensi menyelesaikan masalah. Mari lihat bagaimana untuk memperbaiki ralat OneDrive dengan menjeda dan meneruskannya melalui aplikasinya:
Langkah 1: Pergi ke Dulang sistem pada Bar tugas, Klik kanan pada OneDrive ikon aplikasi.
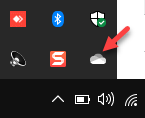
Langkah 2: Di dalam OneDrive Panel App, Klik Bantuan & Tetapan pilihan di bahagian bawah kanan.
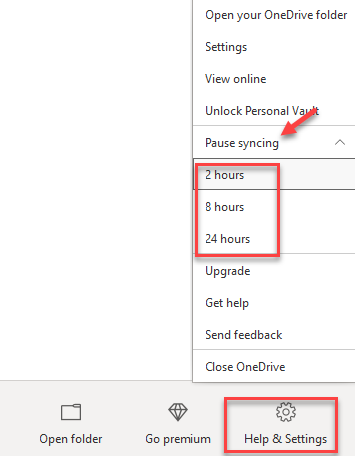
Langkah 3: Klik pada App OneDrive ikon sekali lagi dalam dulang sistem, klik Bantuan & Tetapan dan kemudian ketik atau klik pada ikon resume untuk meneruskan pilihan penyegerakan.
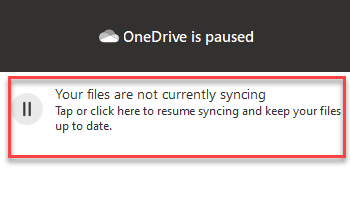
Setelah selesai, cuba lancarkan OneDrive aplikasi dan anda tidak boleh menemui kod ralat 0x80070194 sekali lagi.
Kaedah 3: Nyahpasang dan pasang semula OneDrive melalui Tetapan
Ada kemungkinan aplikasi OneDrive rosak dan yang membawa kepada kesilapan ini. Ini menghalang anda daripada mengakses sebarang fail atau folder dari folder OneDrive. Oleh itu, menyahpasang dan memasang aplikasi itu sendiri dapat membantu menyelesaikan masalah. Ikuti arahan di bawah:
Langkah 1: Tekan Menang + i kunci bersama di papan kekunci anda untuk melancarkan Tetapan aplikasi.
Langkah 2: Di dalam Tetapan aplikasi, klik pada Aplikasi pilihan.
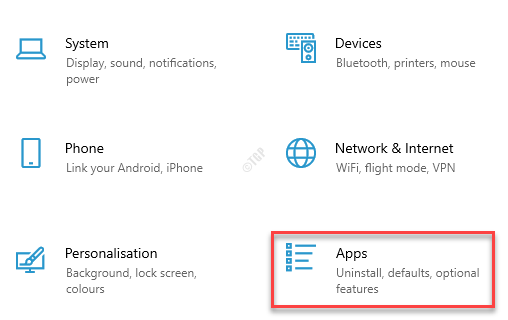
Langkah 3: Seterusnya, di Apl & Ciri tetingkap tetapan, pergi ke sebelah kanan anak tetingkap dan di bawah Apl & Ciri, pilih Microsoft OneDrive.
Sekarang, klik pada Nyahpasang butang.
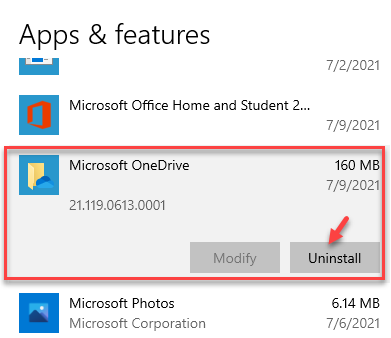
Langkah 4: Tekan Nyahpasang dengan segera untuk mengesahkan tindakan.
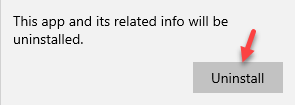
Langkah 5: Setelah pemasangan selesai, buka Kedai Microsoft.
Dalam bidang carian, cari OneDrive dan pilih dari hasilnya.
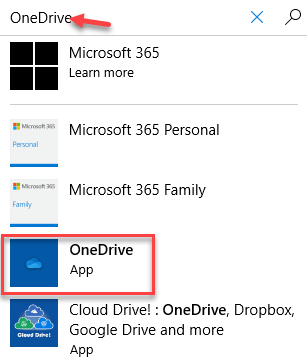
Langkah 6: Sekarang, klik pada Dapatkan untuk memuat turun dan memasang Microsoft OneDrive aplikasi.
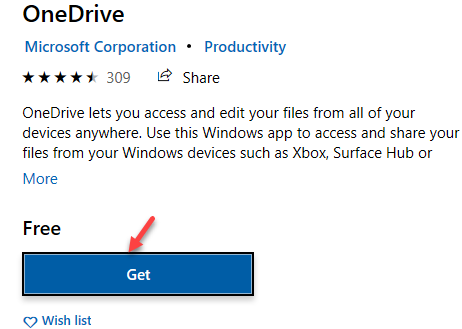
Sekarang, cuba buka aplikasinya dan ia harus berfungsi dengan baik.
Kaedah 4: Unlink PC
Sekiranya kaedah di atas gagal membetulkan isu ini, anda boleh mencuba kaedah ini untuk menghilangkan PC dari OneDrive aplikasi dan periksa sama ada ia membantu. Inilah caranya untuk menghilangkan PC:
Langkah 1: Pergi ke Bar tugas, Kembangkan dulang sistem dan klik pada OneDrive ikon.
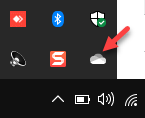
Langkah 2: Di dalam OneDrive panel, klik pada Bantuan & Tetapan di bawah.
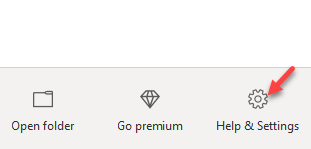
Langkah 3: Dari menu, pilih Tetapan.
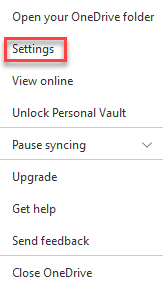
Langkah 4: Di dalam Microsoft OneDrive kotak dialog yang dibuka, pergi ke Akaun tab dan di bawah OneDrive (your_email_id), klik pada Tidak menghidupkan PC ini.
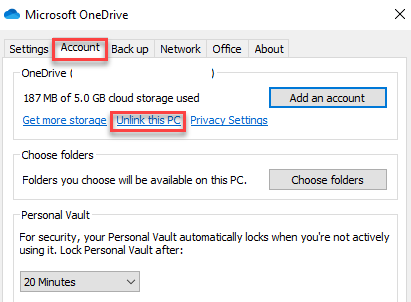
Langkah 5: Akhirnya, klik pada Akaun Unlink Untuk mengesahkan tindakan.
Sekarang, tunggu beberapa waktu dan hubungkan PC anda lagi dengan OneDrive, dan kemudian segerakkan.
Anda kini boleh melancarkan OneDrive aplikasi tanpa sebarang kesilapan.
Kaedah 5: Nyahpasang dan pasang semula OneDrive menggunakan Windows PowerShell
Anda boleh mencuba kaedah ini untuk menyahpasang dan memasang semula OneDrive dan ini boleh membantu anda menetapkan kod ralat OneDrive 0x80070194. Mari lihat bagaimana:
Langkah 1: Tekan Menang + x kunci pada masa yang sama di papan kekunci anda dan pilih Jalankan Untuk melancarkan Jalankan arahan tetingkap.
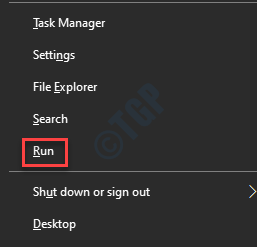
Langkah 2: Dalam medan carian, taipkan PowerShell dan tekan Ctrl + Shift + Enter kekunci bersama di papan kekunci anda untuk membuka yang tinggi Windows PowerShell.
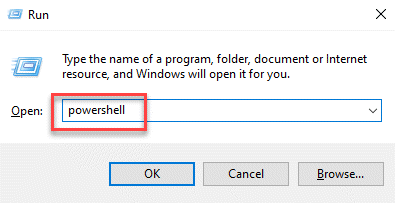
Langkah 3: Di dalam PowerShell (admin) tetingkap, jalankan arahan di bawah dan tekan Masukkan:
taskkill /f /im onedrive.exe
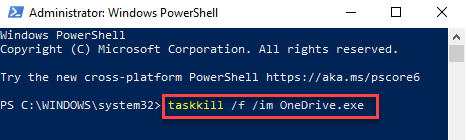
Ini akan menamatkan semua proses terbuka OneDrive.
Langkah 4: Salin salah satu arahan di bawah (berdasarkan seni bina sistem anda), tampal di PowerShell (admin) tetingkap dan memukul Masukkan:
Untuk Windows 10 -bit Windows 10 - %SystemRoot %\ System32 \ OneDriveseTup.exe /uninstall untuk 64 -bit windows 10 - %systemroot %\ syswow64 \ onedrivesetup.exe /uninstall
*Catatan - Untuk mengetahui cara memeriksa sama ada Windows 10pc anda 32-bit atau 64-bit, Baca artikel ini.
Langkah 5: Sekarang, ulangi Langkah 1 sekali lagi untuk membuka Jalankan arahan tetingkap.
Di sini, taipkan regedit dan tekan okey untuk membuka Editor Pendaftaran tetingkap.
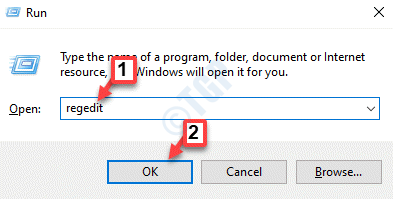
Langkah 6: Di dalam Editor Pendaftaran tetingkap, navigasi ke jalan di bawah:
Hkey_current_user \ Software \ Microsoft \ OneDrive
Di sini, di bawah OneDrive Kunci pastikan untuk memadam semua folder yang mempunyai versi angka, contohnya - 18.172.0826.0025 folder.
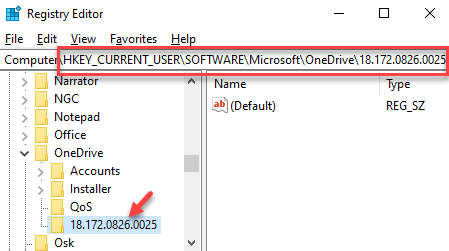
Setelah selesai, tutup Editor Pendaftaran, mulakan semula PC anda dan pasangkan semula versi terkini OneDrive. Anda tidak boleh menghadapi kesalahan lagi.
Kaedah 7: Lumpuhkan buat sementara waktu pada ciri permintaan
Mematikan Fail Fail On-Demand untuk Kadang-kadang Boleh Membantu Memperbaiki Kesalahan OneDrive. Ikuti langkah -langkah di bawah untuk menyelesaikan masalah:
Langkah 1: Memperluaskan Dulang sistem seksyen dalam Bar tugas dan klik pada OneDrive aplikasi.
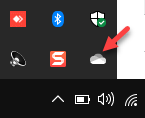
Langkah 2: Seterusnya, klik pada Bantuan & Tetapan pilihan di bahagian bawah kanan.
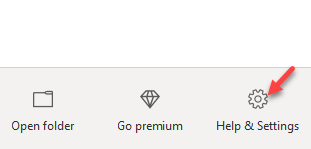
Langkah 3: Pilih Tetapan dari menu konteks.
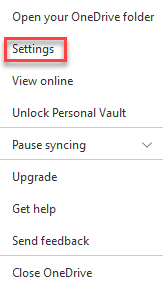
Langkah 4: Di dalam Microsoft OneDrive kotak dialog, di bawah Tetapan tab, pergi ke Fail atas permintaan seksyen.
Sekarang, nyahtinggi kotak di sebelah Jimat ruang dan memuat turun fail semasa anda menggunakannya.
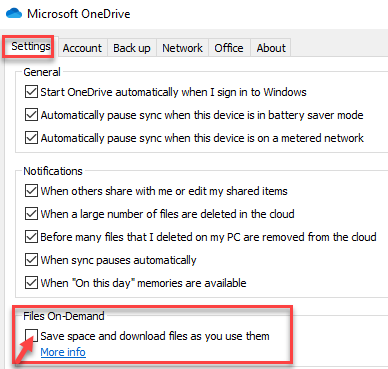
Langkah 5: Anda sekarang akan melihat a Microsoft OneDrive segera - Lumpuhkan fail atas permintaan.
Klik okey Untuk mengesahkan tindakan.
Tekan okey Untuk menyelamatkan perubahan dan keluar.
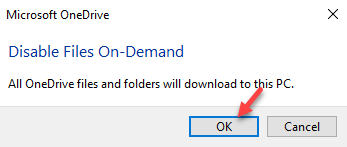
Langkah 6: Sekarang, tunggu beberapa waktu dan ikuti Langkah 1 dan Langkah 2 seperti di atas untuk membuka Bantuan & Tetapan menu.
Klik pada Tutup OneDrive pilihan dalam menu untuk keluar OneDrive aplikasi.
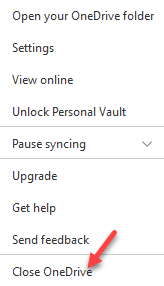
Kemudian, peluncurkan semula aplikasi OneDrive dan sekarang anda harus menyingkirkan kod ralat OneDrive 0x80070194.
- « Cara Melumpuhkan Carian LMHOSTS di Windows 11/10
- Perintah suara berguna untuk menaip suara di Windows 11 »

