Cara Memperbaiki Ralat NVIDIA Pemasang Tidak Boleh Teruskan di Windows
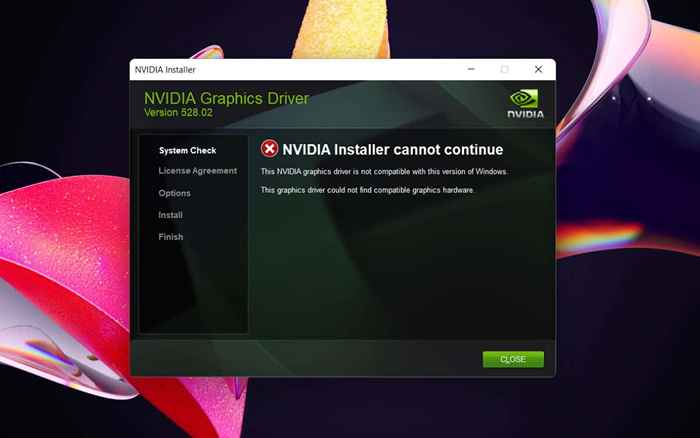
- 1560
- 268
- Clay Weber
Adakah anda terus menjalankan ralat "Nvidia Installer tidak dapat meneruskan" ketika cuba memasang atau mengemas kini pemacu NVIDIA PC anda? Ia biasanya muncul apabila pemasang nvidia mengesan ketidakserasian dengan tingkap, kad grafik, atau kedua -duanya, walaupun tidak seharusnya.
Beberapa teknik dapat membantu anda membetulkan ralat "Nvidia Installer tidak dapat meneruskan" pada Windows 10 dan 11. Panduan penyelesaian masalah ini akan membimbing anda melalui setiap langkah demi langkah.
Isi kandungan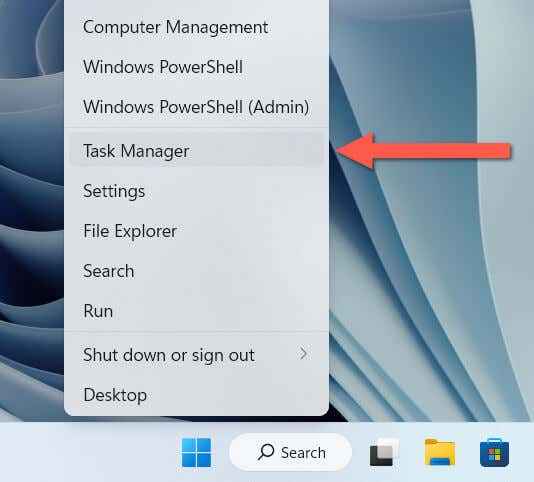
- Pilih maklumat lanjut untuk mengembangkan Pengurus Tugas.
- Cari dan pilih proses NVIDIA di bawah Bahagian Proses Aplikasi dan Latar Belakang Tab Proses.
- Pilih tugas akhir.
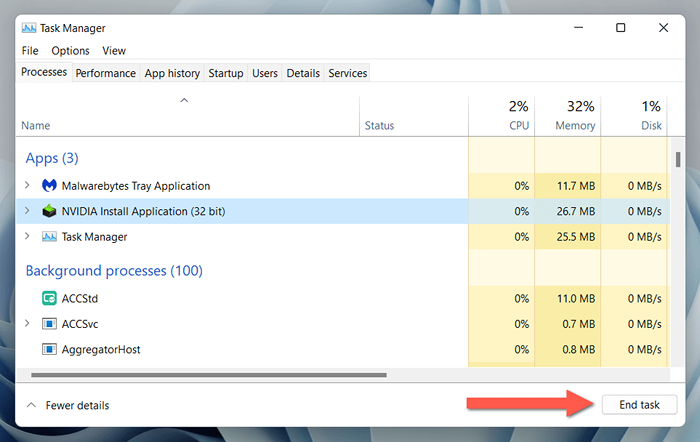
- Tamatkan proses Nvidia lain dalam senarai.
Sekiranya pemasangan NVIDIA gagal lagi, reboot komputer anda untuk membersihkan cache pemandu perkakasan sebelum bergerak.
Buat sementara waktu berhenti perisian anti-malware
Sekiranya anda terus mengalami kesukaran untuk menjalankan pemasang nvidia, ia mungkin disebabkan oleh perisian antivirus pihak ketiga yang mengganggu bagaimana ia berfungsi. Sekiranya anda mempunyai satu yang disediakan di komputer anda, buat sementara waktu untuk tempoh kemas kini dan lihat apakah itu menyelesaikan masalahnya.
Kemas kini ke versi terkini Windows
Sekiranya ralat "Nvidia Installer tidak dapat meneruskan" muncul tepat selepas pemasangan Windows segar, periksa jika ada kemas kini sistem operasi yang belum selesai yang belum anda muat turun dan pasang. Untuk melakukan itu:
- Tekan Windows + X dan pilih Tetapan.
- Pilih kemas kini Windows.
- Pilih semak kemas kini dan pilih muat turun dan pasang.
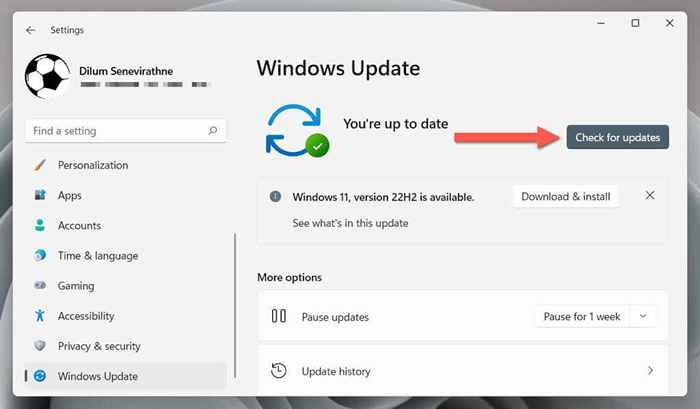
Di samping itu, anda mesti memasang semua kemas kini pemacu perkakasan yang tersedia dari Microsoft. Untuk melakukan itu, pergi ke Pilihan Lanjutan> Kemas Kini Pilihan dari skrin Kemas Kini Windows, periksa kotak di sebelah setiap pemacu, dan pilih Pasang.
Muat semula semula perisian pemacu nvidia
Muat turun dan cuba memasang versi pemacu grafik nvidia yang tidak serasi adalah alasan yang sama untuk ralat "Nvidia Installer tidak dapat meneruskan". Semak semula halaman Muat Turun Nvidia, tentukan model kad video dan sistem operasi yang betul, muat turun semula pemasang pemandu nvidia, dan cuba lagi.
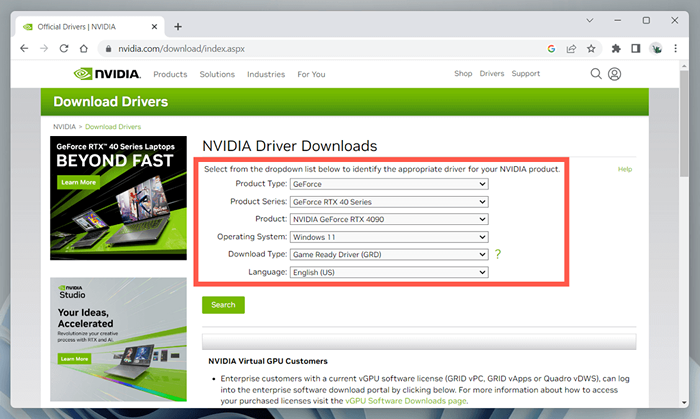
Jika itu tidak membantu, gunakan pengalaman Nvidia GeForce atau utiliti kemas kini pemacu perkakasan pihak ketiga untuk mengesan auto dan ambil pemacu yang sesuai untuk perkakasan NVIDIA anda.
Kemas kini pemacu komputer riba melalui pengeluar
Jika anda menggunakan peranti komputer riba dengan kad grafik Nvidia, seperti Asus Tuf Gaming F15, menggunakan pemandu grafik secara langsung dari pengilang dapat membantu mengelakkan masalah keserasian.
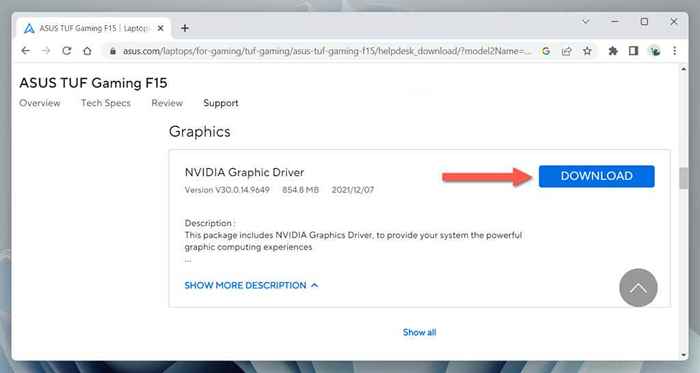
Cukup cari model komputer riba anda di laman web pengeluar, muat turun pemacu grafik nvidia yang berkaitan untuk versi Windows anda, dan periksa sama ada ralat yang sama berlaku semasa pemasangan.
Pasang pemandu NVIDIA melalui Pengurus Peranti
Jika ralat "NVIDIA Pemasang tidak dapat meneruskan" berterusan, cuba pasang pemacu NVIDIA melalui Pengurus Peranti. Pasang arkib dan utiliti arkib dan pengekstrakan fail 7-zip, dan kemudian:
- Lawati folder muat turun komputer anda, klik kanan pemasang nvidia, dan pilih 7-zip> Ekstrak fail.
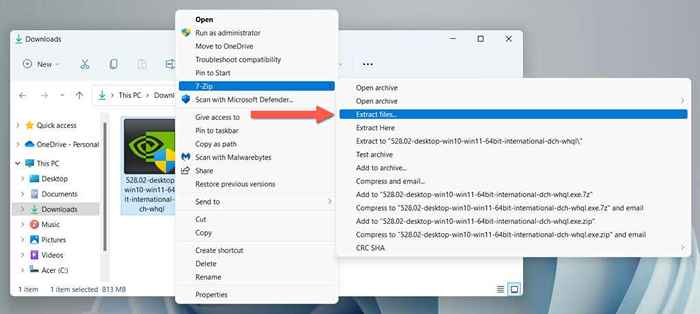
- Nyatakan lokasi pengekstrakan-e.g., akar pemacu C-dan pilih ok. Tunggu sehingga 7-zip mengekstrak kandungan pemasang nvidia.
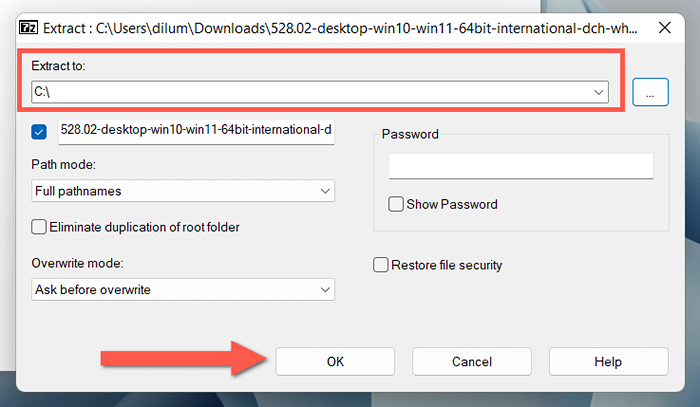
- Tekan Windows + X dan pilih Pengurus Peranti.
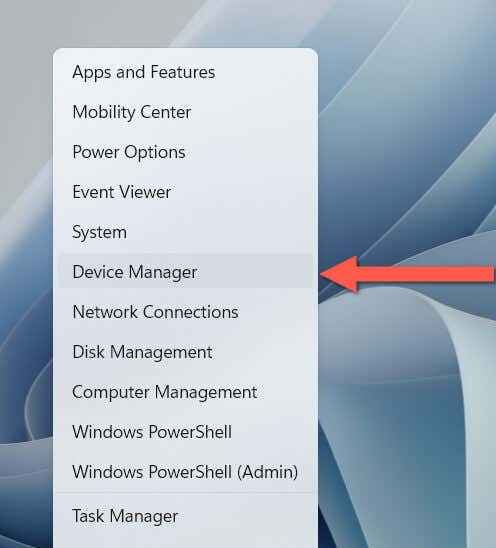
- Kembangkan kategori Penyesuai Paparan, klik kanan GPU NVIDIA anda, dan pilih pemacu kemas kini.
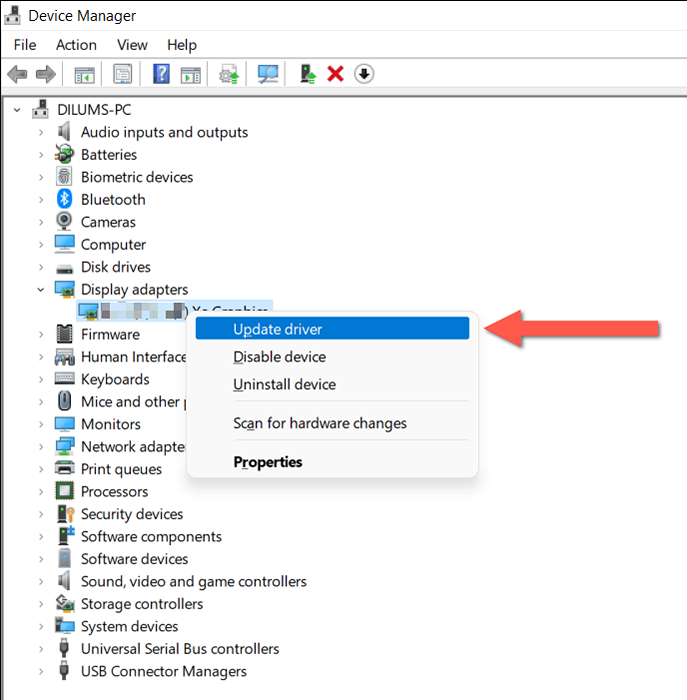
- Pilih Layari Komputer Saya untuk Pilihan Pemandu.
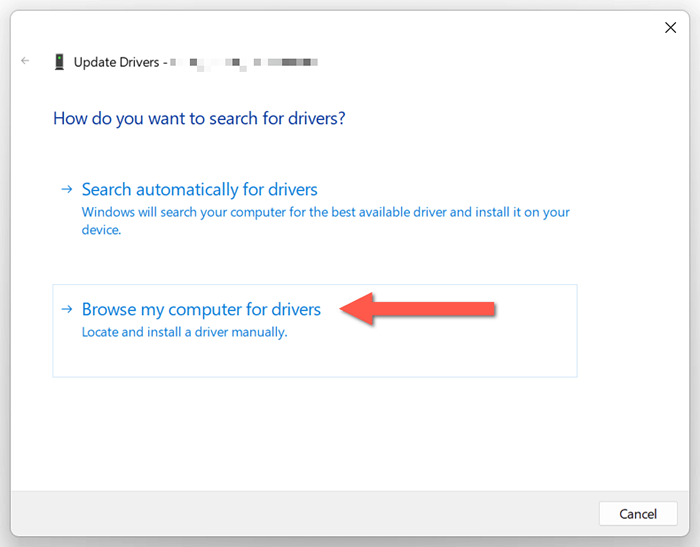
- Periksa kotak di sebelahnya termasuk subfolder. Kemudian, pilih butang semak imbas dan pilih folder Nvidia yang diekstrak di komputer anda.
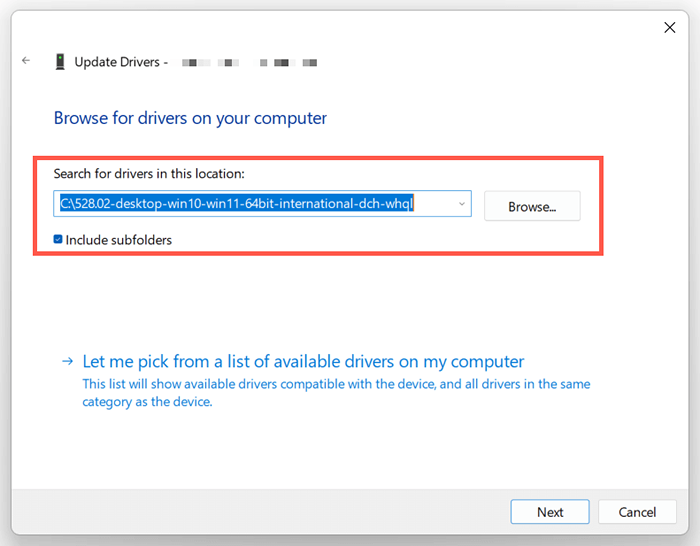
- Pilih seterusnya dan ikuti semua arahan di skrin untuk mengemas kini pemandu NVIDIA anda.
Betulkan ketidakserasian pemasang nvidia
Jika ralat "NVIDIA Pemasang tidak dapat meneruskan" terus muncul walaupun menggunakan pemasang yang betul untuk penyesuai grafik nvidia anda, anda boleh mencuba memaksa memasang pemacu dengan menambahkan pengenal perkakasan yang berkaitan.
AMARAN: Memasang pemacu perkakasan yang tidak sepadan yang berpotensi dapat menjejaskan sistem, jadi kami mengesyorkan anda membuat titik pemulihan Windows sebelum meneruskan.
- Buka Pengurus Peranti, Kembangkan Kategori Penyesuai Paparan, dan klik dua kali Kad Grafik Nvidia anda.
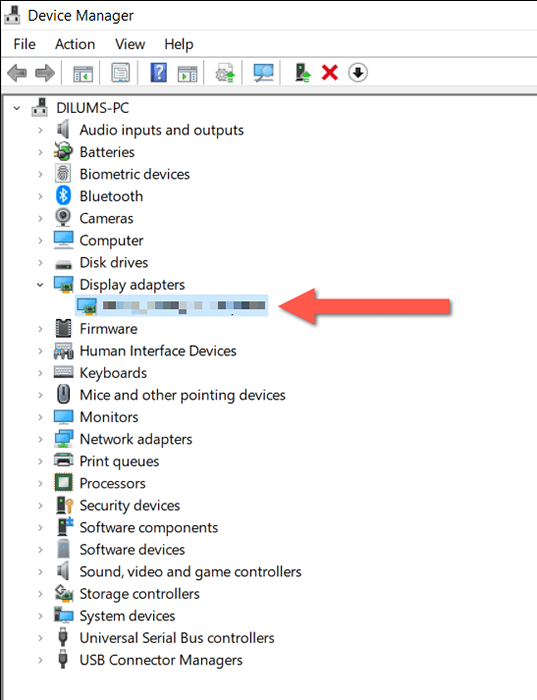
- Tukar ke tab Butiran, buka menu lungsur di bawah harta, dan pilih ID Perkakasan.
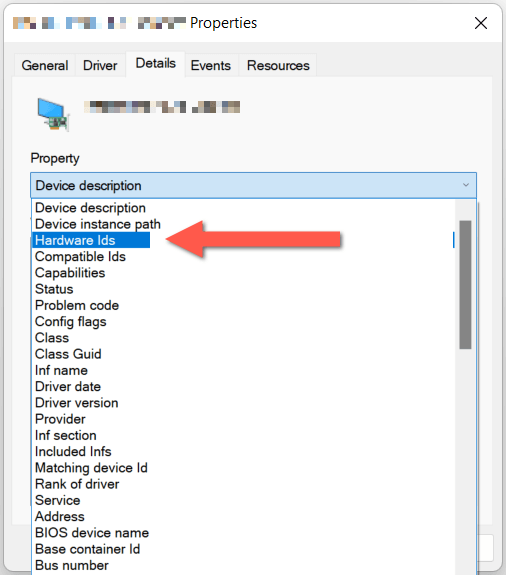
- Klik kanan baris pertama di bawah kawasan nilai dan pilih salinan.
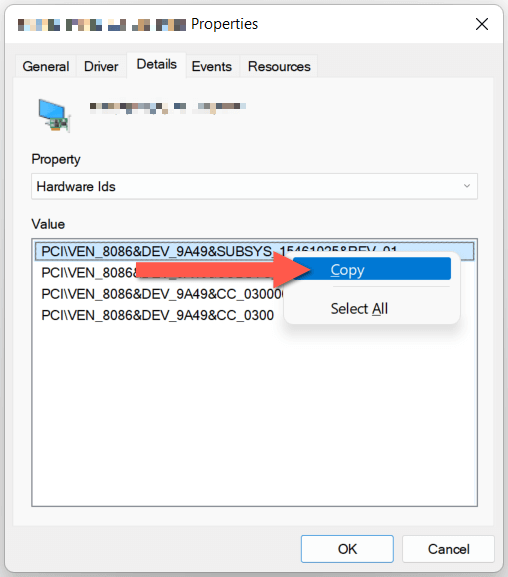
- Gunakan 7-zip untuk mengekstrak pemacu Nvidia anda-jika anda tidak pernah dan buka folder yang diekstrak sebelum ini.
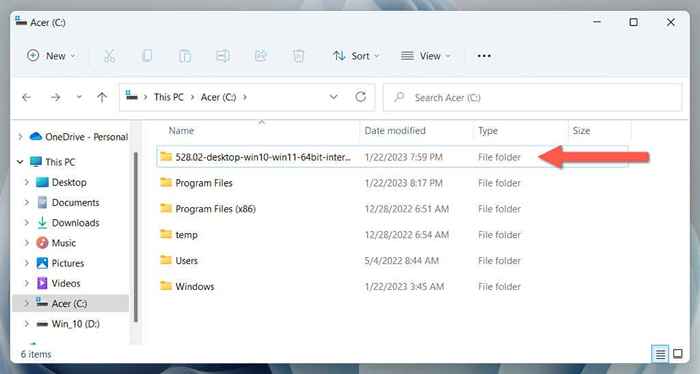
- Buka paparan.Pemandu sub-folder.
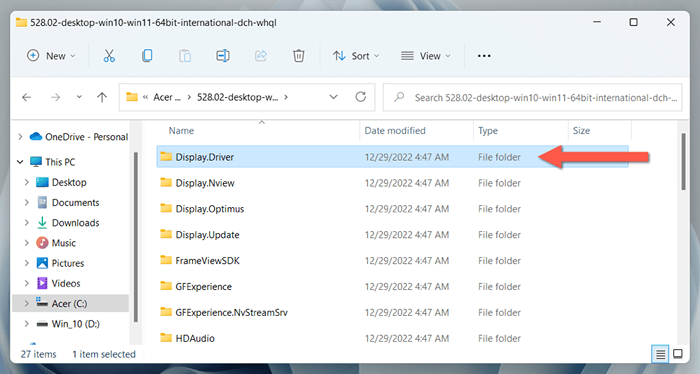
- Klik kanan fail yang dilabelkan NVACI.Inf atau nvacig.Inf dan pilih buka dengan> notepad.
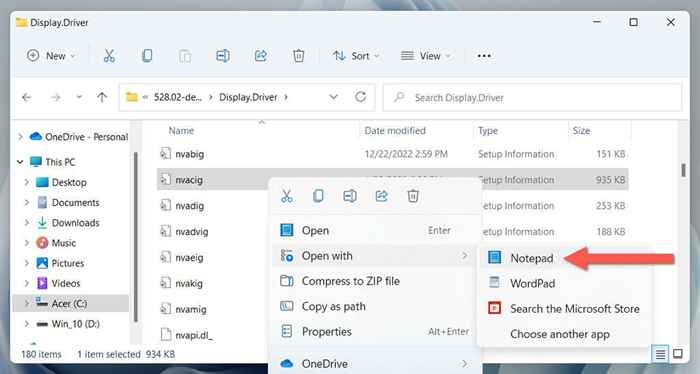
- Tatal ke bawah notepad ke bahagian yang bermula dengan nvidia_devices.NTAMD64. Gantikan coretan teks yang bermula dengan pci \ ven_ pada baris pertama dengan apa yang anda disalin ke lampu klip anda dan tekan ctrl + v.
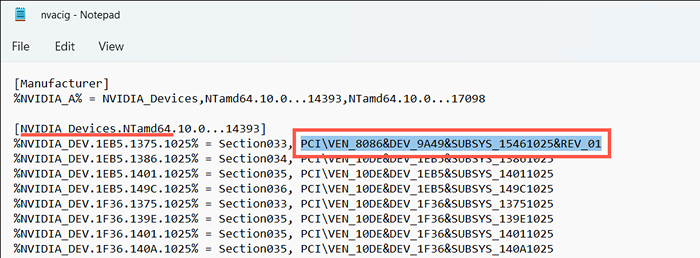
- Ulangi apa yang anda buat untuk bahagian seterusnya yang bermula dengan nvidia_devices.NTAMD64. Anda mesti melakukannya sekali lagi jika ada bahagian yang sama di bawah.
- Pilih Fail> Simpan pada bar menu Notepad dan keluar dari tetingkap.
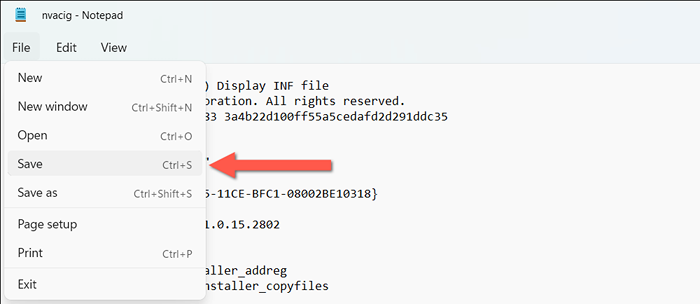
- Kembali ke folder Pemandu Nvidia Utama dan klik dua kali fail persediaan.
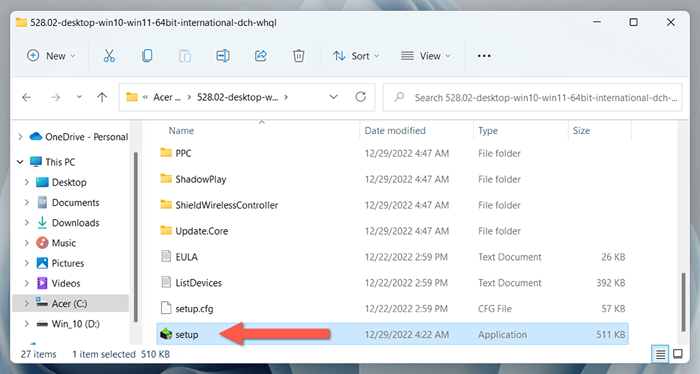
- Ikuti semua arahan di skrin untuk memasang pemacu nvidia di komputer anda.
Namakan semula folder Nvidia
Seterusnya, namakan semula folder yang menempatkan perisian Nvidia di PC-E anda.g., Panel Kawalan Nvidia.
Untuk berbuat demikian, lawati fail program cakera tempatan melalui File Explorer, klik kanan folder yang dilabelkan Nvidia Corporation, dan pilih Namakan Nama. Kemudian, tukar nama folder ke Nvidia Corporation.lama, tekan Enter, dan jalankan pemasang Nvidia lagi.
Keluarkan dan Bersihkan Pasang Pemacu Nvidia
Keluarkan pemacu Nvidia anda yang sedia ada untuk menolak pemasangan NVIDIA dan kemas kini isu yang berpunca daripada rasuah pemandu. Untuk melakukan itu:
- Buka Pengurus Peranti, Kembangkan Penyesuai Paparan, dan pilih Nyahpasang Peranti selepas mengklik kanan Kad Grafik NVIDIA anda.
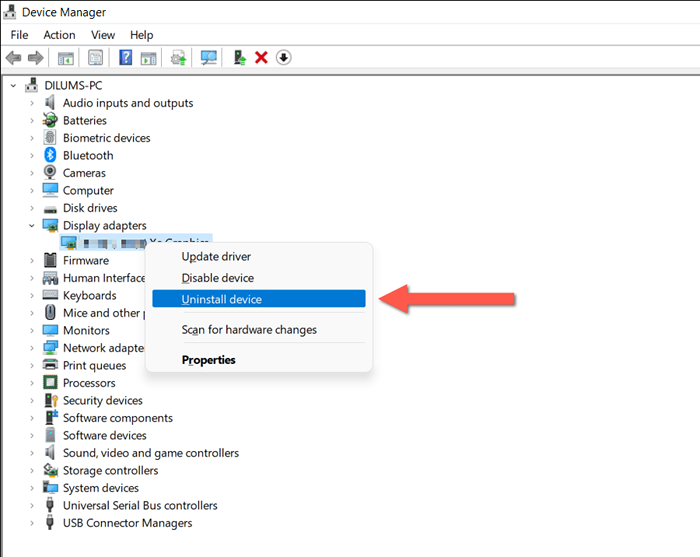
- Periksa kotak di sebelah cuba mengeluarkan pemandu untuk peranti ini dan pilih Nyahpasang.
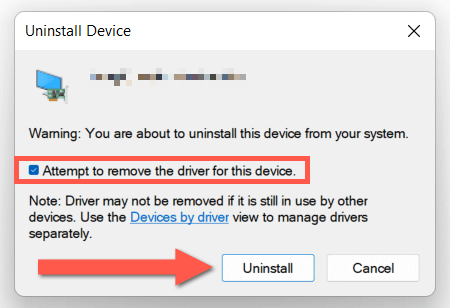
- Mulakan semula komputer anda dan pasangkan semula pemandu nvidia anda.
Secara pilihan, muat turun dan jalankan pemacu peranti pihak ketiga menyahpasang utiliti untuk menghapuskan sepenuhnya semua jejak pemacu kad grafik komputer anda sebelum memasang semula mereka.
Jalankan alat SFC dan DISM
Gunakan utiliti baris perintah SFC dan DISM di Windows untuk memperbaiki masalah ketidakcocokan kad grafik yang disebabkan oleh fail sistem yang rosak atau hilang.
Untuk melakukan itu, klik kanan menu Mula dan pilih Windows PowerShell (Admin) atau Windows Terminal (Admin). Kemudian, taipkan SFC /Scannow dan tekan Enter.
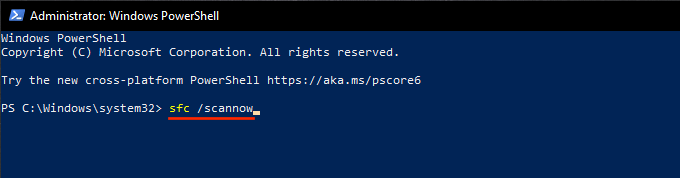
Seterusnya, jalankan arahan berikut:
Dism.exe /online /cleanup-image /restoreHealth
Pemasang nvidia tidak dapat meneruskan ralat tetap
Pembaikan di atas semoga memintas ralat "Nvidia Installer tidak dapat meneruskan" dan mendapatkan pemacu Nvidia anda dipasang atau dikemas kini ke versi terkini mereka. Sekiranya masalahnya tidak hilang, cubalah kilang menetapkan semula Windows 10 atau 11 pc anda. Atau, hubungi sokongan Nvidia untuk nasihat penyelesaian masalah selanjutnya.
- « Komputer riba hp vs dell yang harus anda beli?
- AMD RADEON RX 6800 XT VS GEFORCE RTX 3080 yang lebih baik? »

