Cara Memperbaiki Kekunci Nombor Pada Papan Kekunci Tidak Berfungsi di Windows 11
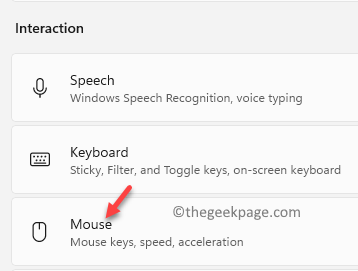
- 4753
- 505
- Dana Hammes
Sekiranya kekunci nombor di papan kekunci anda tidak berfungsi di Windows 11 maka anda adalah tempat yang tepat.
Sekiranya papan kekunci PC Windows 11 anda tidak berfungsi dengan betul, keadaannya boleh menjadi sukar, terutamanya jika itu satu -satunya papan kekunci yang anda lebih suka gunakan. Kadang -kadang, beberapa kunci boleh berhenti berfungsi, contohnya, kekunci nombor dan itu boleh menjadi masalah jika anda tidak selesa menggunakan papan kekunci luaran. Terdapat banyak contoh apabila anda perlu menggunakan kekunci nombor, contohnya, semasa menaip e -mel, kata laluan, URL laman web dan sebagainya. Oleh itu, ia perlu diperbaiki dengan segera.
Mari lihat bagaimana membetulkan masalah apabila kekunci nombor berhenti bekerja di PC Windows 11 anda.
Isi kandungan
- Kaedah 1: Melalui tetapan tetikus
- Kaedah 2: Dengan lama menekan kekunci Num Lock
- Kaedah 3: Menggunakan papan kekunci di skrin
- Kaedah 4: Kemas kini pemacu peranti anda
- Kaedah 5: Pasang pemacu dalam mod keserasian
- Kaedah 6: Selesai dalam keadaan boot bersih
- Kaedah 7: Lumpuhkan kekunci tetikus dalam panel kawalan
- Kaedah 8: Edit Editor Pendaftaran
Kaedah 1: Melalui tetapan tetikus
Kadang -kadang masalah itu mungkin disebabkan oleh perubahan yang tidak dijangka dalam tetapan tetikus. Sedikit tweak dalam tetapan dapat membantu anda membetulkan kunci nombor yang tidak berfungsi. Mari kita lihat bagaimana untuk memperbaikinya:
Langkah 1: Tekan Menang + i kunci bersama di papan kekunci anda untuk melancarkan Tetapan aplikasi.
Langkah 2: Di dalam Tetapan tetingkap, klik pada Kebolehcapaian pilihan di sebelah kiri.
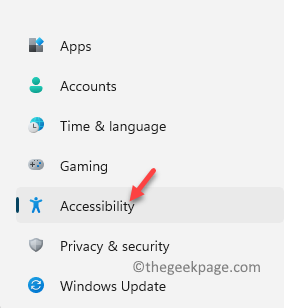
Langkah 3: Sekarang, navigasi ke sebelah kanan, tatal ke bawah dan di bawah Interaksi bahagian, klik pada Tetikus.
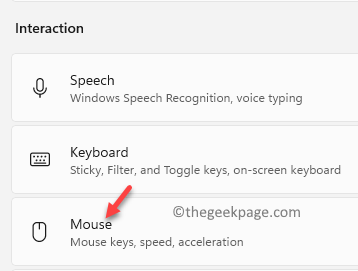
Langkah 4: Seterusnya, di Tetikus skrin tetapan, matikan Kekunci tetikus pilihan.
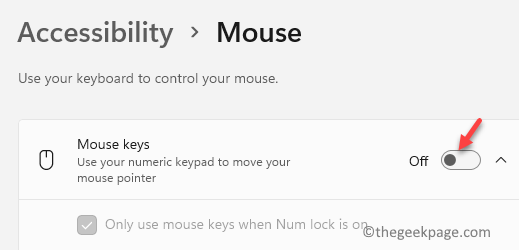
Sekarang, periksa papan kekunci anda dan kekunci nombor harus berfungsi sekarang.
Kaedah 2: Dengan lama menekan kekunci Num Lock
Kaedah ini merangkumi hanya menekan Kunci nombor untuk 5 saat Dan ia harus membantu menyelesaikan masalah ini. Yang perlu anda lakukan ialah menekan terlebih dahulu Kunci nombor Kunci sekali untuk mematikannya. Sekarang, lagi tekan Kunci nombor kunci dan tahan seperti itu untuk mengira 5 saat. Sebaik sahaja 5 saat sudah berakhir, anda akan mendengar bunyi bip dan ini adalah masa anda harus melepaskan kunci.
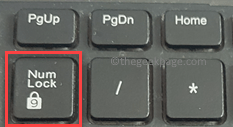
*Catatan - Cukup tutup (klik pada salib) Togol kunci segera yang dibuka.
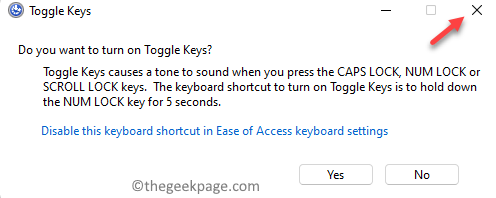
Kaedah ini mengaktifkan pad kekunci nombor dan membantu memperbaiki masalah kunci tidak berfungsi untuk kebanyakan pengguna Windows 11 PC.
Kaedah 3: Menggunakan papan kekunci di skrin
Apabila anda tidak dapat menggunakan kekunci nombor pada papan kekunci sistem anda walaupun semua usaha, anda boleh cuba menggunakan papan kekunci pada skrin. Ini caranya:
Langkah 1: Pergi ke Mula dan jenis Pada papan kekunci skrin di bar carian tingkap.
Sekarang, klik pada hasilnya (Papan kekunci pada skrin) di bawah Perlawanan terbaik seksyen.
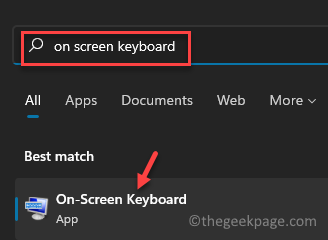
Langkah 2: Di dalam Papan kekunci pada skrin yang dibuka, klik pada Pilihan kunci terletak di bahagian kanan bawah (di bawah Prtscrn kunci dan di sebelah Tolong kunci).
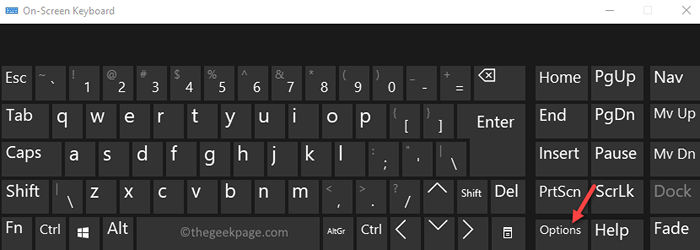
Langkah 3: Di dalam Pilihan kotak dialog, periksa kotak di sebelah Hidupkan pad kekunci angka dan tekan okey Untuk menyelamatkan perubahan.
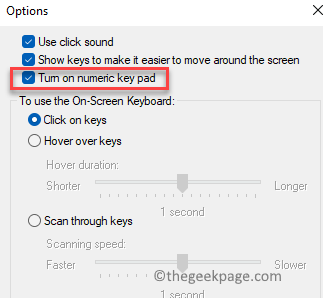
Sekarang, anda boleh menggunakan papan kekunci nombor pada papan kekunci di skrin dan ini akan membantu anda menavigasi pada PC anda.
Kaedah 4: Kemas kini pemacu peranti anda
Banyak kali, banyak masalah sistem mungkin timbul hanya disebabkan oleh pemandu yang sudah lapuk, oleh itu, periksa iklan kemas kini jika tersedia, pastikan anda mengemas kini pemacu ke versi terkini dan ini boleh membantu menyelesaikan masalah ini. Mari lihat bagaimana:
Langkah 1: Tekan Menang + r kekunci secara serentak di PC anda untuk membuka Jalankan arahan kotak.
Langkah 2: Di bar carian, taipkan Devmgmt.MSC dan memukul Masukkan untuk membuka Manger peranti.
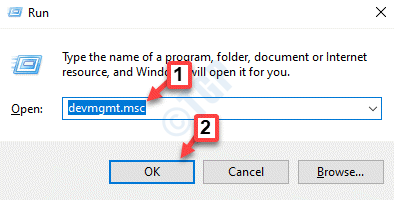
Langkah 3: Di dalam Pengurus peranti tetingkap, mengembangkan Papan kekunci seksyen.
Di sini, klik kanan pada pemacu papan kekunci anda dan pilih Kemas kini pemacu.
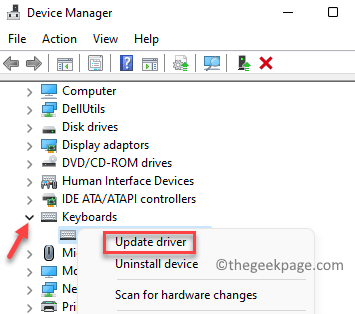
Langkah 4: Di dalam Kemas kini pemacu tetingkap, klik pada Cari secara automatik untuk pemandu.
Sekarang, tunggu sehingga janda melihat mana -mana pemandu terkini. Sekiranya tersedia, ia akan mengemas kini pemacu secara automatik ke versi terkini.
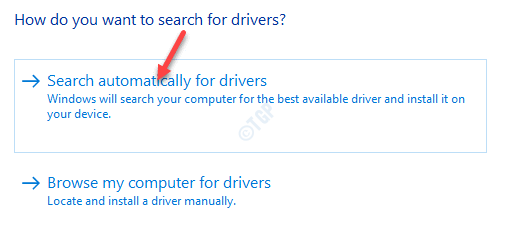
*Catatan - Sebagai alternatif, anda juga boleh memuat turun pemacu terkini terus dari laman web pengilang dan memasangnya secara manual.
Sekarang, kembali dan periksa sama ada kekunci nombor pada papan kekunci sistem anda berfungsi dengan baik.
Kaedah 5: Pasang pemacu dalam mod keserasian
Terdapat kemungkinan bahawa pemacu yang dikemas kini mungkin tidak serasi dengan sistem dan oleh itu, anda mungkin terus menghadapi masalah dengan kekunci nombor di papan kekunci anda. Dalam kes sedemikian, anda boleh memuat turun pemacu terkini dari laman web pengilang dan kemudian memasang pemacu ini dalam mod keserasian. Inilah cara melakukannya:
Langkah 1: Klik kanan pada fail persediaan pemandu dan pilih Sifat.
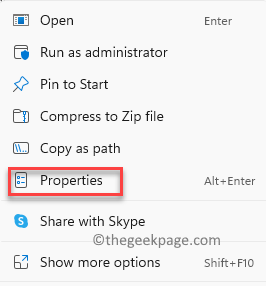
Langkah 2: Di dalam Sifat tetingkap, pilih Keserasian tab dan pergi ke Mod keserasian seksyen.
Di sini, periksa kotak di sebelah Jalankan program ini dalam mod keserasian untuk pilihan.
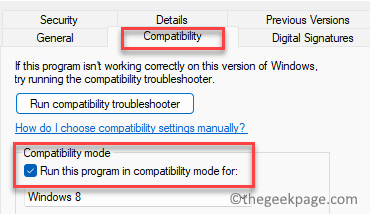
Langkah 3: Sekarang, pergi ke Versi sebelumnya tab dan tunggu sehingga ia menarik versi peranti sebelumnya.
Pilih versi sebelumnya yang disokong oleh papan kekunci.
Tekan Memohon Dan kemudian okey Untuk menyelamatkan perubahan dan keluar.
Sekarang, pasang pemacu secara normal dan setelah pemasangan selesai dan reboot PC anda. Sekarang, kunci nombor yang tidak berfungsi pada isu Windows 11 anda harus diselesaikan.
Kaedah 6: Selesai dalam keadaan boot bersih
Apabila sebahagian besar kaedah dia gagal berfungsi, anda juga boleh cuba menjalankan sistem anda dalam keadaan boot bersih dan kemudian menyelesaikan masalah. Keadaan boot yang bersih berguna untuk mengenal pasti dan menyelesaikan masalah banyak isu, kerana ia melengkapkan sistem anda dengan pemacu minimum dan program permulaan, dengan itu, membantu anda untuk mengetahui program mana yang menyebabkan masalah:
Langkah 1: Klik kanan Mula dan pilih Jalankan dan juga Jalankan arahan akan buka.
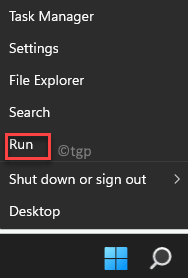
Langkah 2: Di dalam Jalankan arahan tetingkap, jenis msconfig dan tekan okey untuk membuka Konfigurasi sistem tetingkap.
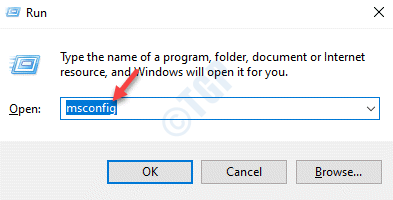
Langkah 3: Di dalam Konfigurasi sistem tetingkap, pergi ke Umum tab dan menavigasi ke arah Permulaan selektif medan.
Di sini, periksa kotak di sebelah Perkhidmatan Sistem Beban dan Gunakan konfigurasi boot asal.
Pastikan untuk nyahtanda kotak di sebelah Muatkan item permulaan.
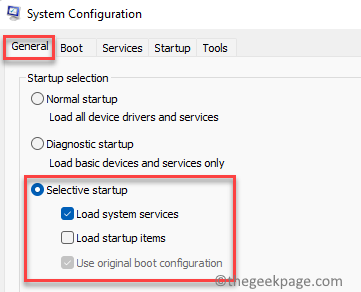
Langkah 4: Sekarang, pergi ke Perkhidmatan tab dan menavigasi ke bahagian bawah.
Di sini, periksa kotak di sebelah Sembunyikan semua perkhidmatan Microsoft.
Seterusnya, tekan Lumpuhkan semua butang.
Sekarang, klik pada Memohon Dan kemudian okey Untuk menyelamatkan perubahan dan keluar.
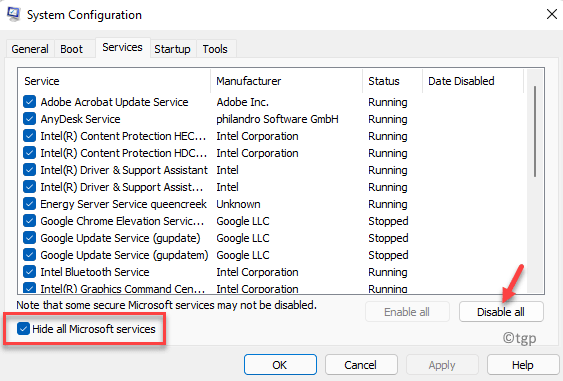
Mulakan semula PC anda dan PC anda akan bermula ke Mod boot bersih. Sekarang, selesaikan kekunci nombor tidak masalah kerja.
*Catatan - Sebaik sahaja penyelesaian masalah anda selesai, anda boleh mengembalikan PC anda ke permulaan normal dengan mengikuti Langkah 1 dan 2, dan kemudian di bawah Umum tab, pilih Permulaan biasa.
Kaedah 7: Lumpuhkan kekunci tetikus dalam panel kawalan
Kadang -kadang, mungkin terdapat beberapa perubahan pada tetapan papan kekunci dan oleh itu, anda dapat melihat masalah dengan kekunci nombor pada papan kekunci anda. Oleh itu, anda hanya boleh membuat beberapa perubahan dalam tetapan papan kekunci di panel kawalan dan isu itu mungkin dapat diselesaikan. Ini caranya:
Langkah 1: Tekan Menang + r Kekunci pintasan di papan kekunci anda untuk dibuka Jalankan arahan.
Langkah 2: Di dalam Jalankan arahan kotak carian, taipkan kawalan dan memukul Masukkan untuk membuka Panel kawalan tetingkap.
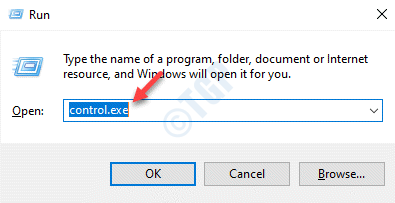
Langkah 3: Di dalam Panel kawalan tetingkap, pergi ke Lihat oleh medan dan pilih Ikon besar dari drop-down di sebelahnya.
Sekarang, pilih Kemudahan Pusat Akses dari senarai.
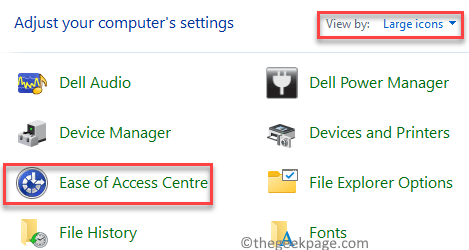
Langkah 4: Di skrin seterusnya, di sebelah kanan, tatal ke bawah dan di bawah Terokai semua tetapan bahagian, klik pada Menjadikan papan kekunci lebih mudah digunakan.
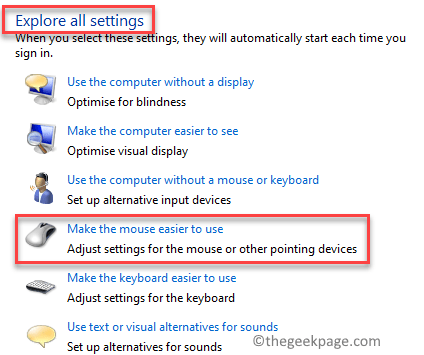
Langkah 5: Sekarang, di tetingkap seterusnya, pergi ke Mengawal tetikus dengan papan kekunci pilihan dan keluarkan tanda dari kotak di sebelah Hidupkan kunci tetikus.
Tekan Memohon Dan kemudian okey Untuk menyelamatkan perubahan dan keluar.
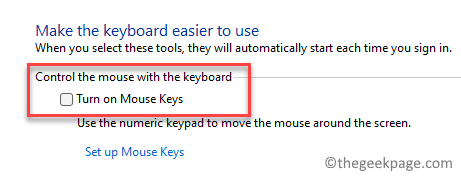
Sekarang, periksa sama ada kekunci nombor pada papan kekunci anda berfungsi dengan normal.
Kaedah 8: Edit Editor Pendaftaran
Mengedit Kekunci Pendaftaran kadang -kadang boleh menjadi penyelesaian yang hebat jika tiada kaedah di atas berfungsi. Walau bagaimanapun, sebelum anda meneruskan perubahan kepada editor pendaftaran, pastikan anda membuat sandaran data pendaftaran, supaya, sekiranya data hilang secara tidak sengaja, ia dapat dipulihkan,
Langkah 1: Pergi ke Mula menu dan pilih Jalankan Untuk melancarkan Jalankan arahan.
Langkah 2: Di dalam Jalankan arahan bar cari, taipkan regedit dan memukul Masukkan untuk membuka Editor Pendaftaran tetingkap.
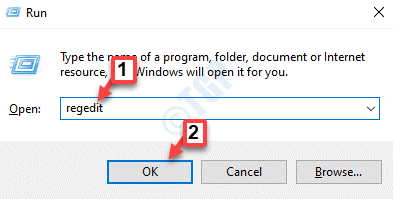
Langkah 3: Di dalam Editor Pendaftaran tetingkap, navigasi ke jalan di bawah:
Hkey_current_user \ control panel \ papan kekunci
Sekarang, pergi ke sebelah kanan dan klik dua kali pada nilai rentetan - InitialKeyboardIndicators.
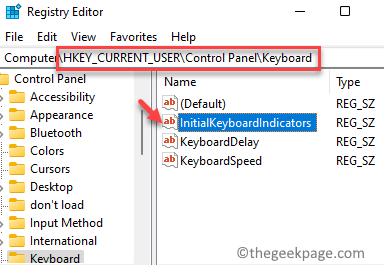
Langkah 4: Ini akan membuka Edit rentetan Kotak dialog.
Di sini, tetapkan Data nilai medan ke 2 dan tekan okey untuk perubahan yang akan digunakan.
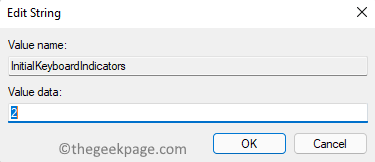
Kekunci nombor pada papan kekunci anda tidak berfungsi di PC Windows 11 anda harus diselesaikan sekarang.
- « 2 cara untuk memutar skrin sistem di Windows 11
- Cara mengaktifkan atau melumpuhkan butang carian pada bar tugas windows 11 »

