Cara Memperbaiki No Sound pada Windows 10

- 3692
- 1152
- Wendell Shields
Tiada suara pada Windows 10? Beberapa perbaikan cepat mungkin dapat menyelesaikan masalah. PC anda boleh diredam sama ada dengan masalah perkakasan atau perisian. Kadang -kadang, walaupun kemas kini Windows 10 baru boleh bertentangan dengan pemacu audio atau perisian kad bunyi anda dan menyebabkan masalah bunyi.
Tidak kira apa yang menyebabkan masalah akustik anda, kami akan membimbing anda melalui pelbagai perbaikan yang anda boleh cuba untuk mendapatkan bunyi PC anda.
Isi kandungan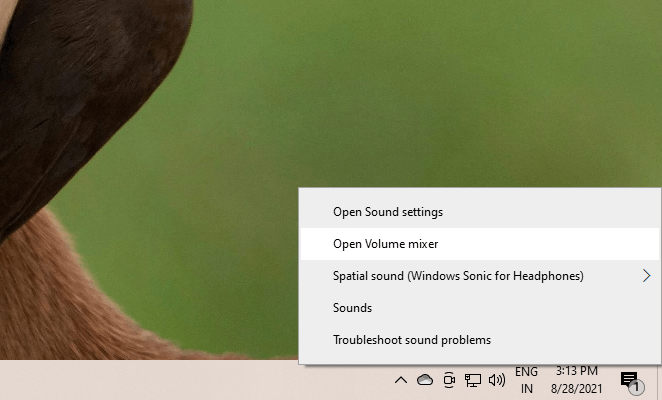
Sekiranya anda tidak mendengar bunyi pada aplikasi tertentu, periksa slider kelantangan untuk aplikasi itu pada pengadun kelantangan dan luncurkannya ke bahagian atas.
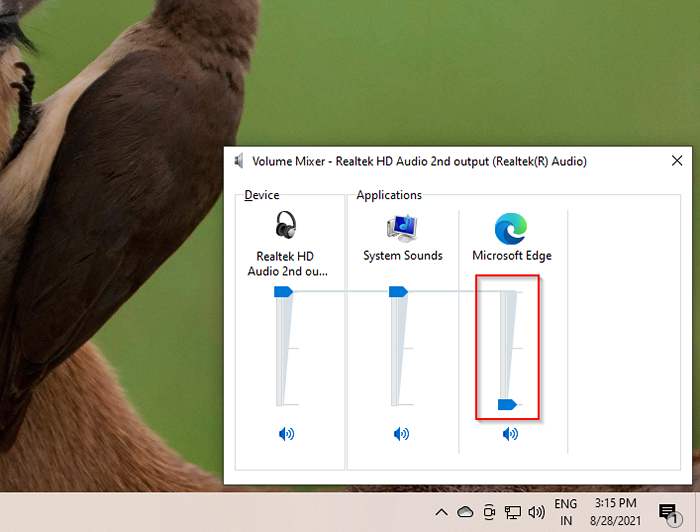
Periksa tetapan peranti sambungan dan main balik
Ini adalah satu lagi penyelesaian yang jelas, tetapi selalunya ini akan menyelesaikan masalah anda tanpa bunyi pada Windows 10. Mulakan dengan menyemak sama ada kabel peranti audio rosak, terlalu bengkok, atau rosak dalam beberapa cara.
Jika ada, cubalah sepasang fon kepala atau kabel yang berbeza untuk pembesar suara untuk melihat apakah itu membantu. Juga, pastikan kabel dimasukkan ke dalam bicu. Sekiranya anda menggunakan fon kepala Bluetooth, putuskan sambungan dan sambung semula peranti.
Sekiranya semuanya teratur, pergi ke tetapan peranti main balik anda untuk melihat apakah peranti audio semasa anda diaktifkan dan ditetapkan sebagai lalai. Untuk melakukan ini, klik kanan pada ikon bunyi di bar tugas dan pilih Bunyi. Beralih ke Main balik tab.
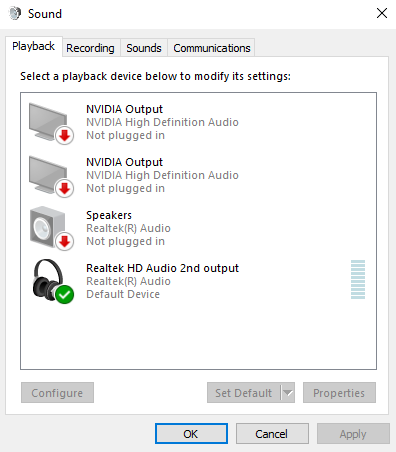
Sekiranya peranti yang anda gunakan tidak diaktifkan, klik kanan dan pilih Membolehkan. Setelah diaktifkan, tetapkannya sebagai peranti lalai dengan mengklik kanan dan memilih Tetapkan sebagai peranti lalai.
Lumpuhkan peningkatan audio
Sekiranya anda tidak mempunyai bunyi pada Windows 10, Microsoft mengesyorkan bahawa anda melumpuhkan peningkatan audio jika mereka dihidupkan. Anda boleh melumpuhkan peningkatan audio dari tetapan peranti main balik.
Klik kanan pada ikon bunyi dan pilih Bunyi. Beralih ke Main balik tab dan klik dua kali pada peranti yang anda gunakan. Seterusnya, beralih ke Peningkatan tab.
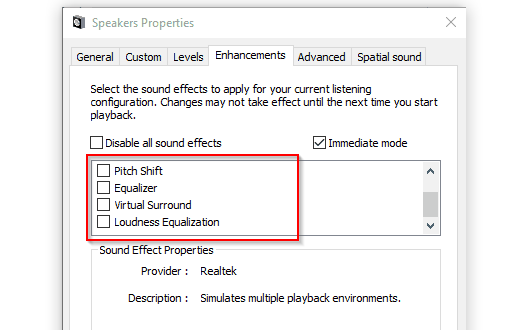
Pastikan semua kotak tidak terkawal, atau periksa kotak di bahagian atas di sebelahnya Lumpuhkan semua kesan bunyi.
Seterusnya, beralih ke Lanjutan tab dan nyahtistikan semua kotak di Mod eksklusif seksyen. Juga, nyahtamakan kotak di sebelah Dayakan peningkatan audio.
Jalankan penyelesai masalah audio
Luangkan beberapa saat untuk menggunakan kit penyelesaian masalah terbina dalam Windows sebelum mencuba pembetulan berikutnya dalam panduan ini. Kadang -kadang, walaupun tidak selalunya, Windows akan mengenal pasti masalah dan memperbaikinya secara automatik untuk anda.
Tekan Menang + i dan menavigasi ke Kemas kini & Keselamatan > Menyelesaikan masalah > Penyelesaian masalah tambahan. Pilih Bermain Audio dan Jalankan penyelesai masalah.
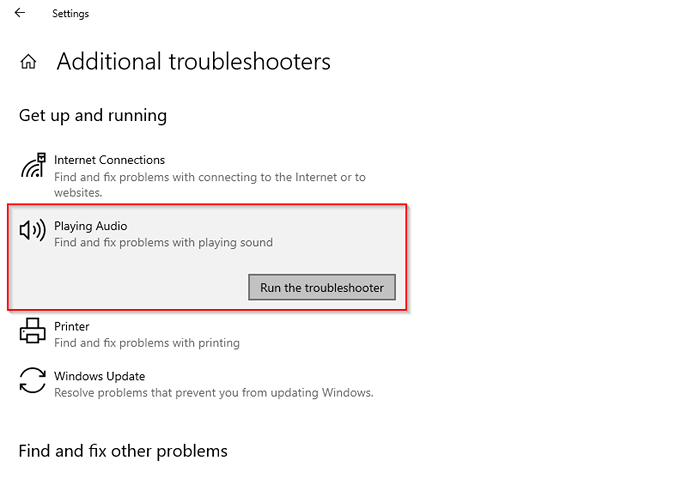
Ikuti arahan dan lihat apakah ini menyelesaikan masalah. Sekiranya tidak, cubalah Betulkan seterusnya.
Mengemas kini atau memasang semula pemacu audio
Selepas konfigurasi awal, pemandu biasanya tidak menimbulkan banyak masalah. Walaupun begitu, kadang -kadang perkara salah. Sekiranya pemacu audio anda memerlukan kemas kini atau telah rosak, menetapkan isu ini boleh membawa kembali bunyi pada Windows 10 anda.
Untuk semua perkara pemandu, anda perlu menuju ke pengurus peranti. Tekan Menang + r dan berlari Devmgmt.MSC Untuk melancarkan pengurus peranti. Cari pemacu audio anda di Audio, input dan output bahagian dan klik dua kali di atasnya.
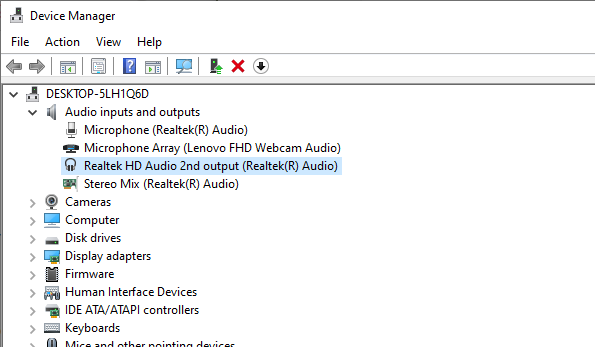
Selepas klik dua kali, anda mesti melihat tetingkap Properties Pemandu. Seterusnya, beralih ke Pemandu tab. Jika Roll belakang pemandu Pilihan tidak berwarna, cubalah yang terlebih dahulu kembali menggunakan versi pemacu sebelumnya (dengan asumsi ia berfungsi dengan baik).
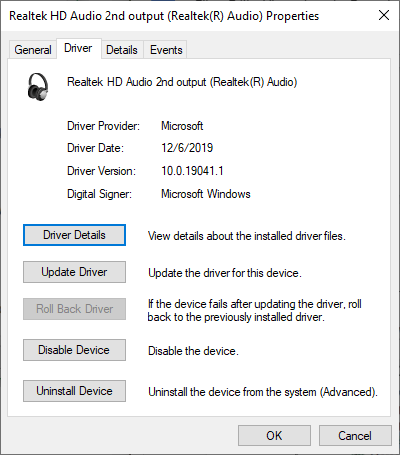
Sekiranya Rollback Pemandu bukan pilihan, cuba kemas kini pemacu audio anda. Dalam kebanyakan kes, Windows tidak dapat mencari kemas kini pemacu secara automatik untuk sistem anda, tetapi tidak menyakitkan untuk memeriksa. Pilih Cari secara automatik untuk pemandu Apabila tetingkap Kemas kini bertanya Bagaimana anda mahu mencari pemandu.
Sekiranya itu tidak berfungsi, anda perlu memuat turun pemacu peranti dari laman web pengeluar dan pilih pilihan kedua, Layari komputer saya untuk pemandu.
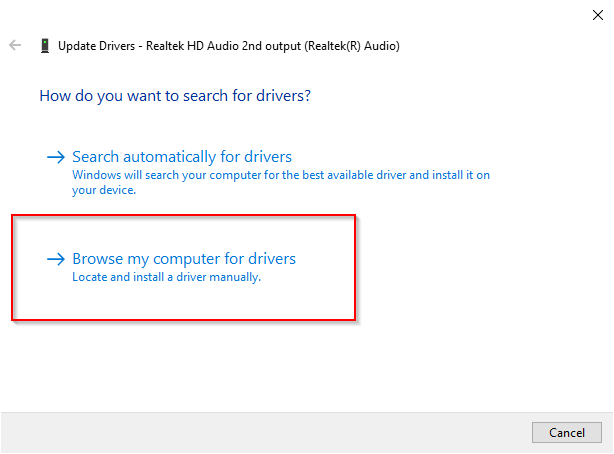
Sekiranya tidak ada kemas kini yang tersedia, pilih Nyahpasang peranti dari tetingkap Properties Pemandu. Anda masih mahu memuat turun pemacu terkini untuk peranti anda dari laman web pengeluar.
Hanya carian Google yang mudah dengan nama peranti yang diikuti dengan perkataan "pemandu" harus membantu anda mencarinya. Sekiranya anda tidak dapat mencari pemandu, langkau bahagian ini buat masa ini dan Windows secara automatik akan mencari pemandu untuk anda apabila anda memulakan semula PC.
Teruskan dan nyahpasang peranti. Apabila anda melihat amaran, pilih Nyahpasang bersambung.
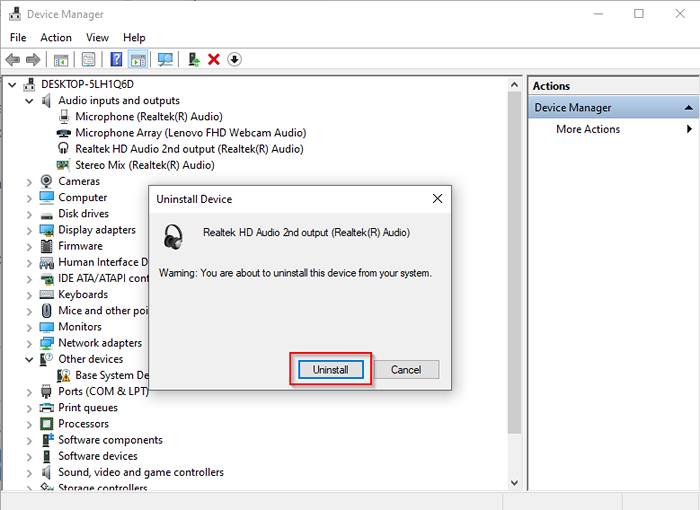
Sekiranya bunyi anda masih tidak berfungsi, lakukan langkah -langkah ini untuk pemandu yang sama yang disenaraikan di bawah Pengawal suara, video dan permainan Dalam Pengurus Peranti.
Mulakan semula perkhidmatan audio
Pada ketika ini, jika masih tiada bunyi pada Windows 10, pertimbangkan untuk memulakan semula perkhidmatan audio dari panel perkhidmatan. Tekan Menang + r dan berlari perkhidmatan.MSC Untuk melancarkan panel perkhidmatan.
Cari perkhidmatan yang dinamakan Windows Audio dan Windows Audio Endpoint Builder.
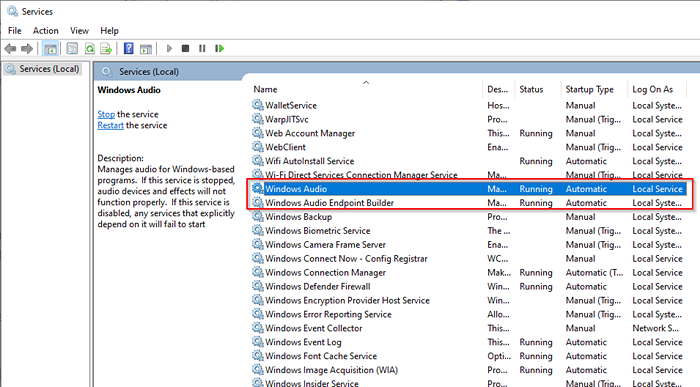
Klik dua kali pada setiap perkhidmatan satu persatu dan pilih Berhenti, kemudian pilih Mula Untuk memulakan semula perkhidmatan.
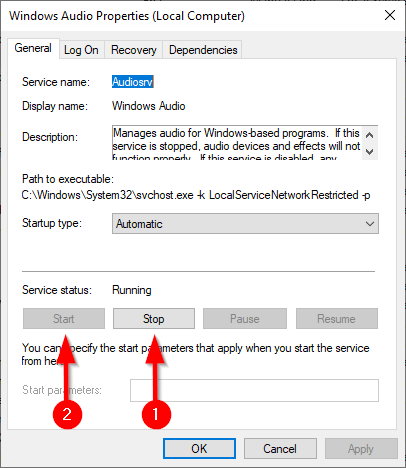
Semasa anda berada di sini, juga periksa Jenis permulaan untuk kedua -dua perkhidmatan. Ia harus ditetapkan ke Automatik, Sekiranya ada perkara lain, ubahlah Automatik dan pilih okey Untuk menyelamatkan perubahan dan keluar.
Kemas kini BIOS
Pemasangan tingkap segar atau ketidakserasian perkakasan boleh, walaupun sangat jarang, menyebabkan bunyi berhenti bekerja pada Windows 10. Dalam kes sedemikian, anda perlu membuat beberapa tweak untuk BIOS anda atau melakukan kemas kini BIOS.
Reboot komputer dan masukkan BIOS dengan menekan kekunci yang ditetapkan, biasanya F2, F12, atau DEL (kunci berbeza di kalangan pengeluar). Navigasi BIOS dan cari tetapan yang membolehkan anda mengaktifkan atau melumpuhkan kad bunyi dan pastikan ia diaktifkan.
Sekiranya sudah diaktifkan, periksa versi BIOS anda dan bandingkan dengan versi terkini yang disebutkan di laman web pengeluar untuk melihat apakah anda perlu mengemas kini BIOS anda.
Adakah suara anda kembali?
Kami telah meliputi hampir semua pembetulan yang anda boleh cuba menyelesaikan masalah Windows 10 tidak ada masalah. Mudah -mudahan, anda sekarang dapat menikmati filem dan muzik anda seperti sebelumnya. Sekiranya anda sangat berminat dengan pengalaman audio anda, pertimbangkan untuk menggunakan salah satu penyamaan terbaik untuk Windows.
- « Cara memulihkan tab tertutup di mana -mana pelayar web
- Cara Menguji Memori Buruk (RAM) di Windows »

