Cara Memperbaiki No Isu Sambungan Internet di iPhone [Selesai]
![Cara Memperbaiki No Isu Sambungan Internet di iPhone [Selesai]](https://ilinuxgeek.com/storage/img/images/how-to-fix-no-internet-connection-issue-on-iphone-[solved]_16.png)
- 4227
- 811
- Clarence Tromp
Hari -hari ini, apabila semuanya dalam talian, termasuk mesyuarat, panggilan video, panggilan audio, dan aplikasi melayari, Internet telah menjadi sebahagian daripada kehidupan kita.
Baru -baru ini, ramai pengguna iPhone telah melaporkan bahawa mereka tidak mendapat sambungan internet yang betul pada iPhone mereka. Apabila mereka cuba mengakses sebarang aplikasi atau mana -mana perkhidmatan lain, mereka mendapat mesej ralat yang dikatakan seperti berikut.
Tiada sambungan internet
Sila periksa sambungan internet anda dan cuba lagi. (Ralat: Ralat dalam fungsi Connect ())
Masalah berkaitan Wi-Fi boleh menjadi salah satu punca ini. Ini boleh di penghala atau dalam iPhone, dan rangkaian data mudah alih mungkin terhad. Nah, setelah banyak meneliti isu ini, kami telah mengumpulkan satu set penyelesaian dalam artikel di bawah yang akan membantu pengguna menyelesaikan masalah ini.
Isi kandungan
- Betulkan 1 - Dayakan dan kemudian Lumpuhkan Pilihan Mod Pesawat
- Betulkan 2 - Tukar Tetapan Tarikh & Masa secara automatik
- Betulkan 3 - Tetapkan semula tetapan rangkaian
- Betulkan 4 - Matikan tetapan Wi -Fi dan hidupkannya
- Betulkan 5 - Lumpuhkan dan dapatkan semula pilihan data mudah alih
- Betulkan 6 - Pastikan VPN diputuskan
- Pembetulan tambahan
Betulkan 1 - Dayakan dan kemudian Lumpuhkan Pilihan Mod Pesawat
Apabila mod pesawat diaktifkan pada mana -mana peranti, ia memutuskan semua kemungkinan sambungan Internet atau rangkaian. Oleh itu, membolehkan mod kapal terbang dan kemudian melumpuhkannya menyegarkan sambungan rangkaian pada iPhone menggunakan langkah -langkah di bawah.
Langkah 1: Buka kunci iPhone anda terlebih dahulu dan pindah ke Tetapan aplikasi di iPhone anda.
Langkah 2: Kemudian anda akan melihat bahawa ada pilihan yang dipanggil Mod kapal terbang di bahagian atas halaman tetapan seperti yang ditunjukkan.
Langkah 3: Sekarang ketik pada Butang Togol Mod Pesawat Pesawat untuk membolehkannya.
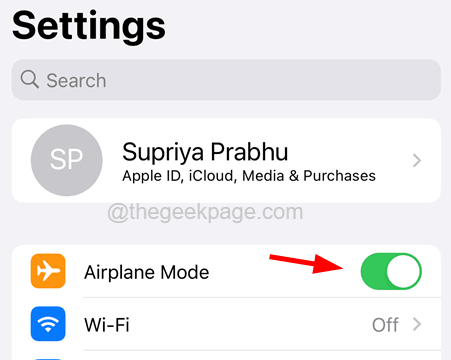
Langkah 4: Setelah diaktifkan, tunggu sebentar lagi.
Langkah 5: Kemudian, matikannya dengan mengklik semula suis togolnya seperti yang ditunjukkan di bawah.
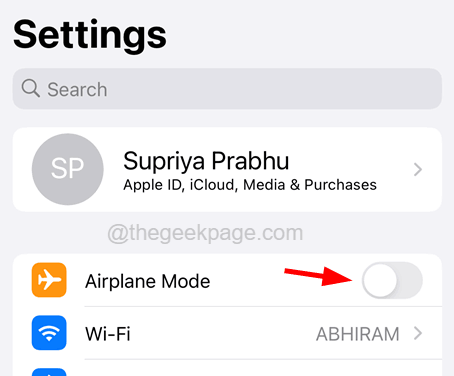
Betulkan 2 - Tukar Tetapan Tarikh & Masa secara automatik
Sebilangan pengguna dapat menyelesaikan masalah ini dengan membenarkan iPhone itu sendiri mengubah tarikh & masa secara automatik.
Langkah 1: Untuk berbuat demikian, anda mesti membuka Tetapan aplikasi.
Langkah 2: Kemudian tatal halaman tetapan ke bawah dan ketik pada Umum pilihan.
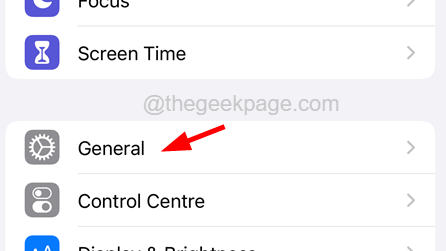
Langkah 3: Sekarang pilih Masa tarikh pilihan dengan mengklik padanya.
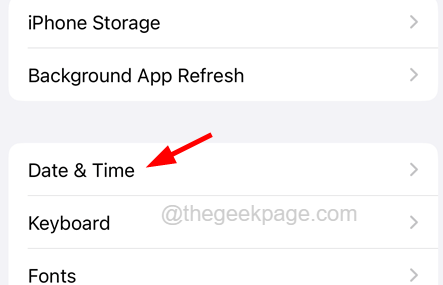
Langkah 4: Pada halaman Tarikh & Masa, ketik pada Tetapkan secara automatik butang togol untuk membolehkannya seperti yang ditunjukkan di bawah.
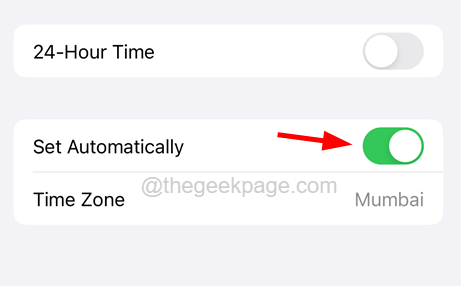
Langkah 5: Setelah selesai, tutup halaman tetapan.
Betulkan 3 - Tetapkan semula tetapan rangkaian
Apabila tidak ada yang bekerja untuk anda menyelesaikan masalah ini, anda sentiasa boleh menetapkan semula tetapan rangkaian pada iPhone anda yang pasti dapat menyelesaikan masalah sambungan internet ini pada iPhone anda dengan mengikuti langkah -langkah di bawah.
Langkah 1: Buka Tetapan halaman di iphone anda terlebih dahulu.
Langkah 2: Navigasi ke Umum pilihan dengan mengklik padanya.
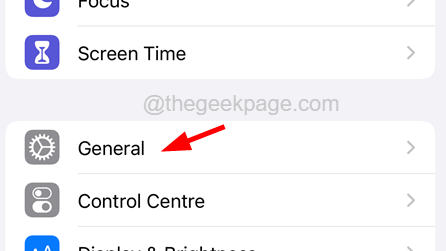
Langkah 3: Sekarang tatal ke bawah Umum halaman ke bahagian bawah dan klik Memindahkan atau menetapkan semula iphone.
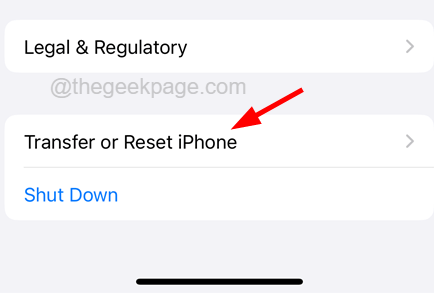
Langkah 4: Di halaman seterusnya, pilih Tetapkan semula pilihan di bahagian bawah seperti yang ditunjukkan di bawah.
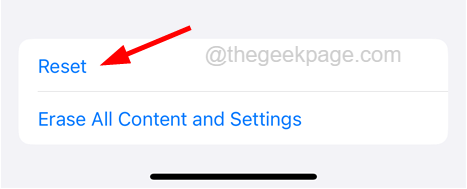
Langkah 5: Nampaknya menu konteks di skrin.
Langkah 6: Ketik Tetapkan semula tetapan rangkaian dari senarai.
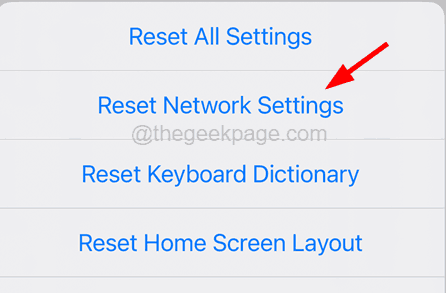
Langkah 7: Masukkan anda kod laluan bersambung.
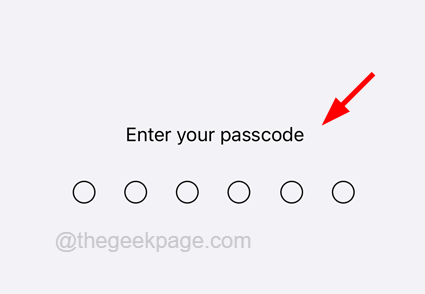
Langkah 8: Selepas itu, anda perlu mengetuk Tetapkan semula tetapan rangkaian pilihan sekali lagi untuk meneruskan.
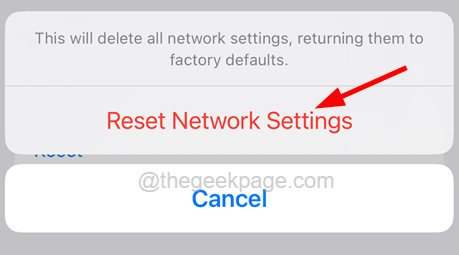
Langkah 9: Ini mula menetapkan semula tetapan rangkaian pada iPhone anda.
Betulkan 4 - Matikan tetapan Wi -Fi dan hidupkannya
Sekiranya anda mendapati bahawa isu ini mungkin disebabkan oleh beberapa tetapan Wi-Fi di iPhone, kami mengesyorkan mengikuti langkah-langkah yang dijelaskan di bawah untuk memperbaikinya.
Langkah 1: Pertama sekali, anda perlu membuka Tetapan aplikasi di iPhone anda.
Langkah 2: Kemudian pilih Wi-Fi pilihan dengan mengklik padanya, seperti yang ditunjukkan di bawah.
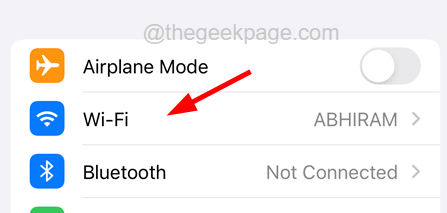
Langkah 3: Sekarang matikan Wi-Fi pilihan oleh mengetuk pada togol butang.
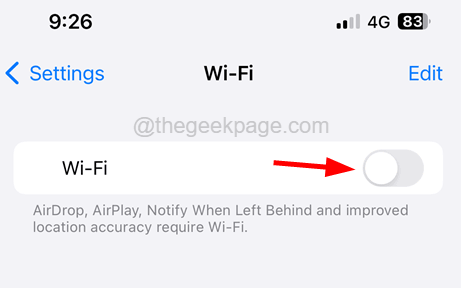
Langkah 4: Setelah dilumpuhkan, tunggu beberapa waktu dan membolehkan ia kembali mengetuk pada Togol suis lagi, seperti yang ditunjukkan di bawah.
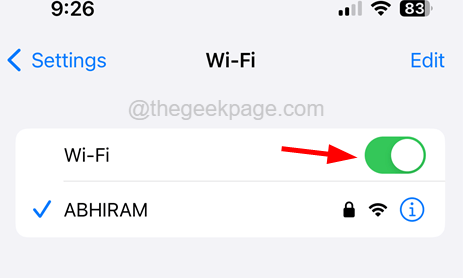
Langkah 5: Sekiranya masalah masih berterusan, sila lupakan rangkaian Wi-Fi yang disambungkan terlebih dahulu dan sertai.
Langkah 6: Juga, pastikan anda memulakan semula penghala Wi-Fi anda sekali untuk menyegarkan rangkaian Wi-Fi.
Betulkan 5 - Lumpuhkan dan dapatkan semula pilihan data mudah alih
Sekiranya terdapat masalah dengan tetapan data mudah alih, anda boleh mematikannya dan kemudian membolehkannya menghapuskan sebarang isu dalaman dalam tetapannya.
Langkah 1: Buka Tetapan halaman di iPhone anda dengan mengetuk ikon tetapan dari skrin utama anda.
Langkah 2: Selepas itu, klik pada Data mudah alih pilihan dari menu halaman tetapan.
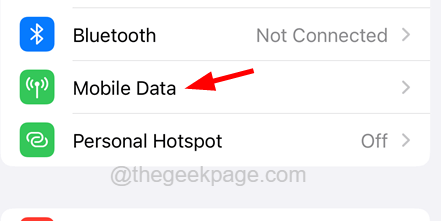
Langkah 3: Sekarang Lumpuhkan The Mudah alih DaTA pilihan oleh mengetuk pada suis togol seperti yang ditunjukkan di bawah.
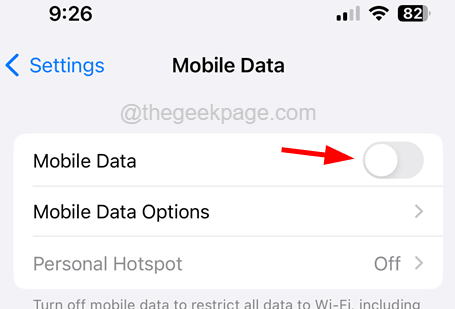
Langkah 4: Selepas beberapa waktu, membolehkan lagi oleh mengklik pada butang togol.
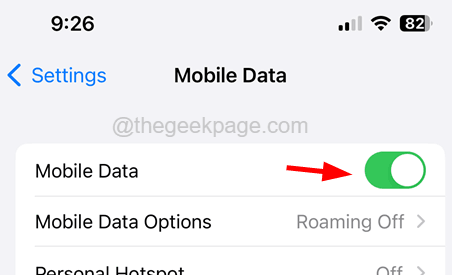
Langkah 5: Sekarang jika anda mendapati ralat masih berlaku, sila hapuskan pemegang kad SIM dari iPhone dengan memasukkan pin ke pemegang kad SIM di sebelah.
Langkah 6: Setelah anda mendapatkan pemegang kad sim, ambil kad sim dan bersihkan dengan kain yang bagus.
Langkah 7: Letakkannya kembali ke pemegang dan masukkannya kembali ke iPhone anda.
Langkah 8: Mulakan semula iPhone anda sekali.
Betulkan 6 - Pastikan VPN diputuskan
Ramai pengguna iPhone lupa bahawa mereka telah menyambung ke VPN pada iPhone mereka yang sebenarnya menyebabkan ralat sambungan internet. Oleh itu, periksa sama ada anda telah menghubungkan iPhone anda ke VPN dan putuskan sambungan menggunakan langkah -langkah di bawah.
Langkah 1: Pertama, anda perlu pergi ke Tetapan halaman di iPhone anda.
Langkah 2: Kemudian tatal ke bawah sedikit dan ketik pada Umum pilihan.
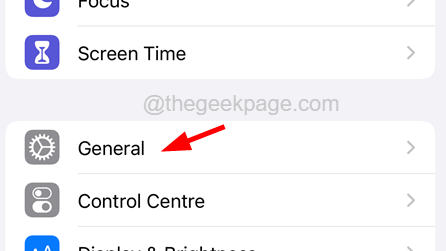
Langkah 3: Di halaman umum, anda akan menemui VPN & Pengurusan Peranti pilihan dan anda mesti mengklik padanya.
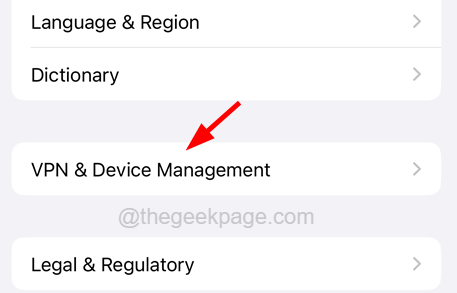
Langkah 4: Sekarang ketik pada VPN pilihan di bahagian atas halaman seperti yang ditunjukkan di bawah.
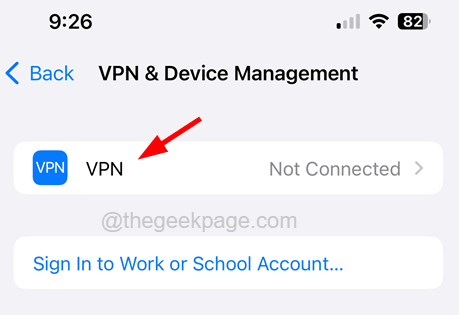
Langkah 5: Setelah halaman VPN dibuka, sila cabut sambungan VPN jika sudah disambungkan.
Pembetulan tambahan
Mulakan semula peranti iPhone
Kadang -kadang masalah seperti ini boleh timbul pada setiap iPhone kerana pelbagai kesalahan teknikal yang dihadapi oleh iPhone di dalamnya. Begitu banyak pengguna iPhone telah dapat menyelesaikan masalah ini dengan hanya memulakan semula iPhone mereka. Kami mengesyorkan bahawa pengguna kami memulakan semula iPhone mereka dengan mula mematikannya dan kemudian menekan dan memegang butang Up dan Kuasa bersama sehingga logo Apple muncul di skrin. Ini memulakan semula iPhone.
Kemas kini iPhone
Sekiranya terdapat kemas kini yang dikeluarkan oleh Apple, pengguna harus selalu memastikan kemas kini terkini dimuat turun dan dipasang pada iPhone mereka. Ini menghapuskan kemungkinan masalah seperti yang dibincangkan di atas.
Untuk mengemas kini iPhone, pergi ke halaman Tetapan dan klik Umum> Kemas Kini Perisian. Mungkin mengambil sedikit masa untuk memuatkan halaman, dan jika ada kemas kini, ketik pilihan muat turun dan pasang dan ikuti arahan pada skrin untuk menyelesaikan proses.
- « Cara Melihat dan Menghapus Sejarah Pembelian App Store di iPhone
- Panggilan telefon terus ke mel suara dan bukannya berdering dalam iPhone »

