Cara membetulkan isu sambungan internet di Microsoft Office
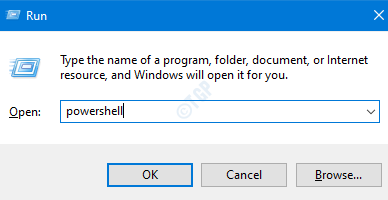
- 1024
- 249
- Jerome Quitzon
Ramai pengguna Office 365 telah melaporkan melihat ralat "tiada sambungan internet" dalam aplikasi pejabat seperti Word, Excel, Outlook, PowerPoint, satu nota. Dalam kebanyakan kes, aplikasi Office 365 digunakan di luar talian dan ralat ini tidak akan diperhatikan. Tetapi kadang -kadang, kesilapan ini boleh menjadi sangat menjengkelkan, apabila anda perlu memuat naik fail ke OneDrive. Walaupun Internet sedang berjalan dan berjalan, anda melihat mesej ralat ini menyatakan "Tiada sambungan Internet". Kesalahan ini dapat dilihat kerana alasan berikut:
- Menggunakan perkhidmatan VPN pihak ketiga
- Masalah dengan penyesuai Ethernet
- Perkhidmatan berkaitan rangkaian
- Fail sistem yang rosak
- Aplikasi Rasuah Office 365
Dalam artikel ini, marilah kita membincangkan cara yang berbeza untuk memperbaiki ralat "tiada sambungan internet" di Office 365
Isi kandungan
- Betulkan 1: Hidupkan perkhidmatan VPN
- Betulkan 2: Lumpuhkan pemuatan checksum IPv4
- Betulkan 3: Tukar ke DNS awam
- Betulkan 4: Mulakan semula perkhidmatan rangkaian
- Betulkan 5: Lumpuhkan dan aktifkan penyesuai rangkaian
- Betulkan 6: Menetapkan semula alamat IP
- Betulkan 7: Flushing DNS dan menetapkan semula Winsock
- Betulkan 8: Pejabat Pembaikan 365
Betulkan 1: Hidupkan perkhidmatan VPN
Sekiranya anda menggunakan mana-mana perkhidmatan VPN pihak ketiga, cuba matikan perkhidmatan VPN. Periksa sama ada ini membetulkan masalah.
Betulkan 2: Lumpuhkan pemuatan checksum IPv4
Ramai pengguna telah melaporkan bahawa pembetulan ini membantu mereka
Langkah 1: Pegang kunci Windows+R pada masa yang sama
Langkah 2: Dalam dialog Run, taipkan PowerShell dan memukul Ctrl+Shift+Enter
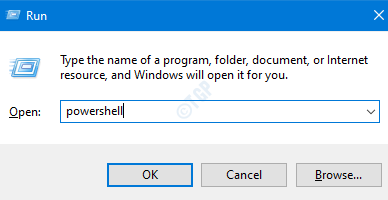
Langkah 3: Di tetingkap taipkan arahan berikut,
Untuk penyesuai Ethernet:
Set -netadapteradvancedProperty et* -displayname "IPv4 checksum offload" -displayValue "dilumpuhkan"
Nota: Anda mungkin melihat bahawa sambungan turun selama beberapa saat.

Betulkan 3: Tukar ke DNS awam
Sebilangan pengguna mengatakan bahawa perubahan kepada DNS awam nampaknya menyelesaikan masalah. Mari kita lihat, bagaimana menukar kepada DNS awam seperti Google.
1. Tekan Kekunci windows + r untuk membuka Jalankan.
2. Sekarang Tulis NCPA.cpl di dalamnya dan klik okey.
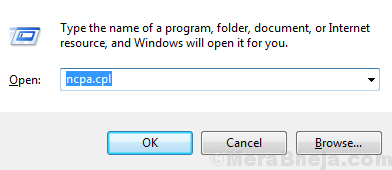
3. Sekarang, klik kanan pada penyesuai rangkaian anda dan pilih Sifat.
4. Double, klik pada Versi Protokol Internet 4 IPv4
5. Semak Gunakan alamat pelayan DNS berikut dan masukkan alamat DNS yang diberikan di bawah.
8.8.8.8
8.8.4.4
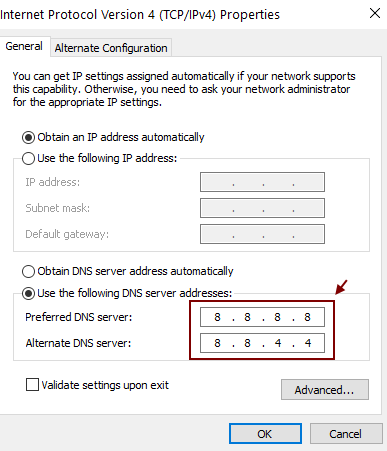
Betulkan 4: Mulakan semula perkhidmatan rangkaian
Langkah 1: Dialog Buka Jalankan (Windows+R)
Langkah 2: Jenis perkhidmatan.MSC dan memukul okey
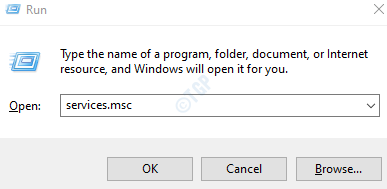
Langkah 3: Dalam tetingkap Perkhidmatan, cari perkhidmatan berikut:
- Perkhidmatan senarai rangkaian
- Kesedaran Lokasi Rangkaian
Langkah 4: Klik dua kali pada perkhidmatan satu demi satu dan jika mereka tidak berjalan hanya klik pada Mula untuk memulakan perkhidmatan.
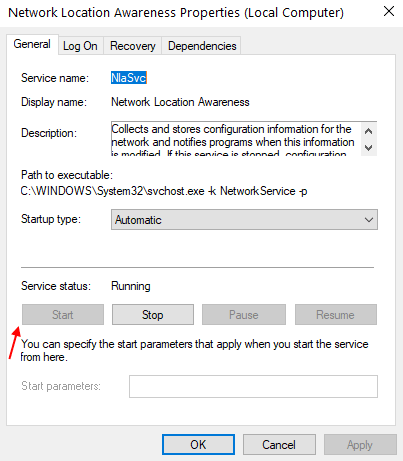
Sekiranya mereka sudah berjalan, hanya mula semula perkhidmatan.
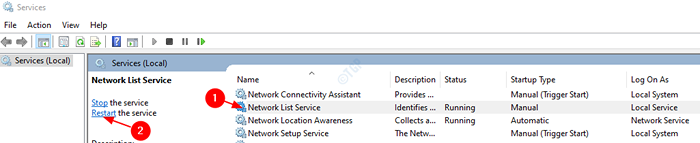
Langkah 5: Tutup dan membuka semula aplikasi Office 365 dan periksa sama ada ia berfungsi dengan baik.
Sekiranya kesilapan dilihat, cubalah Betulkan seterusnya.
Betulkan 5: Lumpuhkan dan aktifkan penyesuai rangkaian
Langkah 1: Pegang kunci Tetingkap+r
Langkah 2: Dalam dialog Run, taipkan NCPA.cpl dan tekan Masukkan
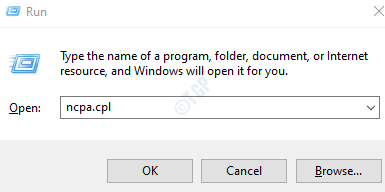
Langkah 3: Klik kanan pada penyesuai rangkaian dari mana anda disambungkan dan dipilih Lumpuhkan.
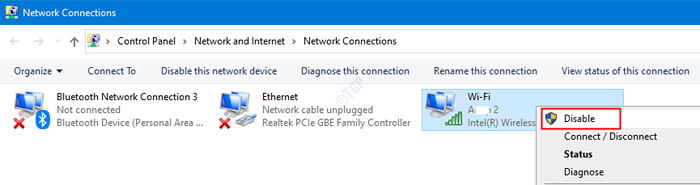
Langkah 4: Sekarang, sekali lagi klik kanan padanya dan pilih membolehkan.
Cuba jika ini membetulkan masalah. Sekiranya tidak, cubalah Betulkan seterusnya.
Betulkan 6: Menetapkan semula alamat IP
Dalam kebanyakan kes, memperbaharui alamat IP sistem telah menetapkan masalah.
Langkah 1: Untuk membuka tetingkap Run, tahan kunci Windows+R pada masa yang sama
Langkah 2: Jenis cmd dan tekan Ctrl+Shift+Enter bersama. Ini membuka arahan dengan Keistimewaan pentadbir.
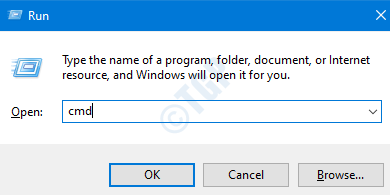
Langkah 3: Di UAC yang akan meminta kebenaran, klik pada Ya
Langkah 4: Di tetingkap Prompt Command, taipkan arahan
IPConfig /Release IPConfig /Renew
Dengan arahan ini, alamat IP baru akan diberikan kepada sistem. Sekiranya masalah itu belum diselesaikan, cubalah di bawah.
Betulkan 7: Flushing DNS dan menetapkan semula Winsock
Langkah 1: Buka arahan arahan dengan hak pentadbir (rujuk langkah 1, 2 dari pembetulan 4)
Langkah 2: Dalam arahan arahan taip arahan berikut satu demi satu
ipconfig /flushdns ipconfig /daftarDns netsh winsock reset katalog netsh int ipv4 reset reset.Log Netsh Int IPv6 Reset Reset.Log keluar
Mulakan semula sistem anda untuk perubahan yang berlaku.
Sekarang lihat jika masalah itu menyelesaikan, jika tidak mencuba pembetulan seterusnya.
Betulkan 8: Pejabat Pembaikan 365
Langkah 1: Pegang butang Windows+R bersama
Langkah 2: Di tetingkap Run, taipkan Appwiz.cpl, dan klik pada Masukkan butang
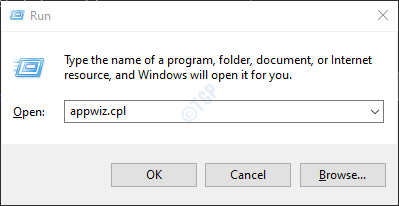
Langkah 3: Dalam tetingkap program dan ciri yang dibuka, cari Microsoft 365. Klik kanan di atasnya dan pilih Ubah
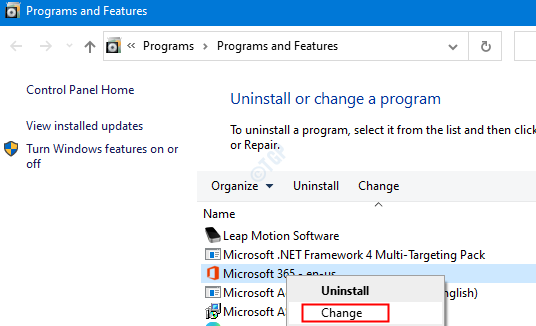
Langkah 4: Sekiranya UAC muncul meminta kebenaran, klik pada Ya
Langkah 5: Dalam dialog yang muncul, klik Pembaikan cepat.
Langkah 6: Klik pada Pembaikan butang
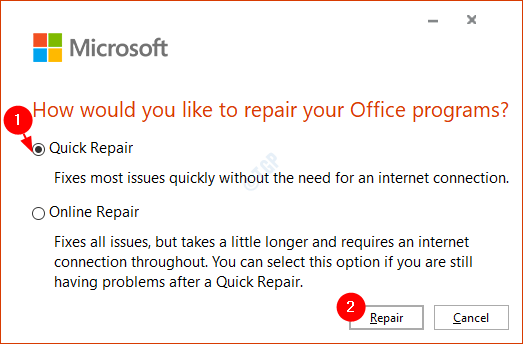
Langkah 7: Ikuti arahan yang ditunjukkan dan pembaikan program pejabat.
Langkah 8: Sekiranya masalah itu ditemui kerana permohonan pejabat 365 yang rosak, pembetulan ini akan menyelesaikan masalah.
Langkah 9: Mulakan semula permohonan dan periksa sama ada masalah telah ditetapkan. Sekiranya tidak, cuba pilih Pembaikan dalam talian (bukannya pembaikan cepat seperti langkah 6) untuk membaiki aplikasi pejabat.
Langkah 10: Mulakan semula permohonan dan periksa sama ada ralat telah ditetapkan.
Itu sahaja. Kami harap ini bermaklumat. Harap komen dan beritahu kami yang mana di atas menetapkan membantu anda.
Terima kasih kerana membaca.
- « Fail sistem tidak sesuai untuk menjalankan ralat aplikasi MS-DOS dan Windows dalam Windows 10 FIX
- Memuat turun mesej skrip proksi di Google Chrome Fix »

