Cara Memperbaiki Aplikasi Netflix tidak berfungsi pada Windows 11/10
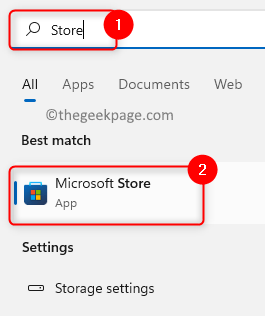
- 2298
- 420
- Noah Torp
Netflix adalah perkhidmatan streaming hiburan yang popular yang menyediakan pengguna dengan pelbagai siri TV, dokumentari, dan filem. Baru -baru ini, terdapat laporan pengguna bahawa aplikasi Netflix tidak dibuka dengan betul atau mereka tidak dapat memainkan filem atau pertunjukan.
Dalam artikel ini, kami telah mengumpulkan beberapa penyelesaian berdasarkan pengguna lain yang menghadapi masalah ini. Sekiranya anda adalah pengguna sedemikian yang bergelut dengan masalah ini dengan aplikasi Netflix, maka artikel ini akan membantu anda menyelesaikan masalah dan membolehkan anda terus menggunakan aplikasi tersebut.
Isi kandungan
- Betulkan 1 - Kemas kini aplikasi Netflix
- Betulkan 2 - Tetapkan semula tetapan aplikasi Netflix
- Betulkan 3 - Tukar Tetapan DNS
- Betulkan 4 - Tetapkan semula tetapan TCP/IP
- Betulkan 5 - Selesaikan aplikasi Windows Store
- Betulkan 6 - Kosongkan folder temp
- Betulkan 7 - Pasang semula aplikasi Netflix
- Betulkan 8 - Kemas kini Silverlight dari laman web rasmi Microsoft
Betulkan 1 - Kemas kini aplikasi Netflix
1. Memukul Tingkap kunci dan jenis Kedai di kotak carian.
2. Klik pada Kedai Microsoft dalam hasil carian.
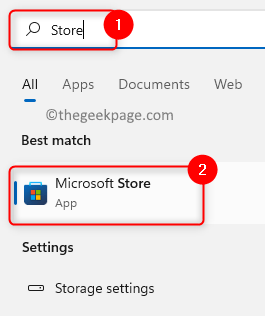
3. Sekali Kedai membuka, pilih Perpustakaan tab di bahagian bawah di sebelah kiri.

4. The Kemas kini & muat turun Halaman dibuka yang mengandungi senarai aplikasi yang dimuat turun di PC anda menggunakan kedai.
5. Klik pada Dapatkan kemas kini Untuk mengemas kini semua aplikasi kedai
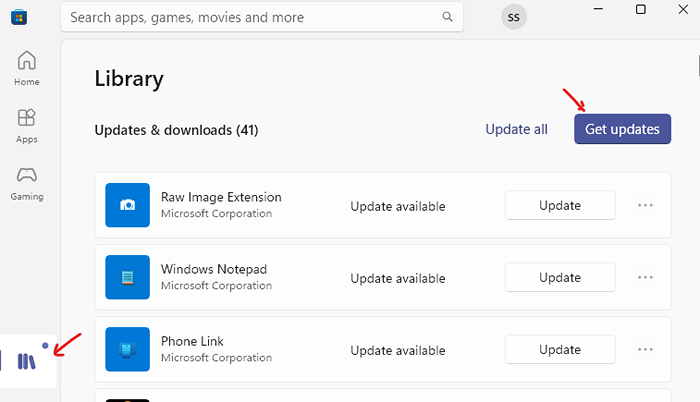
7. Setelah ini selesai, periksa apakah masalahnya diperbaiki.
Betulkan 2 - Tetapkan semula tetapan aplikasi Netflix
1. Untuk membuka Jalankan Pegang sahaja Tingkap dan r Kekunci bersama.
2. Jenis MS-SETTINGS: AppsFeatures untuk membuka Apl & Ciri.
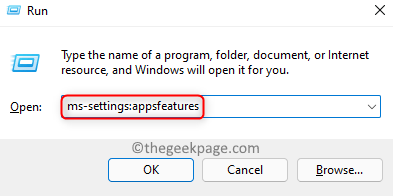
3. Di kotak carian di bawah Senarai aplikasi, Jenis Netflix untuk mencari aplikasi.
4. Sekarang, klik pada Tiga titik menegak dikaitkan dengan Netflix permohonan dan pilih Pilihan lanjutan.
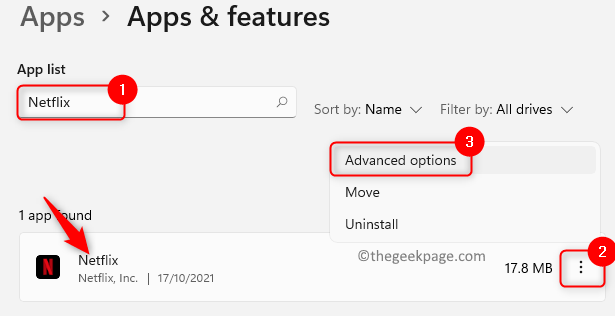
5. Pada Pilihan Lanjutan Netflix halaman, tatal ke bawah dan cari bahagian Menamatkan.
6. Klik pada Menamatkan butang untuk menamatkan semua proses yang berkaitan dengan aplikasi.
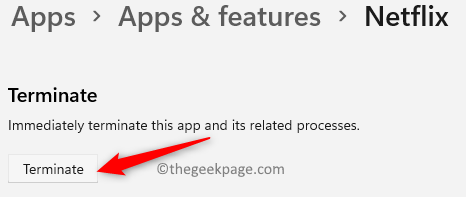
7. Tatal ke bawah ke Tetapkan semula bahagian dan klik pada Tetapkan semula butang untuk menetapkan semula tetapan aplikasi.
8. Klik pada Tetapkan semula sekali lagi apabila tetingkap pengesahan muncul.
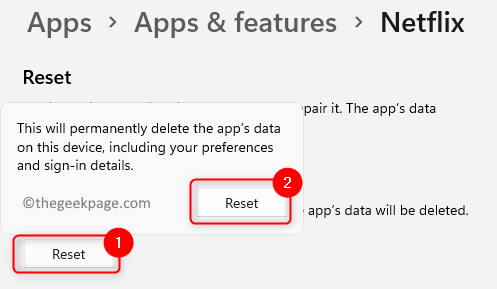
9. Periksa sama ada masalah dengan Netflix dibersihkan.
Betulkan 3 - Tukar Tetapan DNS
1 - dibuka dengan memukul Tingkap dan R kunci dari papan kekunci
2 -sekarang, jenis NCPA.cpl dalam larian dan klik okey.

3 -sekarang, betul klik pada penyesuai rangkaian anda dan kemudian klik sifat.
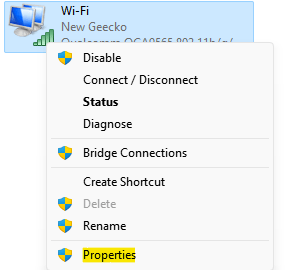
4 - Sekarang, klik dua kali Versi Protokol Internet 4
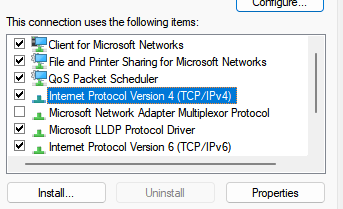
5 - Sekarang, pilih Gunakan alamat pelayan DNS berikut:
Masukkan tetapan DNS berikut yang diberikan di bawah yang disediakan oleh Google
8.8.8.8
8.8.4.4
6 -click okey dan cuba lagi
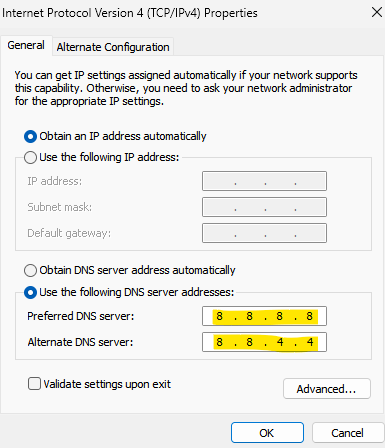
Betulkan 4 - Tetapkan semula tetapan TCP/IP
1 - Cari cmd dalam kotak carian.
2 -do a Klik kanan pada ikon command prompt dan pilih Jalankan sebagai admin.
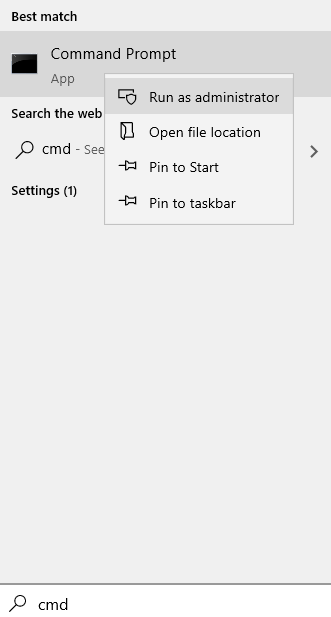
3 - Sekarang, jalankan arahan yang diberikan di bawah satu demi satu dalam tetingkap CMD .
IPConfig /Release
IPConfig /Renew
Netsh Winsock Reset
Netsh int ip reset
Ipconfig /Flushdns
IPConfig /RegisterDns
4 -Tutup tetingkap setelah arahan terakhir selesai dan kemudian cuba lagi.
Betulkan 5 - Selesaikan aplikasi Windows Store
1. Tekan Windows + R untuk membuka Jalankan.
2. Jenis MS-SETTINGS: menyelesaikan masalah untuk membuka Menyelesaikan masalah halaman masuk Tetapan.
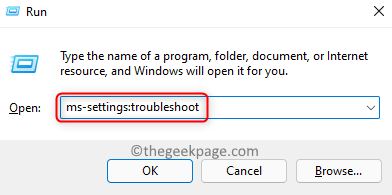
3. Di sini, klik pada Penyelesai masalah lain.
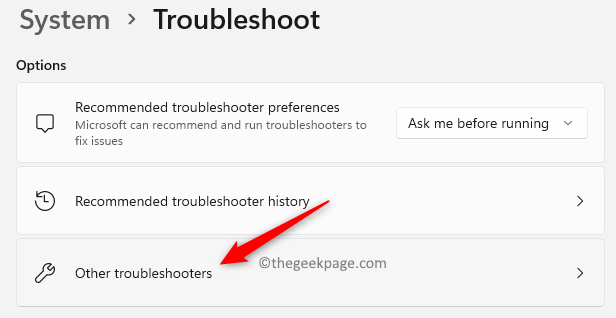
4. Tatal ke bawah dan cari Aplikasi Windows Store Dalam senarai penyelesai masalah.
5. Klik pada Jalankan butang yang dikaitkan dengan Aplikasi Windows Store.
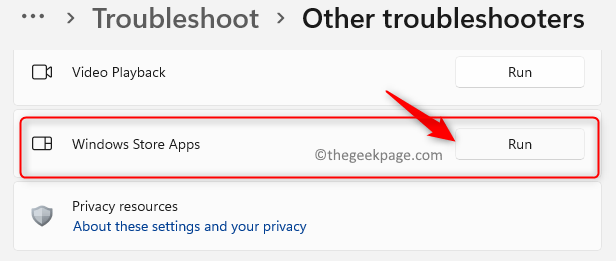
6. Tetingkap Penyelesai masalah dibuka dan mula mengesan jika ada masalah. Juga, ia menunjukkan sebarang pembetulan yang boleh digunakan untuk menyelesaikan masalah.
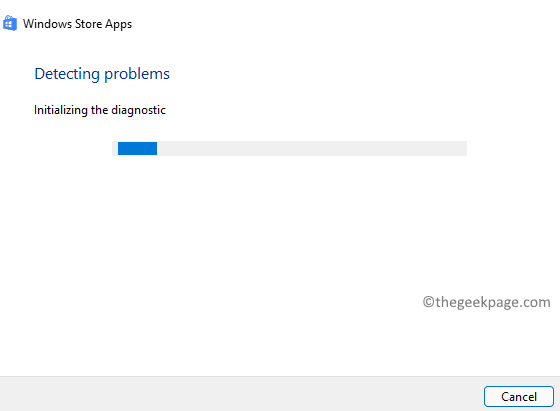
8. Setelah proses penyelesaian masalah selesai, periksa untuk melihat apakah Netflix berfungsi seperti yang diharapkan.
Betulkan 6 - Kosongkan folder temp
1. Tekan Tingkap + E untuk membuka Penjelajah fail.
2. Jenis %temp% di bar navigasi dan memukul Masukkan untuk pergi ke Temp folder.
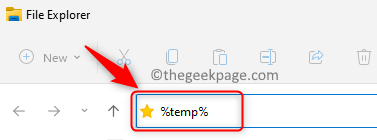
3. Tekan Ctrl + a Untuk memilih semua fail dalam folder ini.
4. Sekarang tahan Shift + padam kunci untuk mengeluarkan semua fail dan folder sementara sepenuhnya dari sistem anda.
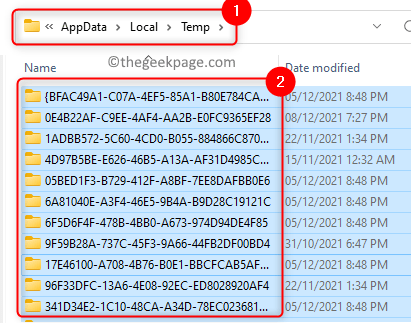
5. Di tetingkap yang meminta pengesahan penghapusan item, klik Ya.
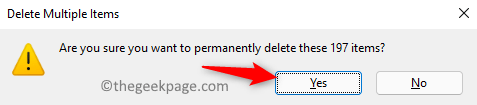
6. Sebaik sahaja anda memadam semua fail, periksa apakah aplikasi berfungsi sekarang.
Betulkan 7 - Pasang semula aplikasi Netflix
1. Tekan Windows + R untuk membuka Jalankan dialog.
2. Jenis MS-SETTINGS: AppsFeatures untuk membuka Aplikasi & Ciri -ciri Tetapan halaman.
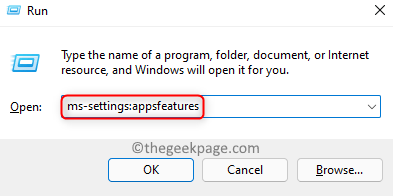
3. Tatal ke bawah dan cari Netflix Dalam senarai aplikasi yang dipasang.
4. Klik pada Tiga titik menegak di hujung kanan dan pilih Nyahpasang.
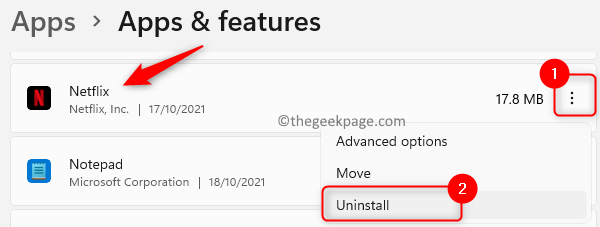
5. Apabila diminta untuk pengesahan kemudian klik pada Nyahpasang sekali lagi.
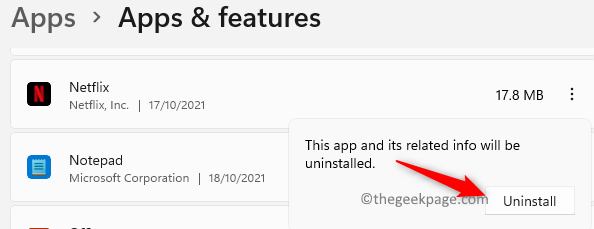
6. Tunggu permohonan itu tidak dipasang.
7. Untuk membuka Kedai Microsoft, tekan Tingkap kunci dan jenis Kedai dalam carian.
8. Klik pada Kedai Microsoft hasilnya.
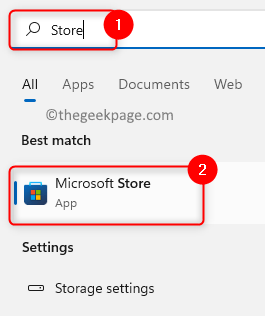
9. Di dalam Windows Store, Jenis Netflix di kotak carian di bahagian atas.
10. Pilih Netflix dalam hasil carian untuk membuka halamannya di kedai.
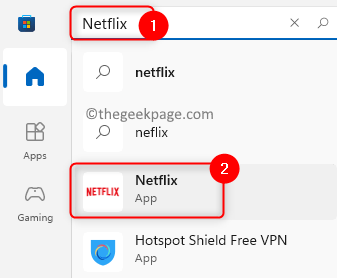
11. Klik pada Pasang butang yang dikaitkan dengan aplikasi untuk memuat turun dan memasangnya di PC anda.
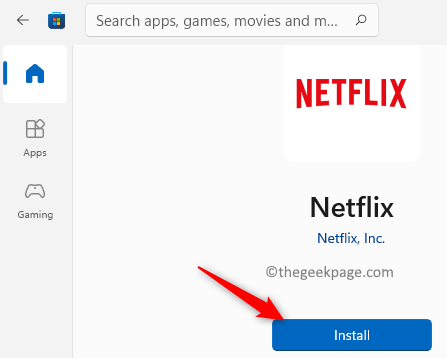
12. Pelancaran aplikasi dan log masuk untuk memeriksa sama ada ia berfungsi dengan baik.
Betulkan 8 - Kemas kini Silverlight dari laman web rasmi Microsoft
Aplikasi Netflix menggunakan Silverlight untuk Fungsi Streaming. Walaupun aplikasi Silverlight ditetapkan untuk mengemas kini secara automatik, tetapi mungkin berlaku, ia mungkin tidak dapat dikemas kini baru -baru ini kerana sebab apa pun. Untuk mengemas kini Silverlight secara manual, muat turun dan pasangkan aplikasi Silverlight dari laman web rasmi Microsoft di sini.
Terima kasih untuk membaca.
Anda kini mesti dapat melihat rancangan dan filem kegemaran anda di aplikasi Netflix tanpa menghadapi masalah. Komen dan beritahu kami pembetulan yang membantu anda mengatasi masalah ini.
- « Cara Meningkatkan atau Mengurangkan Tempoh Paparan Pemberitahuan di Windows 11
- Cara Menunjukkan Hasil Carian Google mengikut Tarikh 3 Cara »

