Cara Memperbaiki MSCOREE.Fail DLL tidak dijumpai di Windows 11/10
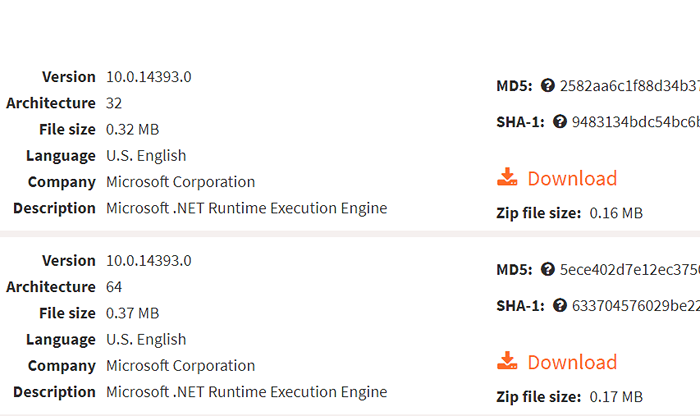
- 3155
- 541
- Clarence Tromp
Ramai pengguna Windows telah mengalami masalah semasa mengemas kini atau melancarkan aplikasi pada sistem. Mereka menerima mesej ralat sistem di skrin apabila mereka cuba melancarkan aplikasi, yang mengatakan "Pelaksanaan kod tidak dapat diteruskan kerana mscoree.DLL tidak dijumpai. Memasang semula program boleh menyelesaikan masalah."
Ini juga menghalang aplikasi daripada dilancarkan dan ini menjejaskan pengguna daripada menyelesaikan kerja mereka.
Telah diperhatikan bahawa kesilapan ini berlaku terutamanya semasa melancarkan aplikasi yang melibatkan .Persekitaran Rangka Kerja Bersih. Jadi jika kemas kini pilihan masih belum selesai dan belum dipasang, ralat ini mungkin muncul. Kurang upaya .Perkhidmatan Rangka Kerja Bersih di Sistem, juga boleh menjadi alasan di sebalik masalah ini.
Nah, kami telah menyusun beberapa penyelesaian setelah meneliti mata yang disebutkan di atas dan sekumpulan sebab lain yang mungkin dalam artikel ini.
Sekiranya anda juga menghadapi masalah seperti itu, sila teruskan membaca siaran ini untuk mengetahui lebih lanjut.
Isi kandungan
- Betulkan 1 - Muat turun secara manual dan letakkan mscoree.fail dll dalam sistem
- Betulkan 2 - Pastikan .Perkhidmatan kerangka bersih diaktifkan
- Betulkan 3 - Pasang kemas kini pilihan yang belum selesai
- Betulkan 4 - Pemeriksaan Pemeriksa Fail Sistem Jalankan
Betulkan 1 - Muat turun secara manual dan letakkan mscoree.fail dll dalam sistem
Kesalahan yang anda terima pada sistem anda adalah kerana mscoree.Fail DLL hilang dan tidak dapat dijumpai oleh sistem semasa melancarkan beberapa aplikasi. Oleh itu, kami membimbing anda di sini bagaimana anda boleh memuat turun secara manual mscoree yang hilang.fail DLL dari sumber yang boleh dipercayai tanpa sebarang kebimbangan dan letakkan di jalan yang betul yang disebutkan di bawah.
Langkah 1: Buka pelayar web seperti Google Chrome dan buka tab baru.
Langkah 2: Salin-paste pautan di bawah di bar alamat dan tekan Masukkan kunci.
https: // www.DLL-Files.com/mscoree.dll.html
Langkah 3 - Muat turun fail DLL berdasarkan sama ada PC anda adalah 32 bit atau 64 bit
Sekiranya PC anda adalah 64 bit, muat turun seni bina yang 64 bit.
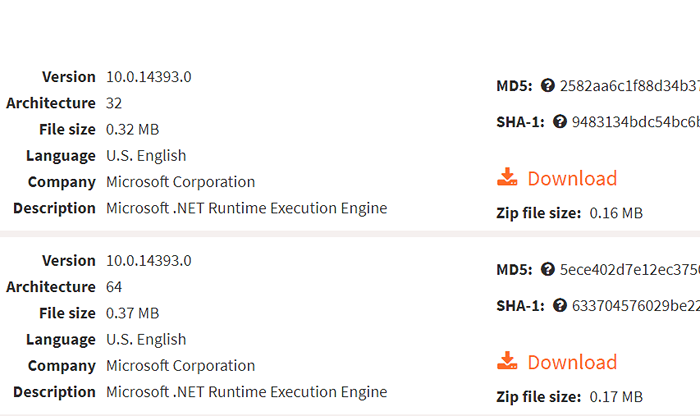
Langkah 4: Sekarang pergi ke Muat turun folder dan salinan The MSCOREE.dll fail yang anda muat turun sekarang.
Langkah 5: Setelah menyalin, anda perlu membuka Jalankan arahan kotak dengan menekan Windows+R Kekunci bersama.
Langkah 6: Jenis C: \ Windows \ System32 dan tekan Masukkan.
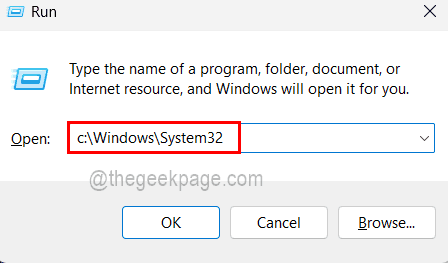
Langkah 7: Terima sebarang keistimewaan pentadbir untuk meneruskan.
Langkah 8: Sekarang apabila anda mencapai folder System32, tampal The MSCOREE.dll fail yang anda disalin dari folder muat turun.
Langkah 9: Anda perlu membuka Jalankan kotak arahan sekali lagi dengan menekan Menang+r Kunci.
Langkah 10: Jenis cmd dan tekan Ctrl + Shift + Enter Kekunci bersama dan terima arahan UAC dengan mengklik Ya.
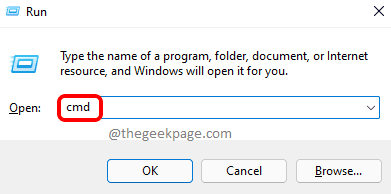
Langkah 11: Setelah tetingkap Prompt Perintah yang tinggi dibuka, taipkan CHKDSK C: /F /R dan tekan Masukkan.
Langkah 12: Kemudian ia akan bertanya kepada anda - "Adakah anda ingin menjadualkan kelantangan ini untuk diperiksa pada masa akan datang sistem dimulakan semula?".
Langkah 13: Jadi taipkan Y dan tekan Masukkan.
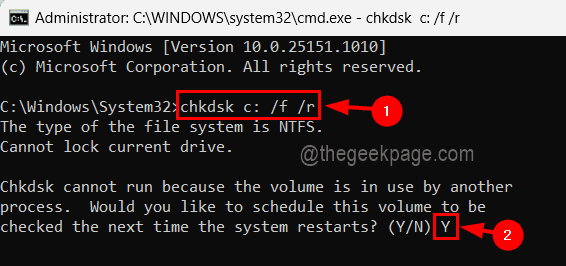
Langkah 14: Sekarang tutup arahan arahan dan mulakan semula sistem.
Langkah 15: Sistem akan mula memeriksa cakera dan tunggu sehingga selesai.
Betulkan 2 - Pastikan .Perkhidmatan kerangka bersih diaktifkan
Sebab mengapa kesilapan jenis ini berlaku pada sistem adalah bahawa .Perkhidmatan kerangka bersih semua versi tidak diaktifkan. Kadang -kadang, pengguna memasang versi yang tepat dari .Perkhidmatan Rangka Kerja Bersih tetapi jangan pastikan untuk membolehkannya.
Jadi inilah langkah -langkah bagaimana untuk membolehkan .Perkhidmatan Rangka Kerja Bersih pada Sistem.
Langkah 1: Tekan Windows+R kunci bersama di papan kekunci anda untuk membuka Jalankan kotak arahan.
Langkah 2: Seterusnya, taipkan opsyenalfeatures di dalamnya dan memukul Masukkan kunci.
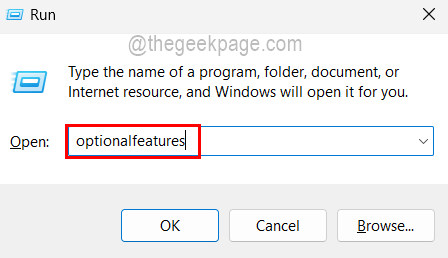
Langkah 3: Ini secara langsung membuka Windows Ciri Wizard pada sistem.
Langkah 4: Sekarang periksa .Rangka Kerja Bersih (kedua -duanya 3.5 dan 4.8 Perkhidmatan Lanjutan) dan pastikan kotak pilihannya dipilih.
Langkah 5: Selepas itu, klik okey untuk menutup dan membuat perubahan.
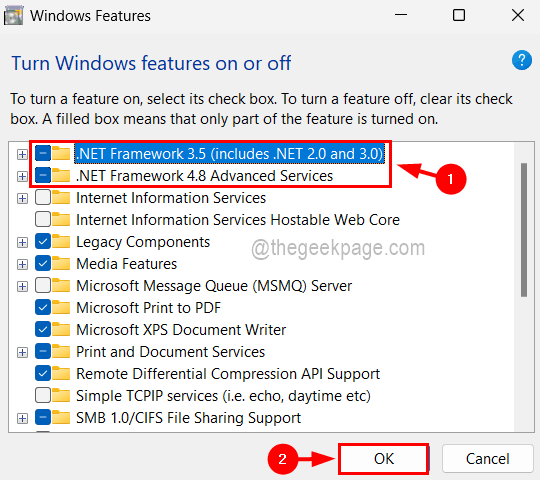
Langkah 6: Anda boleh memulakan semula sistem untuk perubahan yang akan berkuatkuasa.
Betulkan 3 - Pasang kemas kini pilihan yang belum selesai
Apabila kemas kini yang diperlukan tidak dipasang, kesilapan tersebut pasti berlaku dalam sistem. Bukan sahaja sistem Windows yang perlu dikemas kini tetapi juga beberapa kemas kini pilihan yang penting bagi sesetengah aplikasi untuk dijalankan tanpa sebarang masalah.
Ikuti langkah -langkah di bawah cara memasang kemas kini pilihan yang belum selesai pada sistem anda.
Langkah 1: Buka The Jalankan kotak arahan pada sistem dengan menekan Menang+r Kekunci bersama.
Langkah 2: Setelah kotak perintah lari dibuka, taipkan MS-SETTINGS: WindowsUpdate-optionalupdates dan tekan Masukkan kunci.
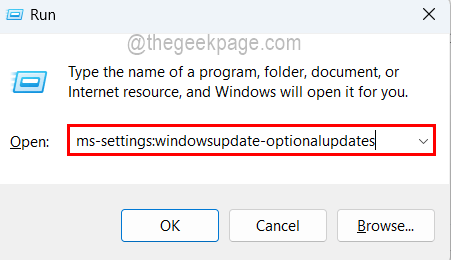
Langkah 3: Ini membuka halaman kemas kini pilihan pada sistem.
Langkah 4: Sekiranya terdapat kemas kini pilihan yang belum selesai, sila muat turun dan pasangnya.
Langkah 5: Setelah selesai, anda boleh memulakan semula sistem dan melihat apakah ini berfungsi!
Betulkan 4 - Pemeriksaan Pemeriksa Fail Sistem Jalankan
Fail yang rosak yang terdapat dalam sistem, mungkin menyebabkan kesilapan seperti itu. Oleh itu, lebih baik untuk memeriksa sebarang fail yang rosak pada sistem menggunakan imbasan Pemeriksa Fail Sistem secara teratur untuk memastikan sistem sihat.
Marilah kita lihat cara melakukan imbasan SFC menggunakan alat baris arahan dengan langkah -langkah di bawah.
Langkah 1: Taipkan cmd di dalam Jalankan kotak arahan, yang boleh anda buka dengan menekan Menang+r Kekunci bersama.
Langkah 2: Sekarang tekan Ctrl + Shift + Enter Kekunci sama sekali dan klik Ya pada arahan UAC di skrin untuk meneruskan.
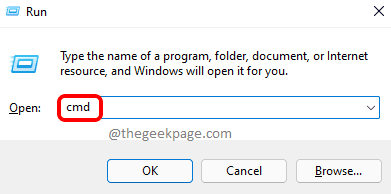
Langkah 3: Ini akan membuka tetingkap Prompt Command Prompt yang tinggi.
Langkah 4: Anda kini boleh menaip SFC /Scannow di tetingkap arahan arahan dan tekan Masukkan.
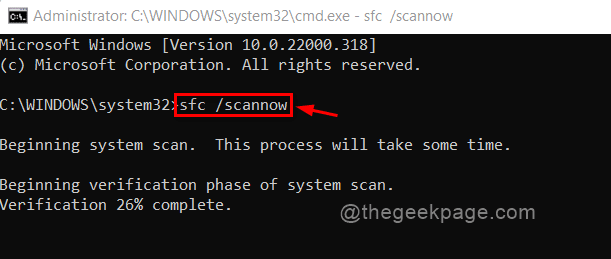
Langkah 5: Ini akan mula mengimbas seluruh sistem untuk sebarang fail yang rosak.
Langkah 6: Setelah selesai, ia akan memaparkan semua fail yang rosak jika ada dalam sistem.
Langkah 7: Anda boleh menyemak sama ada terdapat sebarang fail yang rosak dan menggantinya dengan fail segar.
Langkah 8: Sekarang anda boleh menutup tetingkap Prompt Command.
- « Cara menukar gambar resolusi rendah ke resolusi tinggi di photoshop
- Cara menetapkan semula tetapan tetikus ke lalai di Windows 11/10 »

