Cara Memperbaiki Roda Tatal Tetikus Bukan Masalah Kerja di Windows 10
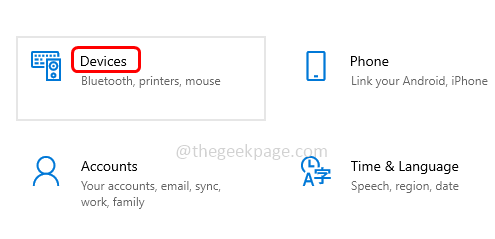
- 852
- 226
- Clarence Tromp
Peranti tetikus kadang -kadang tidak berfungsi yang membawa kepada masalah menatal. Sekiranya anda adalah salah seorang daripada mereka yang menghadapi masalah tatal di sini adalah beberapa penyelesaian yang boleh anda cuba dan menyingkirkan masalah. Masalahnya mungkin disebabkan oleh beberapa perubahan tetapan dalam peranti anda, atau menggunakan pemandu yang sudah lapuk, kes paling sedikit akan menjadi peranti itu sendiri akan mempunyai masalah. Oleh itu, mari kita lihat kes -kes yang berbeza dan cuba menyelesaikannya.
Isi kandungan
- Kaedah 1: Dayakan dan Lumpuhkan Ciri Tidak Aktif Tatal di Windows
- Kaedah 2: Aktifkan Skrin Lancar
- Kaedah 3: Lumpuhkan sambungan penyemak imbas
- Kaedah 4: Tambahkan pelanjutan menatal yang lancar
- Kaedah 5: Pulihkan krom ke tetapan lalai
- Kaedah 6: Laraskan tetapan roda tetikus
- Kaedah 7: Kemas kini pemacu tetikus
- Kaedah 8: Tetapkan semula PC
- Kaedah 9: Pastikan tetikus bersih
- Kaedah 10: Masalah Perkakasan
Kaedah 1: Dayakan dan Lumpuhkan Ciri Tidak Aktif Tatal di Windows
Langkah 1: Buka tetapan Windows menggunakan Windows + i Kekunci bersama
Langkah 2: Klik Peranti
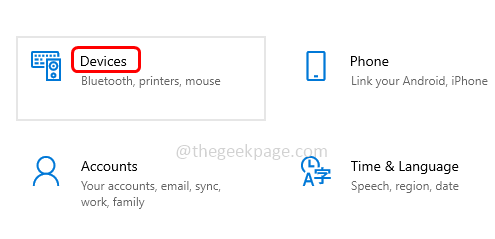
Langkah 3: Di sebelah kiri, klik Tetikus pilihan
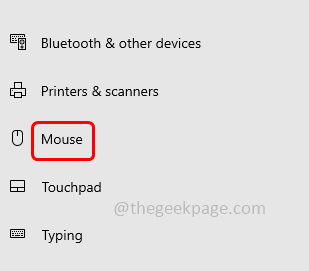
Langkah 4: Lumpuhkan "Tatal tingkap tidak aktif ketika saya melayang ke atasnya"Pilihan dengan mengklik pada bar togol di bawahnya
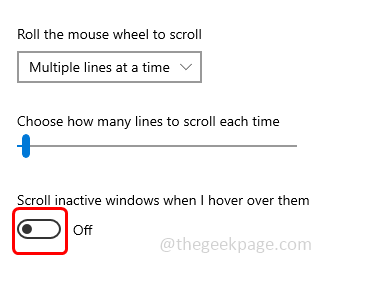
Langkah 5: Tunggu beberapa saat dan kemudian membolehkan sekali lagi dengan mengklik pada bar toggle yang sama sekali lagi (warna biru harus hadir di bar togol)
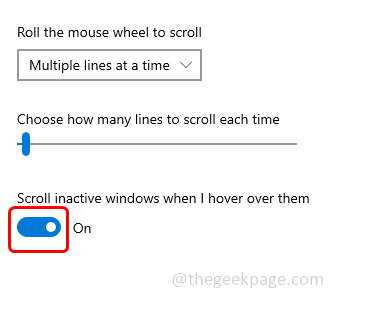
Langkah 6: Ulangi Langkah 4 dan Langkah 5 Beberapa kali dan kemudian periksa sama ada masalah diselesaikan.
Kaedah 2: Aktifkan Skrin Lancar
Langkah 1: Buka penyemak imbas, salin yang berikut dan tampal di bar carian penyemak imbas dan tekan Enter
krom: // bendera/
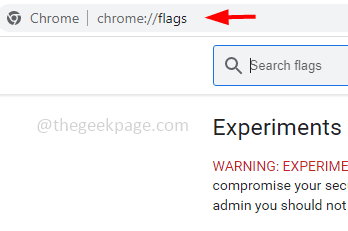
Langkah 2: Tatal ke bawah dan cari Menatal licin
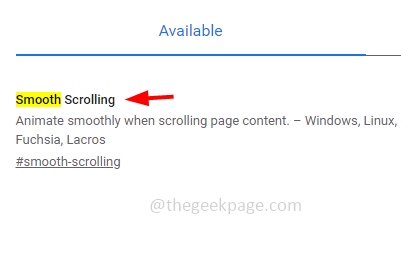
Langkah 3: Setelah anda mencarinya, pilih didayakan darinya dropdown
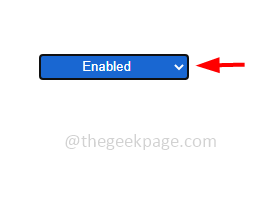
Langkah 4: Klik Pelancaran semula butang di bahagian bawah untuk menggunakan perubahan dan mulakan semula penyemak imbas. Kemudian periksa sama ada roda tatal tidak masalah kerja diselesaikan.
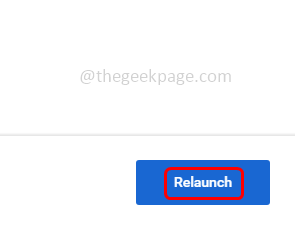
Kaedah 3: Lumpuhkan sambungan penyemak imbas
Langkah 1: Buka penyemak imbas di sini saya akan menggunakan penyemak imbas Chrome. Klik pada tiga titik di sudut kanan atas
Langkah 2: Dari senarai yang muncul klik pada Lebih banyak alat
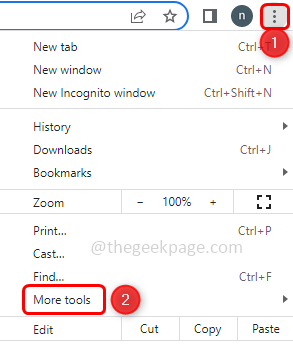
Langkah 3: Dalam pilihan Fly Out Pilih sambungan
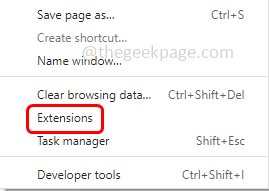
Langkah 4: Lumpuhkan semua sambungan Dengan mengklik bar togol di dalamnya (warna biru pada bar togol harus hilang).
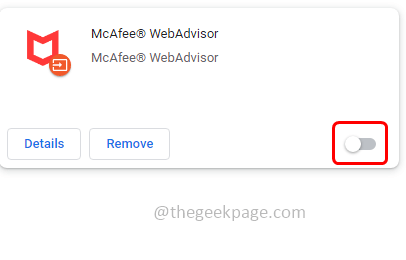
Kadang -kadang kaedah ini menyelesaikan masalah supaya periksa sama ada masalah tatal tetikus diselesaikan. Lain cuba dengan kaedah di bawah
Kaedah 4: Tambahkan pelanjutan menatal yang lancar
Catatan: Kaedah ini boleh digunakan untuk pengguna Logitech Mouse
Langkah 1: Buka penyemak imbas dan periksa Logitech Smooth Scrolling Extension
Langkah 2: Klik Tambah ke butang krom
Langkah 3: Di Pop Up Up Muncul tambah lanjutan Dan kemudian periksa sama ada ia dapat diselesaikan.
Kaedah 5: Pulihkan krom ke tetapan lalai
Langkah 1: Buka penyemak imbas dan klik pada Tiga titik di sudut kanan atas
Langkah 2: Dari senarai yang muncul klik pada Tetapan
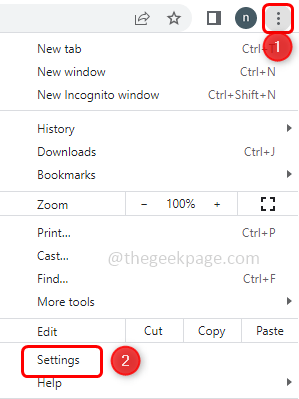
Langkah 3: Di sebelah kiri klik Tatal ke bawah dan klik Tetapkan semula dan bersihkan
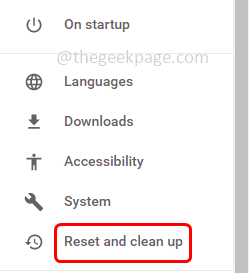
Langkah 4: Di sebelah kanan, klik pada Pulihkan Tetapan kepada mungkir asalnya
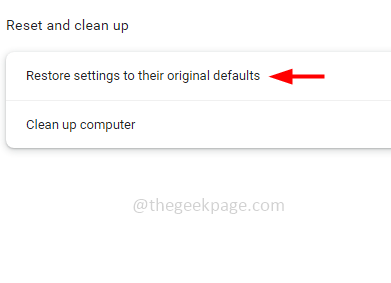
Langkah 5: Di tetingkap yang muncul klik pada aturan semula butang
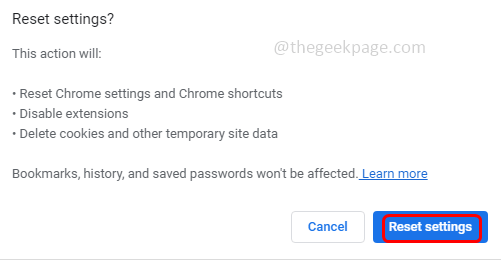
Kaedah 6: Laraskan tetapan roda tetikus
Langkah 1: Buka jalan lari menggunakan Windows + R Kekunci bersama
Langkah 2: Jenis utama.cpl dalam lari cepat dan tekan masuk. Ini akan membuka tetingkap Properties Mouse
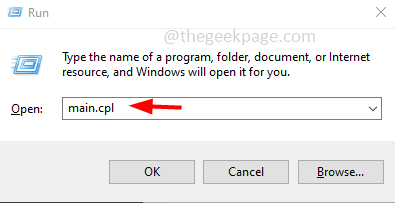
Langkah 3: Pergi ke roda tab
Langkah 4: Laraskan bilangan baris ke tatal dan beberapa tetapan tatal tetikus. Kemudian periksa sama ada masalah diselesaikan.
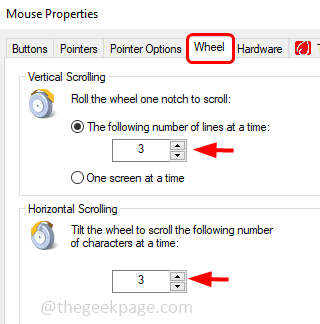
Kaedah 7: Kemas kini pemacu tetikus
Langkah 1: Buka jalan lari menggunakan Windows + R Kekunci bersama
Langkah 2: Jenis Devmgmt.MSC dalam lari dan memukul masukkan. Ini akan membuka tetingkap Pengurus Peranti
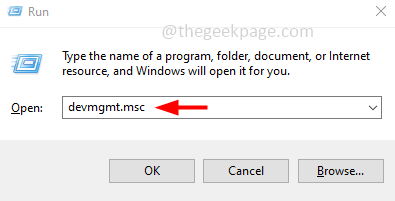
Langkah 3: Kembangkan Tikus dan peranti menunjuk lain dengan mengklik anak panah di sebelahnya
Langkah 4: Pilih peranti anda dan Klik kanan di atasnya
Langkah 5: Dari senarai klik pada Kemas kini pemacu
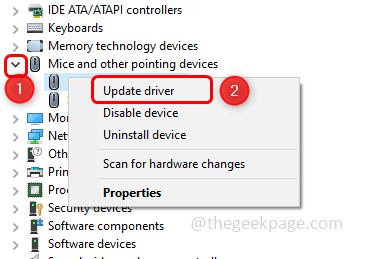
Langkah 6: Setelah peranti dikemas kini, mula semula sistem dan kemudian periksa sama ada masalah diselesaikan.
Kaedah 8: Tetapkan semula PC
Langkah 1: Buka tetapan Windows menggunakan Windows + i Kekunci bersama
Langkah 2: Klik Kemas kini & Keselamatan
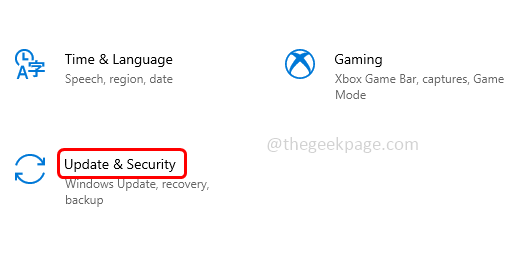
Langkah 3: Di sebelah kiri klik pada pemulihan pilihan
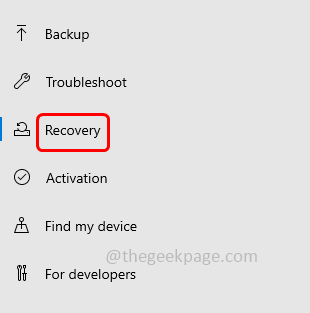
Langkah 4: Di sebelah kanan di bawah tetapkan semula pilihan PC ini, klik pada Bermula butang
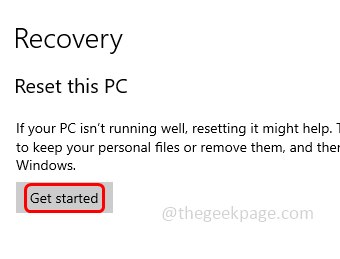
Langkah 5: Di tetingkap yang muncul pilih Simpan fail saya pilihan dan kemudian teruskan. Ini akan menetapkan semula PC dan juga menyimpan semua fail anda
Langkah 6: Setelah ditetapkan semula selesai, periksa jika masalah diselesaikan.
Kaedah 9: Pastikan tetikus bersih
Pastikan tetikus anda bersih terutamanya jurang di sebelah roda tetikus. Ini adalah kawasan di mana kebanyakan habuk akan diletakkan yang boleh menyebabkan masalah tatal. Menjaga bersih akan meningkatkan pergerakan roda.
Kaedah 10: Masalah Perkakasan
Sekiranya anda masih menghadapi masalah selepas mencuba semua kaedah di atas, maka hubungi pengeluar tetikus untuk penggantian jika anda mempunyai jaminan yang sah. Jika tidak maka membeli peranti tetikus baru adalah pilihan terakhir.
Petua: Untuk pengguna bukan Windows cuba memasang semula perisian yang disertakan dengan tetikus. Cuba juga memasang pemacu tetikus terkini yang sesuai untuk OS anda dari laman web pembuatan.
Itu sahaja! Saya harap artikel ini membantu. Beritahu kami kaedah mana di atas yang berfungsi untuk anda. Terima kasih!!
- « Aplikasi mel yang hilang dari skrin utama iPhone [diselesaikan]
- Cara menukar e -mel Apple ID anda di iPhone »

