Cara Memperbaiki Kesalahan Printhead Missing atau Gagal pada Pencetak HP

- 3370
- 281
- Clarence Tromp
Perhimpunan Printhead adalah petak yang menempatkan kartrij dakwat pencetak anda. Pencetak anda memaparkan ralat "hilang atau gagal printhead" untuk menandakan kepala cetak yang tidak berfungsi. Masalah ini mungkin disebabkan oleh muncung dakwat tersumbat, kartrij dakwat kotor, kesesakan kertas dalaman, dan banyak lagi.
Pencetak HP juga boleh memaparkan ralat ini jika printhead menarik udara dari kartrij dakwat. Tutorial ini merangkumi penyelesaian penyelesaian masalah untuk ralat "hilang atau gagal printhead" pada pencetak HP.
Isi kandungan
Pencetak HP mungkin tidak berfungsi jika kepala cetak tidak duduk dengan betul di dalam kereta. Letakkan semula cetakan pencetak anda dan periksa jika itu menghentikan ralat "hilang atau gagal cetak". Matikan pencetak anda dan cabut kabel kuasa sebelum menyusun semula atau menyusun semula kepala cetakan.
Buka pintu akses kartrij pencetak anda, angkat selak di atas kereta, dan perlahan -lahan tarik kepala cetak kepala. Kembalikan selak pengangkutan untuk mengunci kepala cetak dengan tegas.
Cuba langkah penyelesaian masalah di bawah jika reseating kepala cetak tidak menyelesaikan ralat "hilang atau gagal printhead".
Periksa jem kertas

Kesesakan kertas di dalam pencetak anda dapat menghalang pengesanan kepala cetak. Matikan pencetak anda, putuskan kabel kuasa, dan periksa kawasan akses kartrij dakwat atau toner untuk kertas macet.
Periksa jalan pengangkutan dan kawasan lain dan keluarkan kepingan kertas yang terkoyak di dalam pencetak anda. Tutup pintu akses kartrij, dan sambungkan kabel kuasa pencetak anda.
Bersihkan atau ganti kartrij dakwat
Kotoran, serpihan, atau sisa dakwat pada kartrij dakwat pencetak anda juga boleh mencetuskan ralat percetakan. Keluarkan kartrij dakwat anda dari kepala cetak dan lap kotoran atau serpihan terkumpul. HP mengesyorkan pembersihan kartrij dakwat menggunakan kain yang bersih, kering, dan bebas linted yang diredam dalam air suling.

Anda juga harus menghapuskan dakwat terkumpul dengan lembut dari kenalan elektrik berwarna tembaga di kepala dan kereta. Tnap kartrij dakwat ke dalam slot warna mereka, tutup kawasan akses kartrij, dan hidupkan pencetak anda.
Menyentuh muncung dakwat atau pembersihan melepasi kenalan elektrik boleh menyebabkan masalah kualiti cetak dan kegagalan elektrik. Begitu juga, meninggalkan kartrij dakwat atau kepala cetak di luar pencetak untuk tempoh yang panjang (lebih dari 30 minit) boleh merosakkan kartrij dan pencetak.

Bersihkan kartrij dakwat dan kepala cetak dengan cepat (tetapi berhati -hati) dan gantikannya dengan segera. Rujuk tutorial sokongan HP ini untuk mendapatkan maklumat lanjut mengenai pembersihan kartrij dakwat pencetak anda.
Beberapa pencetak inkjet HP mempunyai fungsi "cetakan bersih" di panel kawalan mereka. Bergantung pada model pencetak anda, anda akan menemui pilihan pembersihan dalam bahagian "Alat," "Penyelenggaraan," atau "Perkhidmatan Pencetak" dari panel Kawalan. Rujuk manual pencetak anda untuk arahan mengenai mengakses atau menggunakan alat pembersihnya.
Semak masalah sambungan antara pencetak dan kartrij jika masalah printhead berterusan. Pastikan kartrij dakwat disambungkan dengan betul, dan tab plastik mereka sejajar dengan kepala cetakan.
Di samping itu, periksa cip kartrij dan pastikan ia tetap ditetapkan dan dalam keadaan baik. Anda mungkin perlu mengganti seluruh pek kartrij, terutamanya jika menggunakan kartrij bukan HP.
Kemas kini firmware pencetak

Mengemas kini firmware pencetak anda ke versi terkini kadang -kadang menyelesaikan kesilapan printhead dan kerosakan percetakan lain. Anda boleh mengemas kini firmware pencetak anda melalui laman web HP atau aplikasi pintar HP.
Kemas kini pencetak anda dari laman web HP
- Lawati halaman muat turun perisian dan pemacu laman web HP dan pilih pencetak.
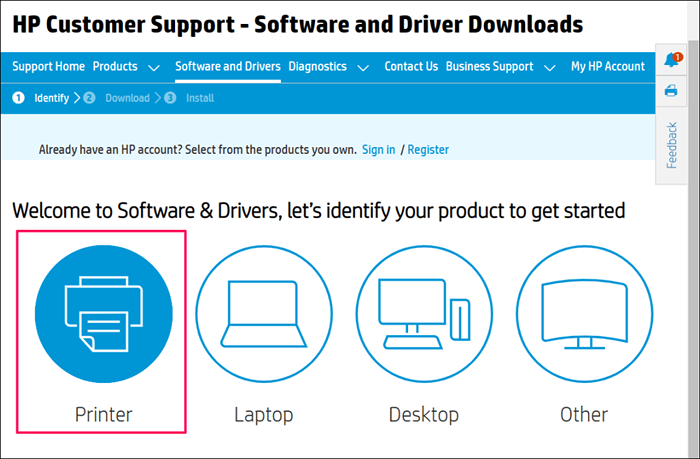
- Masukkan nombor atau nama model pencetak HP anda dalam kotak dialog dan pilih Hantar.
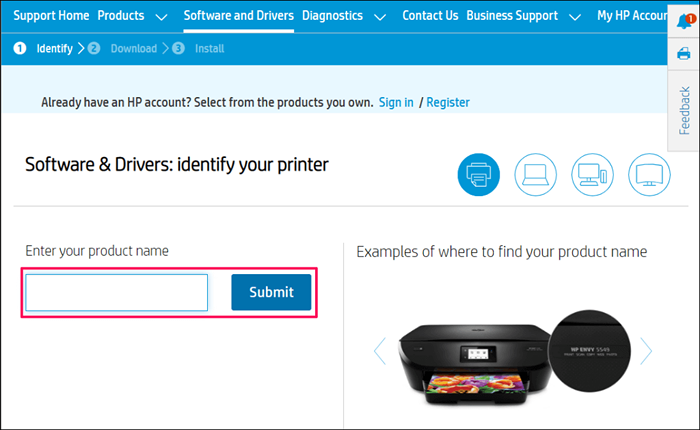
- Kembangkan kategori "firmware" dan pilih muat turun di sebelah fail firmware terkini.
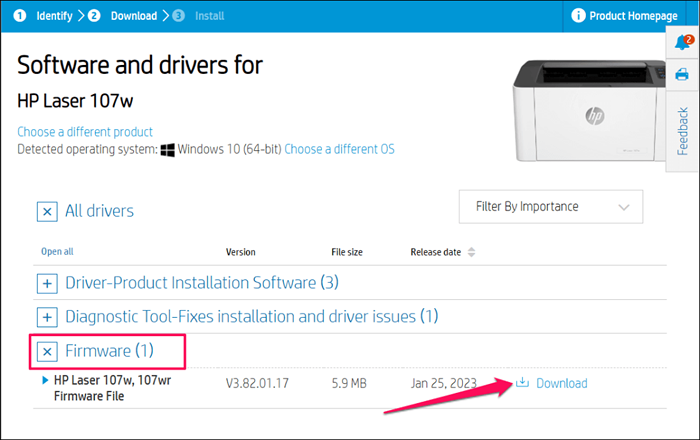
- Unzip fail dan ikuti arahan dalam dokumen PDF yang dilampirkan untuk memasang kemas kini firmware.
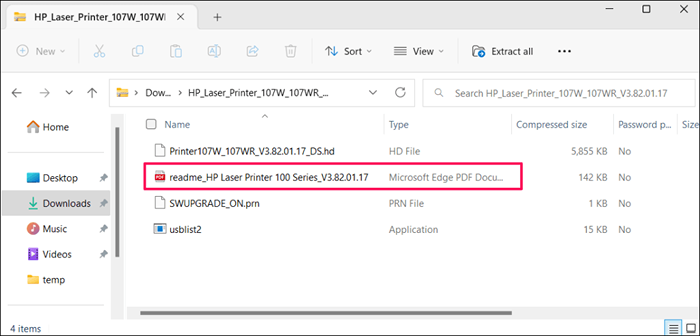
Mulakan semula komputer dan pencetak anda setelah memasang kemas kini firmware. Pastikan pencetak anda berkuasa semasa proses kemas kini firmware. Kegagalan kuasa atau menjadikan pencetak anda semasa mengemas kini firmwarenya boleh merosakkan pencetak yang tidak dapat dipulihkan.
Kemas kini pencetak anda melalui HP Smart
Langkah -langkah untuk mengemas kini firmware pencetak anda mungkin berbeza -beza bergantung pada versi aplikasi pintar HP dan model pencetak anda.
Pilih Pencetak Anda di Skrin Laman Utama HP Smart App dan pilih Tetapan Lanjutan atau Laman Utama Pencetak (EWS). Seterusnya, pergi ke Tools/Web Services> Pencetak Kemas kini dan Pilih Semak Sekarang.
Aplikasi Smart HP akan memuat turun dan memasang kemas kini firmware yang tersedia secara automatik ke pencetak anda.

Anda juga boleh memasang kemas kini firmware dari panel kawalan pencetak anda. Dokumen Sokongan Pelanggan HP ini menyoroti cara yang berbeza untuk memasang kemas kini firmware atau pemacu pada pencetak HP anda.
Betulkan HP Gagal Ralat Printhead
Hubungi Sokongan HP atau Pusat Perkhidmatan Tempatan Sekiranya Ralat Hilang Printhead berterusan. Anda akan mendapat pencetak printhead atau pengganti baru jika pencetak anda cacat dan di bawah jaminan. Gunakan alat semak waran produk HP untuk mengesahkan waranti pencetak atau status perkhidmatan anda.
Jika tidak, HP akan melayani atau membaiki pencetak anda dengan bayaran jika anda mempunyai produk yang keluar dari Warranty.
- « Peraturan Outlook tidak berfungsi? 8 pembetulan untuk dicuba
- 8 peminat kes PC terbaik untuk membeli pada tahun 2023 »

