Cara Memperbaiki Ralat Microsoft Word 0x88FFC009 pada Windows PC
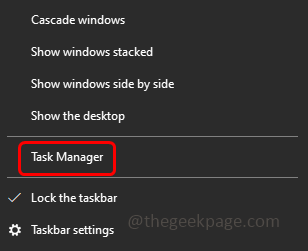
- 4662
- 508
- Dana Hammes
Jika anda adalah pengguna Windows dan juga menggunakan Microsoft Word maka kadang -kadang anda mungkin menghadapi 'pelayan tidak dapat menyelesaikan tindakan ini 0x88ffc009 ralat'. Ini berlaku apabila anda cuba mengakses dokumen perkataan atau melakukan tindakan di atasnya yang memerlukan komunikasi dengan pelayan atau rangkaian dan rangkaian itu tidak responsif. Apabila ralat ini berlaku, tidak akan membolehkan anda menggunakan dokumen perkataan. Ini mungkin disebabkan oleh fail yang rosak, isu cache, sambungan rangkaian yang tidak stabil, dokumen yang bercanggah, dll. Dalam artikel ini, kami mempunyai kaedah yang berbeza yang dapat membantu anda menyelesaikan kesilapan perkataan 0x88ffc009. Mari kita mulakan!
Isi kandungan
- Kaedah 1 - Tutup dokumen perkataan yang bercanggah dan mulakan semula aplikasi Microsoft Word
- Kaedah 2 - Periksa sambungan rangkaian
- Kaedah 3 - Kosongkan cache DNS
- Kaedah 4 - Ubah suai lokasi pemacu
- Kaedah 5 - Membaiki aplikasi Microsoft Word
Kaedah 1 - Tutup dokumen perkataan yang bercanggah dan mulakan semula aplikasi Microsoft Word
Langkah 1 - Simpan semua dokumen perkataan yang dibuka dan Tutup ia
Langkah 2 - Semak dan tutup jika terdapat proses latar belakang yang berkaitan dengan aplikasi Word. Untuk melakukan itu, Klik kanan pada bar tugas di bahagian bawah dan klik pada Pengurus Tugas
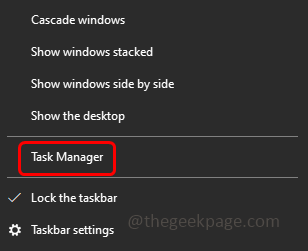
Langkah 3 - Cari Microsoft word dalam tab Proses dan Klik kanan di atasnya
Langkah 4 - Klik pada tugas akhir
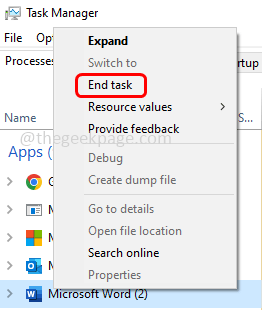
Langkah 5 - Sebarang dokumen Microsoft Word yang dibuka akan ditutup. Sekarang lagi Dibuka semula perkataan dan kemudian periksa apakah masalah itu diselesaikan.
Kaedah 2 - Periksa sambungan rangkaian
Periksa sama ada internet anda berfungsi dengan betul tanpa sebarang gangguan. Untuk memeriksa kestabilan rangkaian, anda boleh pergi ke laman web ujian kelajuan dan klik Pergi butang. Sekiranya rangkaian tidak baik maka mungkin ada peluang untuk mendapatkan kesilapan. Sekiranya demikian kemudian cuba mulakan semula penghala atau modem anda atau cuba menukar rangkaian, gunakan hotspot Wi-Fi atau sambungan lain yang stabil. Kemudian cuba jika ralat hilang.
Kaedah 3 - Kosongkan cache DNS
Langkah 1 - Buka arahan prompt sebagai pentadbir. Untuk melakukan itu, taipkan cmd Dalam carian Windows kemudian tahan Ctrl + shift Kekunci bersama dan memukul masukkan
Langkah 2 - Tetingkap Kawalan Akaun Pengguna akan dibuka Klik Ya
Langkah 3 - Salinan perintah di bawah dan tampal ia di tetingkap prompt arahan kemudian memukul masukkan
Ipconfig /Flushdns
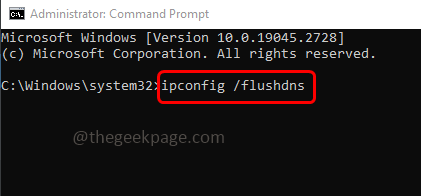
Langkah 4 - Tunggu pelaksanaan selesai dan kemudian mula semula komputer. Sekarang buka dokumen Word dan periksa sama ada masalah diselesaikan.
Kaedah 4 - Ubah suai lokasi pemacu
Langkah 1 - Buka Fail Explorer Menggunakan Windows + e Kunci bersama
Langkah 2 - Di sebelah kiri, klik pada OneDrive
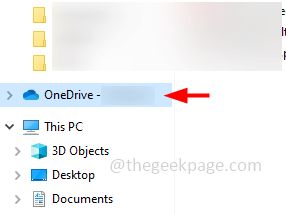
Langkah 3 - Dalam satu periksa folder pemacu untuk Folder yang tidak diiktiraf bahawa anda tidak biasa atau anda belum mencipta
Langkah 4 - Sekiranya hadir buka folder itu dan periksa yang tertentu Dokumen Word yang memberi anda kesilapan
Langkah 5 - Sekiranya dokumen itu tidak terdapat dalam folder yang tidak diiktiraf maka periksa folder pemacu yang lain juga. Jika dijumpai potong atau salin dokumen perkataan
Langkah 6 - Sekarang dalam folder satu pemacu akan ada folder dokumen, tampal dokumen perkataan di Folder Dokumen
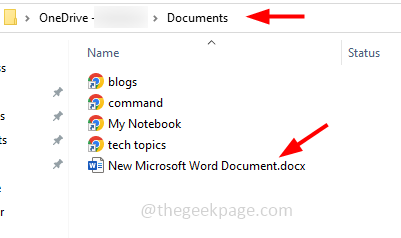
Langkah 7 - Setelah selesai, cuba buka dokumen Word dan periksa apakah masalah itu diselesaikan.
Kaedah 5 - Membaiki aplikasi Microsoft Word
Oleh kerana Microsoft Word dibundel dengan Microsoft Office, jika anda melakukan pembaikan maka ia sepatutnya untuk keseluruhan suite Microsoft Office. Oleh itu, simpan dan tutup semua dokumen Microsoft yang dibuka dan kemudian ikuti langkah -langkah di bawah
Langkah 1 - Buka tetapan Windows menggunakan Windows + i Kekunci bersama
Langkah 2 - Klik pada aplikasi
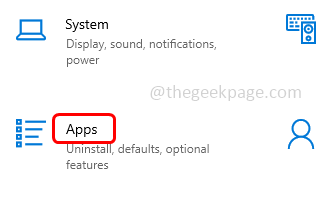
Langkah 3 - Dalam tetingkap Apl & Ciri, tatal ke bawah dan cari Microsoft Office (Microsoft 365)
Langkah 4 - Klik pada Microsoft 365 dan pilih mengubah suai
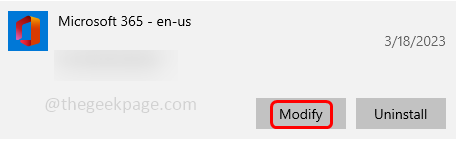
Langkah 5 - Tetingkap Kawalan Akaun Pengguna akan dibuka, klik Ya
Langkah 6 - Di tetingkap seterusnya, ia akan meminta anda bagaimana anda ingin membaiki program pejabat anda. Pilih Pembaikan dalam talian dengan mengklik butang radio di sebelahnya. Pilihan ini memerlukan sambungan internet yang baik. Sekiranya anda tidak mempunyai satu maka anda boleh memilih pilihan pembaikan cepat
Langkah 7 - Kemudian klik pada pembaikan butang. Sekali lagi untuk meneruskan proses pembaikan, klik pembaikan
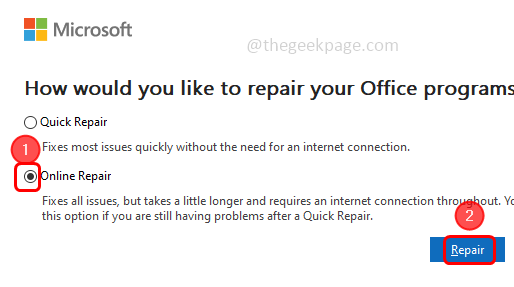
Langkah 8 - Mungkin mengambil masa untuk menyelesaikan proses. Setelah selesai mula semula sistem dan kemudian periksa sama ada masalah diselesaikan.
Itu sahaja! Saya harap maklumat yang disediakan di atas dapat membantu dan senang diikuti. Beritahu kami kaedah mana yang anda gunakan dan dapat menyelesaikan masalah. Terima kasih!!
- « Hotspot peribadi terus memutuskan sambungan pada iPhone [FIX]
- Menolak Tiada Kesalahan Maklumat Lanjut Dalam Pembaikan Edisi Java Minecraft »

