Cara Memperbaiki Pasukan Microsoft Tidak Menunjukkan Semua Kenalan
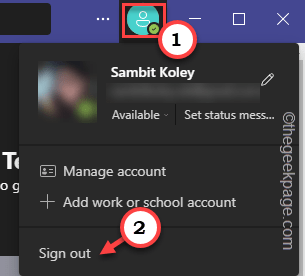
- 5099
- 312
- Dale Harris II
Anda mempunyai mesyuarat penting untuk hadir tetapi beberapa kenalan dari Outlook tidak muncul di pasukan Microsoft. Jadi, apa yang harus anda lakukan? Jangan risau. Kadang -kadang buku alamat akaun tidak diselaraskan dengan betul dengan pasukan. Oleh itu, ikuti langkah -langkah cepat ini untuk mencari semua kenalan anda di pasukan lagi.
Penyelesaian -
1. Tutup Pasukan. Kemudian, buka dulang sistem dan klik kanan ikon pasukan. Kemudian, klik "Berhenti"Untuk menutupnya. Tunggu selama beberapa minit dan membuka semula pasukan. Sekiranya ia hanya bug, semua kenalan harus muncul lagi.
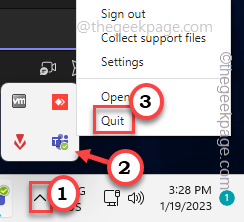
Isi kandungan
- Betulkan 1 - Cari kumpulan/pasukan yang betul
- Betulkan 2 - Import kenalan
- Betulkan 3 - Log keluar dan relog masuk
- Betulkan 4 - Matikan carian scoped
- Betulkan 5 - Jangan gunakan pasukan sebagai aplikasi sembang untuk pejabat
- Betulkan 6 - Tetapkan semula Status Pasukan
- Betulkan 7 - Keluarkan fail tetapan pasukan
- Betulkan 8 - Data Cache Pasukan Bersih
- Betulkan 9 - Pasukan Kemas kini
- Betulkan 10 - Semak pasukan di web
- Betulkan 11 - menyahpasang dan memasang semula pasukan
Betulkan 1 - Cari kumpulan/pasukan yang betul
Sekiranya anda mempunyai banyak akaun, mungkin anda mencari dalam kumpulan yang salah sepanjang masa ini. Orang di akaun lain tidak akan muncul dalam hasil carian akaun/kumpulan lain.
Langkah 1 - Buka Pasukan. Di sana, klik pada anda gambar profil. Anda boleh mencari senarai akaun di sana.
Langkah 2 - Sekarang, pilih akaun tertentu di mana anda boleh menemui kenalan.
Dalam proses ini, anda mungkin perlu menggunakan kata laluan akaun semasa log masuk.
Langkah 3 - Sebaik sahaja anda berada di sana, sekarang, cari untuk pengguna sekali lagi.

Perkara mudah ini sering disalah anggap. Oleh itu, uji sama ada anda boleh mencari kenalan.
Betulkan 2 - Import kenalan
Anda mesti menyusun semula kenalan dari buku alamat Outlook.
Langkah 1 - Buka Prospek.
Langkah 2 - Sekarang, anda sepatutnya berada di "Rumah"Tab. Di sana, klik pada "Buku alamat"Untuk membukanya.

Langkah 3 - Sekarang, pilih akaun yang anda gunakan pasukan dari senarai drop-down.
Langkah 4 - Kemudian, pilih semua akaun dari senarai akaun.
Langkah 5 - Seterusnya, klik "Fail"Dan klik"Tambah ke kenalan"Untuk menambah kenalan.
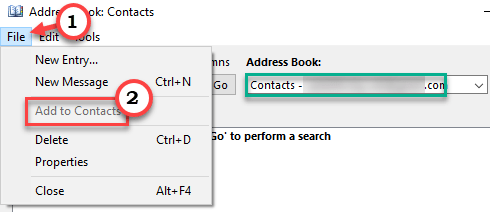
Sekarang, periksa sama ada semua kenalan Outlook diselaraskan.
Proses ini mengambil masa beberapa jam atau sepanjang hari untuk diselesaikan! Anda boleh membuka pasukan dan periksa sama ada anda dapat melihat kenalan anda atau tidak.
Betulkan 3 - Log keluar dan relog masuk
Kadang -kadang pepijat mudah dapat menyebabkan masalah ini. Oleh itu, hanya log keluar dari pasukan dan kembali menggunakan akaun Microsoft yang sama.
Langkah 1 - Buka Pasukan Microsoft.
Langkah 2 - Kemudian, klik pada anda akaun dan klik "Log masuk"Dari akaun pasukan.
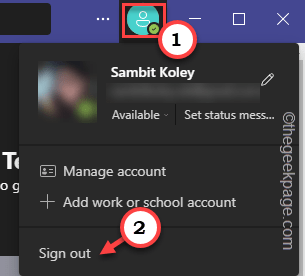
Tunggu sehingga pasukan masuk.
Langkah 3 - Ia secara automatik akan menarik halaman depan pasukan bersama dengan akaun yang disimpan.
Langkah 4 - Jadi, ketik akaun anda untuk log masuk dengan itu. Anda tidak perlu memasukkan kata laluan akaun anda.
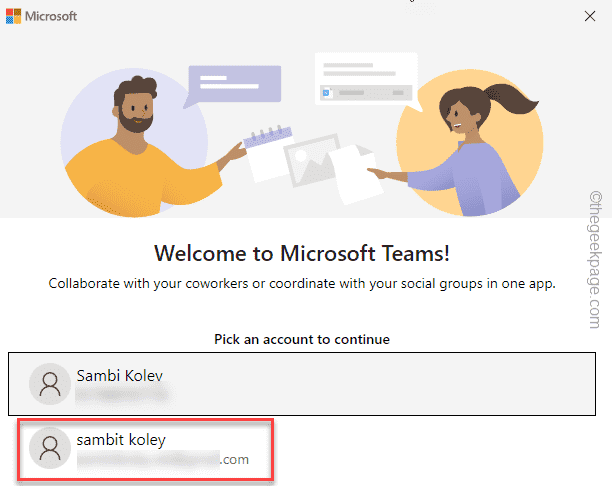
Tunggu sehingga pasukan log masuk.
Periksa sama ada ini menyelesaikan masalah.
Betulkan 4 - Matikan carian scoped
Ciri Carian Scoped boleh didapati dengan Pusat Admin Pasukan Microsoft untuk Pengguna Organisasi. Adminnya boleh menggunakan ini sempit hasil carian dari tahap pekerja tertentu. Anda mesti meminta pentadbir IT anda untuk melakukan ini.
Langkah 1 - Buka Pusat Admin Pasukan Microsoft pada sistem anda.
Langkah 2 - Apabila halaman dibuka, pergi ke Tetapan seluruh org. Di sana, ketik "Tetapan Pasukan".
Langkah 3 - Sekarang, di anak panah kanan, cari Cari tetapan. Di sana, tetapkan "Carian Direktori Skop Menggunakan Dasar Buku Alamat Exchange"Untuk"Pada"Mod.
Sebaik sahaja anda telah menghidupkan tetapan ini, cuba cari kenalan lagi dalam buku alamat. Periksa jika ini berfungsi.
Betulkan 5 - Jangan gunakan pasukan sebagai aplikasi sembang untuk pejabat
Pasukan mempunyai suis khusus untuk penggunaan organisasi yang menghubungkan anda dengan profil Outlook. Mematikannya boleh membantu anda menyelesaikan masalah.
Langkah 1 - Pelancaran Pasukan, Sekiranya ia diminimumkan dalam dulang sistem.
Langkah 2 - Di sana, anda akan perasan Tiga titik di bar menu dan klik "Tetapan".
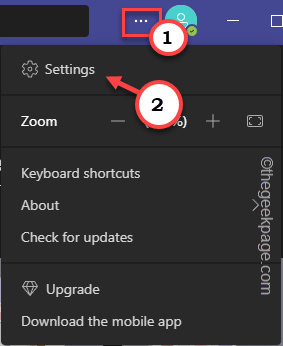
Langkah 3 - Sebaik sahaja anda membukanya, pilih "Umum"Seksyen dari anak tetingkap kiri.
Langkah 4 - Di sana, di seberang skrin, untick "Daftar pasukan sebagai aplikasi sembang untuk pejabat" kotak.
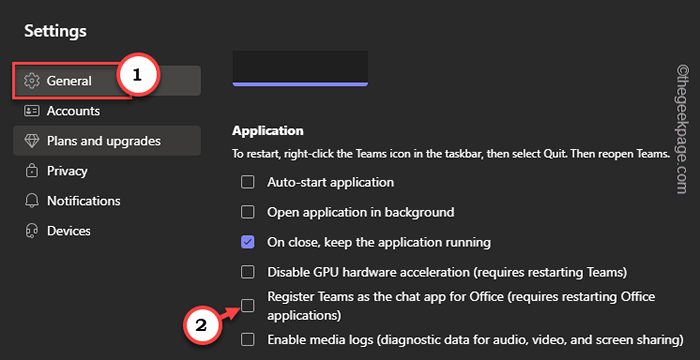
Selepas ini, anda mungkin perlu memulakan semula aplikasi Office 365 (terutamanya Outlook) untuk menyimpan perubahan ini.
Sekarang, anda boleh mencari kenalan dalam pasukan dengan mudah.
Betulkan 6 - Tetapkan semula Status Pasukan
Ini adalah satu lagi penyelesaian cepat yang boleh anda cuba. Menetapkan semula status pasukan boleh menyelesaikan masalah.
Langkah 1 - Anda boleh melakukan ini dari menu pasukan. Jadi, klik pada gambar profil anda di mana anda dapat melihat statusnya.
Langkah 2 - Di sini, anda dapat melihat status akaun semasa. Kemudian, klik "Tetapkan semula status"Untuk menetapkan semula status pasukan.
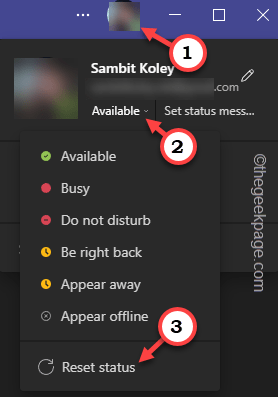
Setelah menetapkan semula status, cuba cari hubungan yang hilang sekali lagi.
Betulkan 7 - Keluarkan fail tetapan pasukan
Fail Tetapan Pasukan mengandungi semua data tetapan mesin tempatan. Jadi, jika ia korup, masalah hubungan ini mungkin timbul.
CATATAN - Sebelum anda melakukan ini, pastikan anda telah menutup pasukan. Biasanya, pasukan terus berjalan di latar belakang walaupun anda menutup penampilan desktop. Jadi, dalam kes itu, berhenti dari dulang sistem.
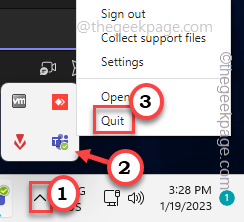
Langkah 1 - Anda mesti mencari ini dalam folder tempatan pasukan. Jadi, buka Penjelajah fail.
Langkah 2 - Sekarang, fail ini tersembunyi di dalam folder rahsia.
[
Anda boleh membongkar fail, dan folder dengan mengikuti langkah -langkah ini -
1. Memukul Menang Kunci+R Kekunci Bersama Untuk Membawa Kotak Larian.
2. Kemudian, tulis ini dan klik "okey"Untuk membuka tetapan folder.
Folder Kawalan
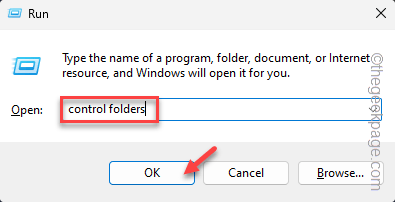
3. Seterusnya, beralih ke "Lihat"Pane.
4. Di sini, anda akan menemui Fail dan folder tersembunyi menetapkan.
5. Kemudian, togol "Tunjukkan fail, folder, dan pemacu tersembunyi"Pilihan.
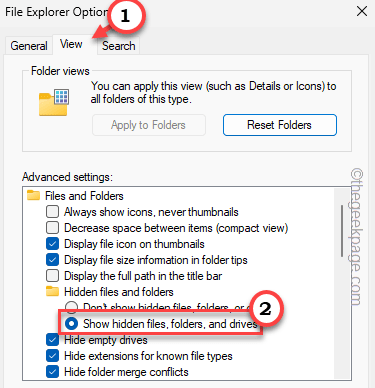
6. Jangan lupa menyimpan perubahan ini dengan klik serentak pada "Memohon"Dan"okey".
]
Langkah 3 - Oleh itu, tampal ini di bar alamat dan tekan Masukkan.
%AppData%\ Microsoft \ Pasukan
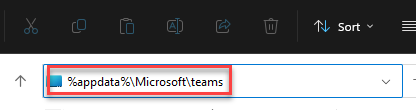
Langkah 4 - Sebaik sahaja anda berada di dalam folder pasukan, cari "tetapan.json"Fail dan klik"Padam"Untuk membuangnya dari sistem anda.
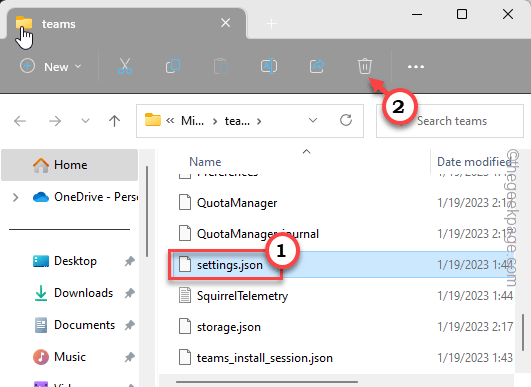
Selepas ini, tutup File Explorer.
Betulkan 8 - Data Cache Pasukan Bersih
Penghapusan Cache Pasukan adalah penyelesaian anda jika semuanya telah gagal.
Langkah 1 - Buka kotak lari. Untuk melakukan itu, tekan Kekunci windows+r Kekunci bersama.
Langkah 2 - Kemudian, Jenis ini di sana dan memukul Masukkan.
%AppData%\ Microsoft \ Pasukan
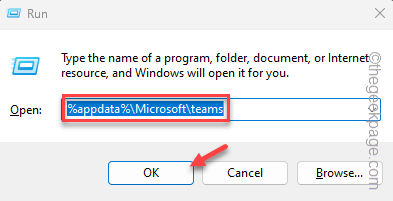
Folder tempatan ini mengandungi semua fail yang berkaitan dengan pasukan.
Langkah 3 - Sekarang, anda mesti pilih Folder ini -
Permohonan Cache \ Cache Blob_Storage Cache pangkalan data gpucache indexeddb penyimpanan tempatan tmpdelete pasukan cache fail
Langkah 5 - Kemudian, tekan "Padam"Kunci pada papan kekunci anda untuk membersihkan folder.
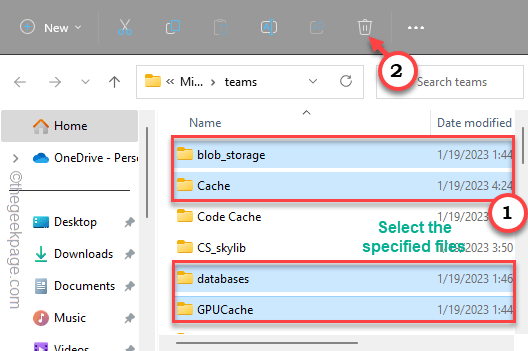
Setelah memadam kandungannya, tutup semuanya.
Betulkan 9 - Pasukan Kemas kini
Pasukan kemas kini secara berkala. Jadi, jika anda belum mengemas kininya, semak kemas kini.
Langkah 1 - Buka Pasukan, Sekiranya ditutup/ diminimumkan.
Langkah 2 - Kemudian, klik pada ⋯ dan ketuk "Menyemak kemas kini"Untuk memeriksa versi terkini pasukan.
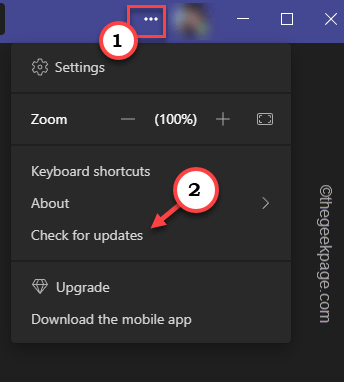
Pasukan akan secara automatik menyemak versi terkini aplikasi, dan muat turun di latar belakang.
Apabila dikemas kini, mula semula Pasukan sekali untuk menyelesaikan proses kemas kini.
Periksa sama ada ini menyelesaikan masalah.
Betulkan 10 - Semak pasukan di web
Walaupun begitu banyak mencuba, jika anda tidak dapat mendapatkan aplikasi pasukan di desktop anda berfungsi, lihat pasukan di web. Ia mempunyai UI yang sama seperti aplikasi.
Langkah 1 - Buka pelayar (tepi, krom, atau apa -apa lagi).
Langkah 2 - Kemudian, pergi ke halaman pasukan.
Langkah 3 - Di sini anda mesti menggunakan kelayakan akaun anda untuk log masuk ke pasukan.
Anda boleh mencari kenalan yang hilang di sini.
Betulkan 11 - menyahpasang dan memasang semula pasukan
Sekiranya tidak ada yang bekerja untuk anda, anda hanya boleh menyahpasang pasukan dan memasangnya semula.
Langkah 1 - Anda mesti mencari Pasukan.
Langkah 2 - Kemudian, klik kanan "Pasukan Microsoft"Dan klik"Nyahpasang".
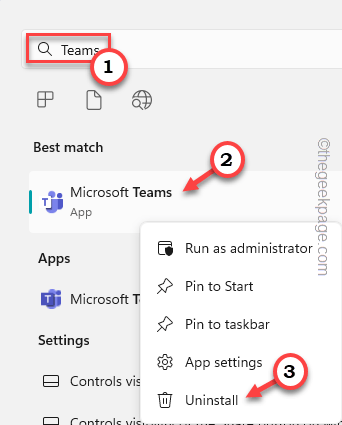
Langkah 3 - Nyahpasang Prompt harus muncul. Kemudian, klik "Nyahpasang"Untuk menyahpasangnya.
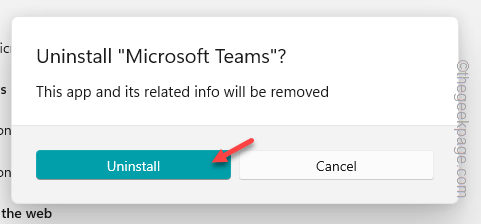
Setelah menyahpasang pasukan, buka Kedai.
Langkah 4 - Pasukan cari menggunakan kotak carian dan buka Pasukan Microsoft aplikasi.
Langkah 5 - Kemudian, klik "Pasang"Untuk memasang aplikasi pasukan.
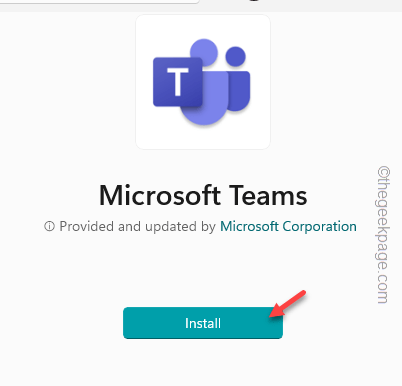
Setelah memasang ini, buka dan log masuk menggunakan akaun anda. Sekarang, tunggu semua kenalan anda untuk diselaraskan.
Semoga ini menyelesaikan masalah untuk anda.
- « Cara Memperbaiki Jilid iPhone terus berubah [diselesaikan]
- Cara Memperbaiki Ikon Tetapan Hilang di iPhone [Selesai] »

