Cara Memperbaiki Ralat Kod Ralat Microsoft Teams 500
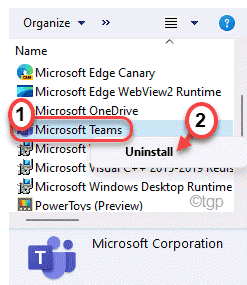
- 4467
- 412
- Noah Torp
Pasukan Microsoft sentiasa berada di sana sejak 2017. Pertumbuhan pengguna alat persidangan video ini telah meyakinkan Microsoft untuk menghasilkan ciri -ciri baru yang lebih banyak dan lebih berguna. Tetapi, anda mungkin menghadapi kod ralat terkenal ini 500 pada pasukan semasa cuba menghadiri panggilan perniagaan yang penting. Anda mesti menyelesaikan masalah ini sendiri.
Isi kandungan
- Betulkan 1 - Logout pasukan
- Betulkan 2 - Keluarkan kelayakan pasukan
- Betulkan 3 - Sejarah Pelayaran Jelas
- Betulkan 4 - Kosongkan fail cache pasukan
- Betulkan 5 - menyahpasang dan memasang semula pasukan
Betulkan 1 - Logout pasukan
Kadang-kadang mudah keluar dan masuk semula dalam pasukan Microsoft dapat menyelesaikan masalah ini untuk kebaikan.
1. Pada bar tugas anda, klik pada ikon 'ikon tersembunyi' untuk melihat ikon tersembunyi.
2. Sekarang, klik kanan pada "Pasukan Microsoft"Logo dan ketik"Log masuk"Untuk mendaftar keluar dari pasukan Microsoft.
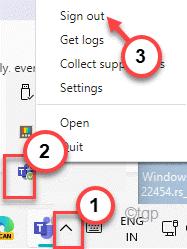
3. Sebaik sahaja anda telah masuk dari pasukan, ia akan muncul semula pada skrin anda lagi.
4. Sekarang, pilih akaun yang ingin anda log masuk dari senarai akaun.
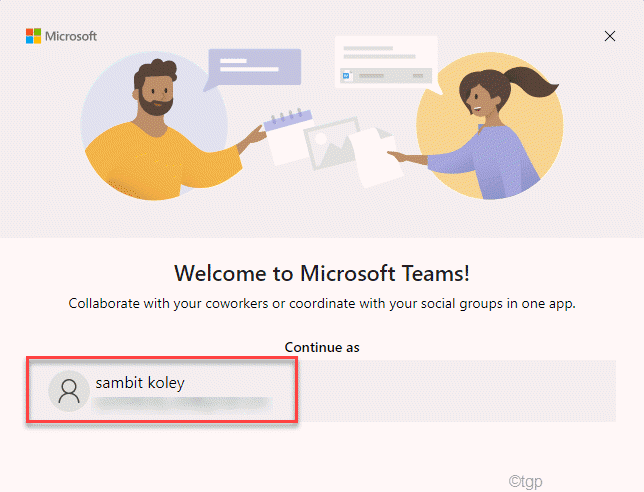
5. Kemudian, masukkan kata laluan akaun anda di dalam kotak ini dan ketik "Log masuk"Untuk log masuk lagi.
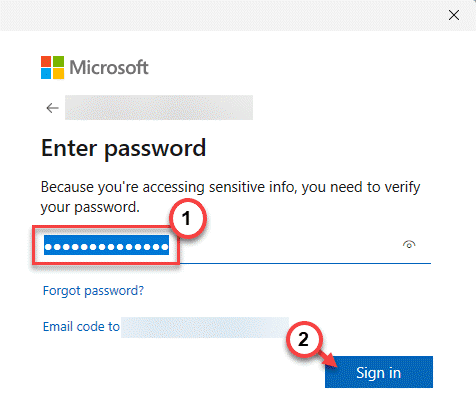
4. Anda mungkin dihantar kod pada nombor telefon bimbit berdaftar anda.
5. Masukkan kod di sini dan ketik "Seterusnya".
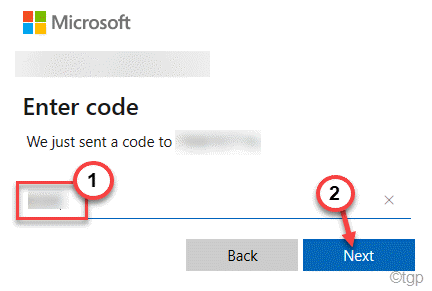
Dengan cara ini, anda akan dilog masuk ke pasukan lagi. Sekarang, periksa sama ada anda melihat kod ralat 500 lagi pada pasukan.
Betulkan 2 - Keluarkan kelayakan pasukan
Sekiranya kelayakan pasukan Microsoft yang sedia ada korup atau rosak, anda tidak akan mempunyai akses kepada pasukan Microsoft.
1. Tekan Kekunci Windows dan taip "Pengurus Kredensial"Dalam kotak carian.
2. Sekarang, ketik "Pengurus Kredensial"Dalam hasil carian.
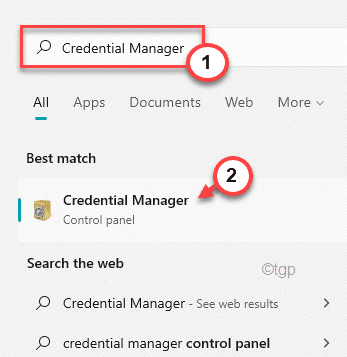
3. Di sebelah kanan skrin, ketik "Kelayakan Windows".
4. Di sini, anda akan melihat senarai kelayakan yang berbeza. Berkembang yang menunjukkan e -mel yang dikaitkan dengan pasukan Microsoft.
5. Kemudian, klik pada "Keluarkan"Untuk menghapuskan kelayakan dari sistem anda.

6. Sekarang, ulangi Langkah yang sama untuk menghapuskan semua kelayakan yang dimiliki oleh pasukan Microsoft.
Akhirnya, setelah anda selesai dan kemudian tutup pengurus kelayakan. Kemudian, mula semula komputer anda. Setelah dimulakan semula, membuka pasukan dan periksa status isu.
Betulkan 3 - Sejarah Pelayaran Jelas
Fail sejarah melayari yang disimpan boleh bertentangan dengan yang ada
1. Buka Edge Microsoft di komputer anda.
2. Sekarang, pergi ke tab terbuka. Kemudian, tampal alamat ini di tab alamat dan memukul Masukkan.
Edge: // Tetapan/Privasi
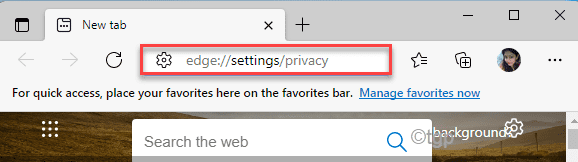
3. Sekarang, tatal ke bahagian 'data pelayaran yang jelas'.
4. Kemudian, ketik "Pilih apa yang hendak dibersihkan"Di tingkap.

5. Tetapkan tetapan 'jarak masa' ke "Setiap masa".
6. Kemudian, periksa semua kotak dan ketik "Jelas sekarang".
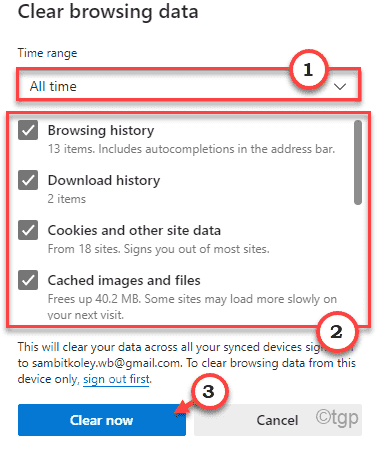
Ini harus membersihkan semua data pelayaran di Microsoft Edge.
Betulkan 4 - Kosongkan fail cache pasukan
Sekiranya kod ralat 500 masih kembali kepada pasukan, anda boleh membersihkan folder cache pasukan dan kemudian periksa selanjutnya.
Langkah 1
1. Tutup pasukan Microsoft. Kemudian, klik pada 'ikon tersembunyi' pada bar tugas anda.
2. Sekarang, klik kanan pada "Pasukan Microsoft"Logo dan ketik"Berhenti"Untuk mendaftar keluar dari pasukan Microsoft.

3. Sekarang, tekan Kekunci Windows+x Kekunci bersama.
4. Kemudian, ketik "Pengurus Tugas".
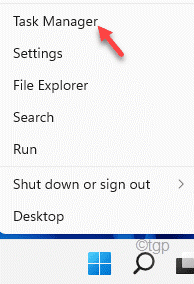
5. Apabila pengurus tugas dibuka, tatal ke bawah untuk mencari "Pasukan Microsoft"Atau proses yang berkaitan dengan pasukan.
6. Klik kanan pada setiap proses satu demi satu dan ketik "Tugas akhir". Dengan cara ini, bunuh semua proses pasukan Microsoft dari komputer anda.
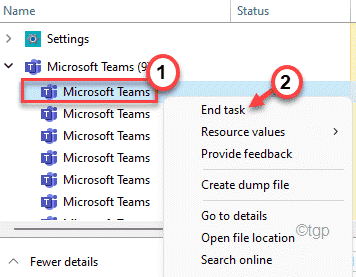
Langkah 2
1. Pada mulanya, tekan Kekunci windows+r Kekunci bersama.
2. Kemudian, taipkan lokasi ini di terminal larian dan tekan Masukkan.
C: \ Users \%Nama Pengguna%\ AppData \ Roaming \ Microsoft \ Teams
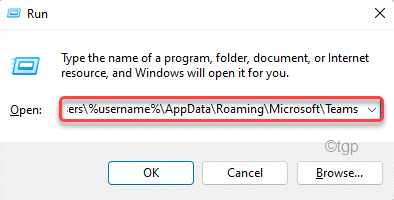
3. Sekarang, Klik dua kali pada "Cache"Folder.
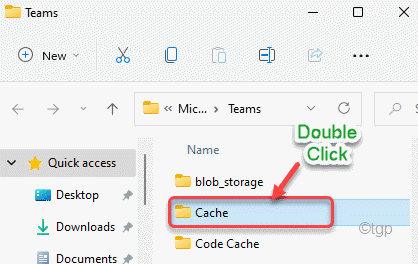
4. Kemudian, tekan Ctrl+a Kekunci bersama untuk memilih semua kandungan folder cache.
5. Akhirnya, ketik pada Padam ikon untuk mengeluarkan fail cache.
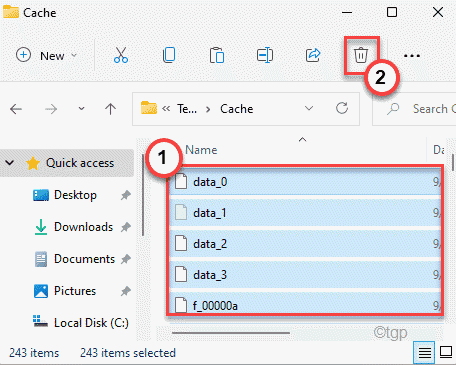
Setelah anda melakukan semua ini, tutup Fail Explorer.
Sekarang, buka pasukan. Anda mungkin perlu menunggu pasukan untuk memulakan.
Sekiranya masalah masih berterusan, lakukan ini -
1. Klik kanan pada Ikon Windows dan ketik pada "Jalankan".
2. Kemudian, tampal Alamat ini sekali lagi di terminal dan klik pada "okey".
%AppData%/Microsoft
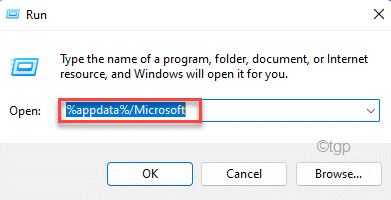
3. Di sini, cari "Pasukan"Folder.
4. Kemudian, klik kanan pada "Pasukan"Folder dan klik pada Padam ikon.
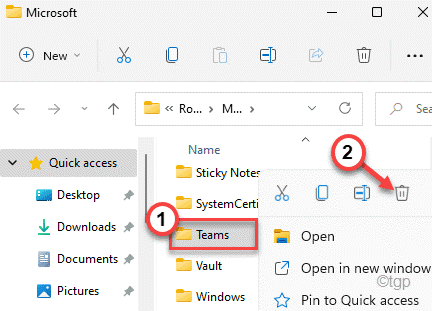
Tutup Penjelajah Fail.
Selepas itu, lancarkan pasukan. Anda mungkin perlu mendaftar masuk ke akaun Microsoft Teams anda sekali lagi.
Betulkan 5 - menyahpasang dan memasang semula pasukan
Sekiranya tidak ada yang berfungsi untuk anda, anda perlu menyahpasang dan memasang semula pasukan di komputer anda.
1. Pada mulanya, klik kanan di Tingkap ikon dan klik pada "Jalankan".
2. Kemudian, taipkan arahan UTR ini dan tekan Masukkan.
Appwiz.cpl
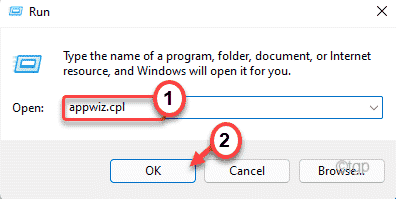
3. Apabila tetingkap Program & Ciri -ciri dibuka, cari "Pasukan Microsoft"Dalam senarai aplikasi yang dipasang.
4. Kemudian, klik kanan di atasnya dan klik pada "Nyahpasang"Untuk menyahpasangnya dari komputer anda.
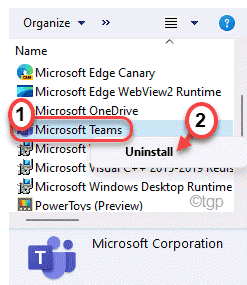
Ikuti arahan di skrin untuk menyahpasang pasukan Microsoft dari komputer anda.
5. Kemudian, pergi ke pautan ini.
6. Seterusnya, ketik "Muat turun pasukan"Untuk memuat turun persediaan pasukan Microsoft.
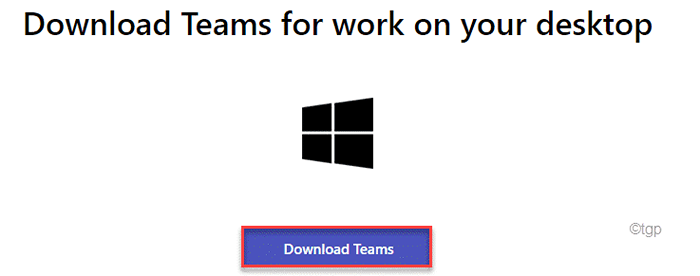
7. Sekarang, jalankan "TEAMS_WINDOWS_X64"Untuk memulakan proses pemasangan.
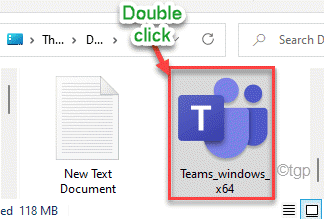
Ikuti arahan di skrin untuk menyelesaikan proses pemasangan.
Tetingkap Microsoft Teams akan dapat dilihat setelah pemasangan selesai.
8. Sekarang, pilih akaun yang ingin anda log masuk dari senarai akaun.
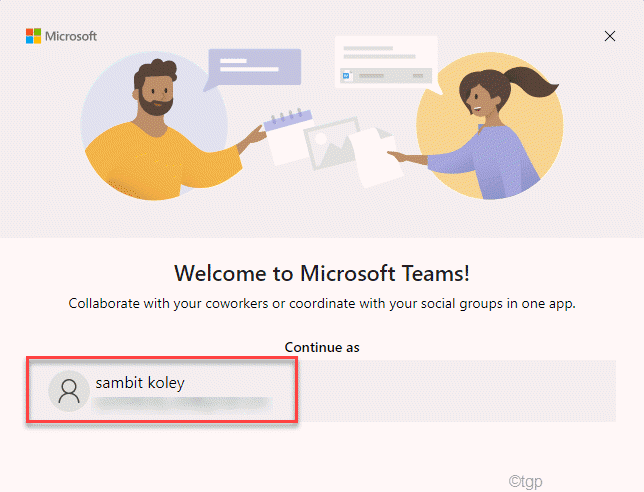
9. Kemudian, masukkan kata laluan akaun anda di dalam kotak ini dan ketik "Log masuk"Untuk log masuk lagi.
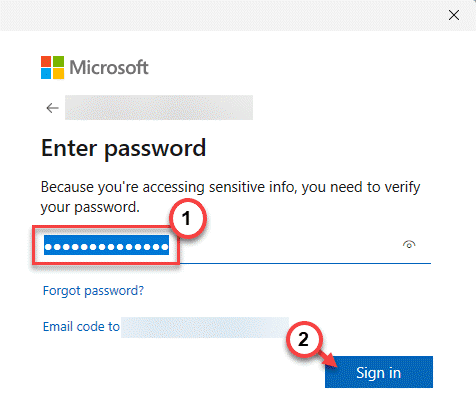
Sekarang, periksa jika anda boleh menggunakan pasukan Microsoft tanpa kod ralat 500.
Anda sepatutnya dapat menggunakan pasukan Microsoft tanpa sebarang masalah selanjutnya.
- « Cara mencari alamat IP penghala anda di Windows 11
- Cara Melihat Pemacu Terkini Sejarah Kemas kini di Windows 11 »

