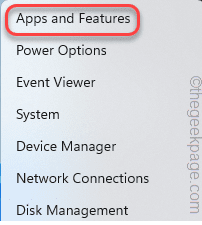Cara Memperbaiki Pasukan Microsoft Menambah Hilang Dalam Outlook
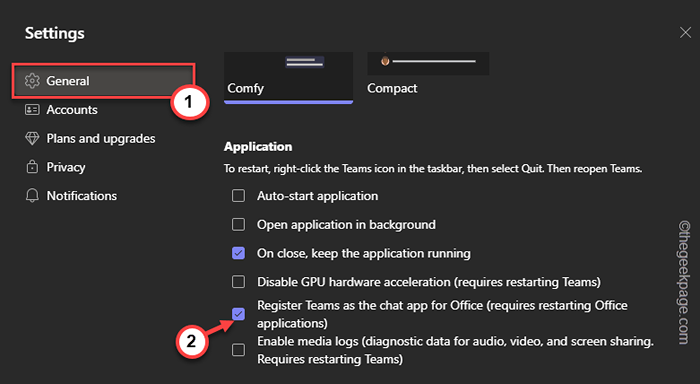
- 1109
- 43
- Dave Kreiger V
Pasukan mempunyai tambah masuk yang sangat berguna dalam Outlook yang dipasang secara automatik apabila anda memasang aplikasi bekas semasa menggunakan Outlook 2013 atau lebih baru aplikasi. Setelah memasang kedua-dua aplikasi, cuma buka Outlook dan anda boleh mencari tambahan yang dipasang. Tetapi, sesetengah pengguna telah melaporkan kelainan di mana mereka tidak dapat mencari pasukan tambahan dalam pandangan.
Isi kandungan
- Betulkan 1 - mendaftar semula fail DLL
- Betulkan 2 - Edit pendaftaran
- Betulkan 3 - Pastikan tambahan diaktifkan
- Betulkan 4 - Periksa dasar Office 365
- Betulkan 5 - Daftar pasukan sebagai aplikasi sembang pejabat lalai
- Betulkan 6 - Cache Pasukan Kosong
- Betulkan 7 - Nyahpasang dan pasukan
Betulkan 1 - mendaftar semula fail DLL
Kadang-kadang pasukan tertentu menambah fail DLL perlu didaftarkan semula.
Langkah 1 - Cari Microsoft.Pasukan.Addinloader.fail dll
1. Pada mulanya, anda perlu memastikan lokasi "Microsoft.Pasukan.Addinloader.dll"Fail dalam folder akaun anda.
2. Buka Fail Explorer dengan menekan Menang Kunci+E Kekunci bersama.
3. Kemudian, teruskan dengan cara ini-
C: \ Users \ Nama Pengguna Anda
[Pilih akaun yang anda gunakan sekarang.
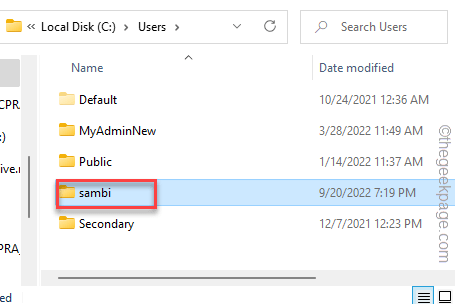
4. Sebaik sahaja anda telah membuka folder nama pengguna, cuba lihat "AppData"Folder.
5. Sekiranya anda tidak dapat melihatnya, pastikan fail anda tidak tersembunyi. BACA: Cara Menghidupkan Fail pada Windows PC
7. Sebaik sahaja anda berada di dalam folder AppData, teruskan dengan cara ini -
AppData \ Local \ Microsoft \ Teamsmeetingaddin.0.22062.1 \ x64 \
8. Sebaik sahaja anda berada di sini, cari "Microsoft.Pasukan.Addinloader.dll"Fail.
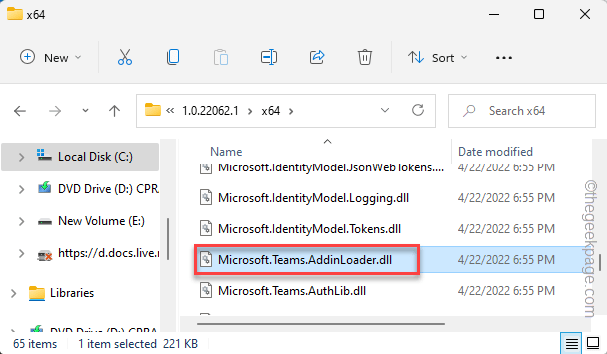
9. Sebaik sahaja anda menemui fail DLL, klik pada bar alamat untuk memilih alamat sekaligus.
10. Kemudian, tekan Ctrl+c Kekunci bersama untuk menyalinnya.
Dalam kes kami, alamat yang disalin adalah -
C: \ Users \%Nama Pengguna%\ AppData \ Local \ Microsoft \ Teamsmeetingaddin.0.22062.1 \ x64
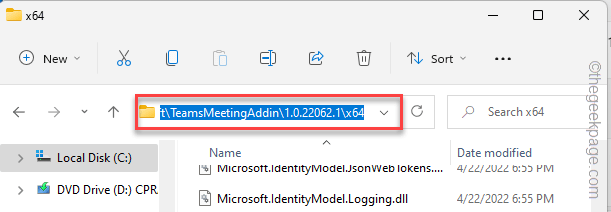
Kurangkan halaman Explorer File.
Langkah 2 - mendaftar semula fail DLL
Sekarang, anda boleh dengan mudah mendaftar semula Microsoft.Pasukan.Addinloader.fail dll menggunakan terminal prompt arahan.
1. Memukul Menang Kunci sekali dan taip "cmd"Di bar carian yang tinggi.
2. Sekarang, ketuk kanan "Arahan prompt"Dan ketik"Jalankan sebagai pentadbir".
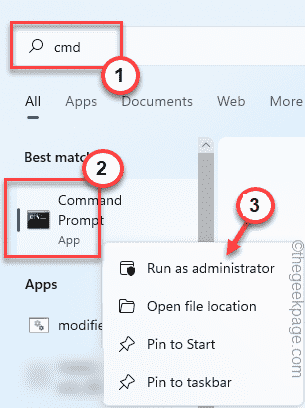
3. Sebaik sahaja anda membuka terminal CMD, tulis kod ini dan tampal alamat, dan akhirnya memukul Masukkan Untuk menukar direktori.
CD PASTE_THE_COPIED_ADDRESS
Ganti alamat yang disalin dengan "PastETHEADDRESS"Dengan jalan yang telah anda salin sebelumnya.
Contoh - Dalam kes kita, perintah itu seperti ini -
CD C: \ Users \%Nama Pengguna%\ AppData \ Local \ Microsoft \ Teamsmeetingaddin.0.22062.1 \ x64
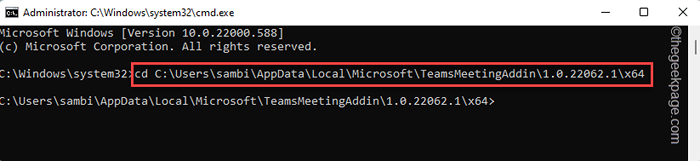
4. Akhirnya, Salin tampal Perintah ini dan memukul Masukkan untuk mendaftar semula fail DLL.
Regsvr32 Microsoft.Pasukan.Addinloader.dll
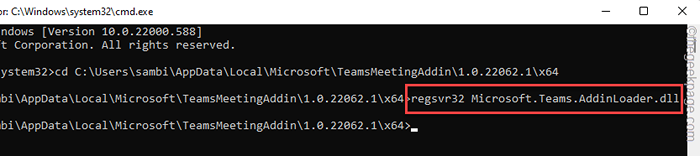
Dengan cara ini, anda telah berjaya mendaftar semula fail DLL Pasukan di komputer anda.
5. Anda akan melihat "Dllregisterserver di Microsoft.Pasukan.Addinloader.DLL berjaya."Mesej telah muncul. Klik "okey".
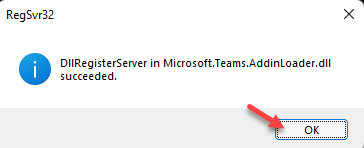
Selepas ini, mula semula Komputer anda berjaya menyelesaikan proses pendaftaran DLL.
Setelah peranti dimulakan semula, buka Outlook dan periksa sama ada anda boleh mencari pasukan tambahan.
Betulkan 2 - Edit pendaftaran
Terdapat hack registri yang boleh anda lakukan untuk menyelesaikan masalah.
1. Hanya tekan Kekunci windows+r Kekunci sekaligus untuk menggunakan kotak lari.
2. Kemudian, taipkan "regedit"Dan klik"okey"Untuk membuka editor pendaftaran.
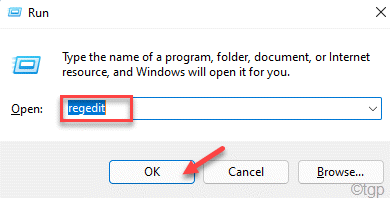
CATATAN -
Mengubah nilai tertentu dalam editor pendaftaran kadang -kadang boleh membuat beberapa masalah. Jadi, jika anda tidak mempunyai sandaran kunci pendaftaran, anda boleh membuat satu mengikuti langkah mudah ini -
a. Selepas membuka editor pendaftaran, ketik "Fail"Di bar menu dan kemudian, klik pada"Eksport… ".
b. Namakan dan simpan sandaran ini di lokasi pilihan anda.
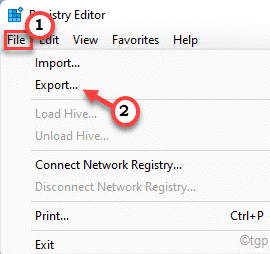
3. Setelah anda mengeksport sandaran pendaftaran, sampai ke tempat ini -
Komputer \ hkey_current_user \ Software \ Microsoft \ Office \ Outlook \ Addins \ Teamsaddin.FastConnect
4. Di sebelah kanan, cari "LoadBehavior"Nilai.
5. Sebaik sahaja anda telah menemui nilai itu, tekan dua kali Itu untuk mengeditnya.
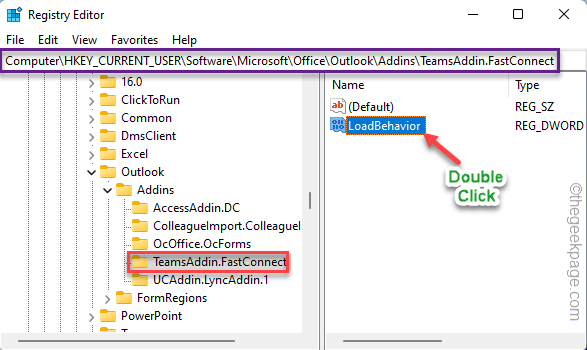
6. Sekarang, tetapkan nilai kepada "3"Dalam 'data nilai:' kotak.
7. Selepas itu, klik "okey"Untuk menyelamatkan perubahan.
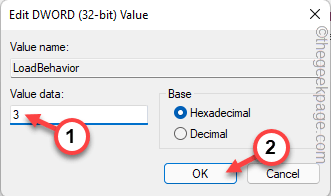
Seterusnya, tutup tetingkap editor pendaftaran. Kemudian, mula semula komputer anda.
Betulkan 3 - Pastikan tambahan diaktifkan
Anda boleh mengaktifkan atau melumpuhkan pelbagai tambahan di Outlook.
1. Buka Outlook di komputer anda.
2. Sebaik sahaja ia dibuka dengan betul, klik pada "Fail"Di bar menu, dan di panel kiri, klik pada"Pilihan".
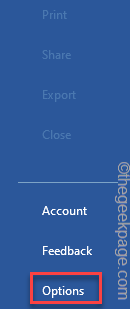
3. Ini membuka panel pilihan Outlook. Di sebelah kiri, klik pada "Tambahan".
4. Di anak tetingkap kanan, anda dapat melihat senarai tambahan tambahan.
5. Cari "Pasukan Microsoft bertemu tambahan untuk Microsoft Office" tambahkan. ]
Sekiranya tidak ada, ia dilumpuhkan dan anda mesti membolehkannya secara manual.
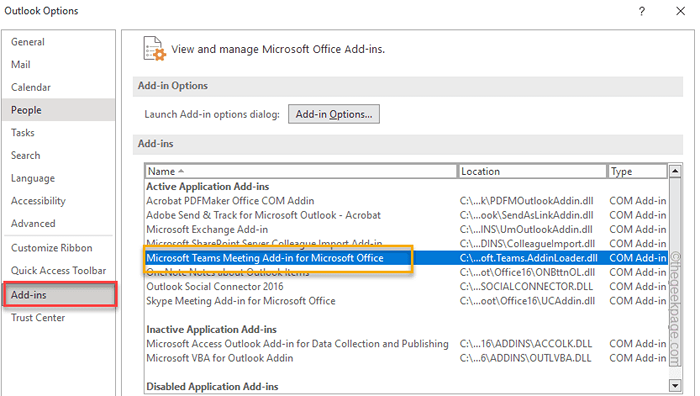
6. Kemudian, tetapkan 'Urus:' ke "Com add-in"Dan kemudian, klik"Pergi… "Untuk meneruskan.
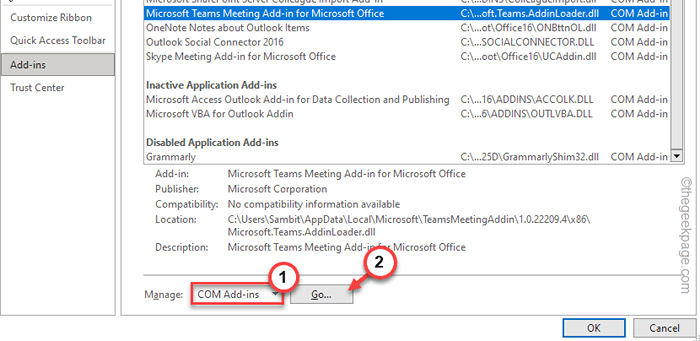
7. Di halaman add-in com, periksa "Pasukan Microsoft bertemu tambahan untuk Microsoft Office" tambahkan.
8. Akhirnya, klik pada "okey".
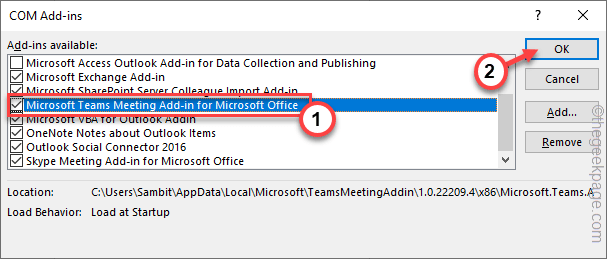
Sekarang, anda telah mengaktifkan pasukan Microsoft Meeting Add-in dalam Outlook.
Perubahan ini hanya berlaku semasa anda mula semula Pandangan. Sebaik sahaja anda memulakannya semula, anda dapat melihat pasukan menambah lagi.
Betulkan 4 - Periksa dasar Office 365
Sekiranya pentadbir sistem anda telah meletakkan dasar mesyuarat untuk menyekat sebarang tambahan Outlook, anda mungkin tidak dapat melihat Outlook Tambah Pasukan.
CATATAN - Dalam proses ini, anda memerlukan kelayakan Akaun Pentadbir Pasukan. Anda mungkin perlu menghubungi pihak berkuasa yang ditetapkan sebelum anda melakukan ini.
1. Buka Pusat Admin Pasukan Microsoft.
2. Ia akan dibuka di halaman penyemak imbas anda. Pilih atau masukkan alamat e -mel dan tekan "Seterusnya".
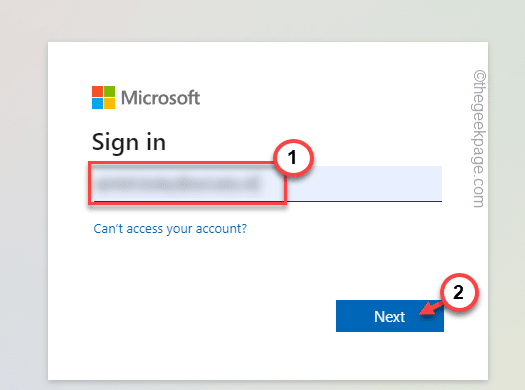
3. Melangkah ke hadapan, masukkan kata laluan akaun anda dan tekan Masukkan Untuk mendapatkan akses ke Pusat Admin Pasukan.
4. Sebaik sahaja anda berada di sana, mengembangkan "Perjumpaan"Seksyen.
5. Sekarang, dalam senarai menu yang diperluaskan, pilih "Dasar mesyuarat"Di anak panah kiri.
6. Datang ke sebelah kanan, cari "Benarkan Tambahan Outlook"Dasar di bahagian umum. Pastikan untuk menghidupkannya "Pada".
Selepas ini, tutup penyemak imbas. Tutup dan peluncurkan pelanggan Outlook. Sekarang, uji sama ada pasukan tambahan ada di sana atau tidak.
Betulkan 5 - Daftar pasukan sebagai aplikasi sembang pejabat lalai
Anda harus mendaftarkan aplikasi pasukan sebagai aplikasi sembang pejabat lalai.
1. Pasukan Pelancaran.
2. Apabila ia dimuatkan, klik pada tiga butang titik mendatar pada bar menu dan klik "Tetapan"Untuk membuka tetapan pasukan.
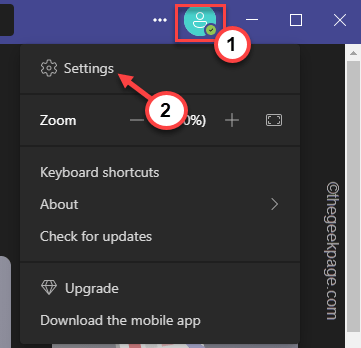
3. Datang ke halaman Tetapan Pasukan, di "Umum"Tab di panel kiri.
4. Kemudian, periksa "Daftar pasukan sebagai aplikasi sembang untuk pejabat (memerlukan permohonan pejabat memulakan semula)"Pilihan di seberang.
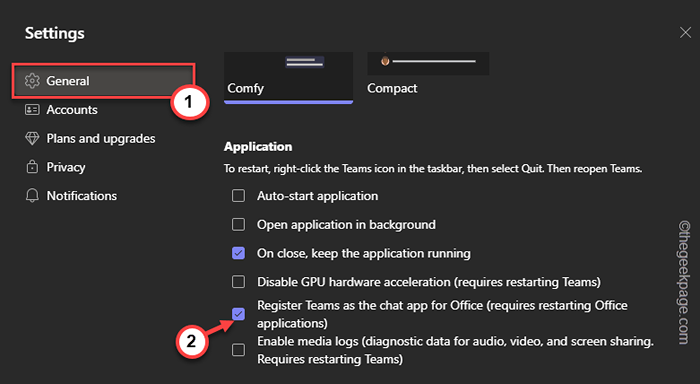
Anda boleh menutup pasukan buat masa ini. Sekiranya Outlook atau Office 365 dibuka, tutup dan tunggu sebentar.
Kemudian, lancarkan Outlook. Kali ini anda akan mempunyai lanjutan pasukan lagi di komputer anda.
Betulkan 6 - Cache Pasukan Kosong
Cuba membersihkan cache pasukan dan ujian.
LANGKAH 1
1. Keluar dari aplikasi Pasukan. Pasukan terus berjalan di latar belakang.
2. Sekarang, ketik ikon anak panah (˄) pada bar tugas anda.
3. Hanya, klik kanan pada "Pasukan Microsoft"Aplikasi dan klik selanjutnya"Berhenti"Untuk menutup pasukan.
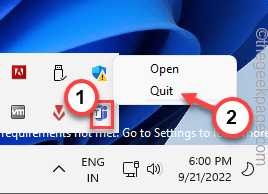
Di samping itu, anda juga boleh memastikan proses pasukan tidak berjalan di latar belakang.
4. Oleh itu, tekan Menang Kunci+X Kekunci bersama. Kemudian, ketik "Pengurus Tugas"Untuk membuka utiliti.
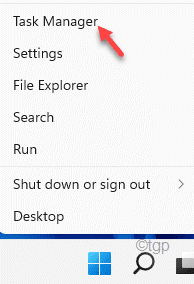
5. Anda mungkin melihat bahawa "Pasukan Microsoft"Proses masih ada.
6. Tap kanan tepat yang diproses oleh pasukan dan ketik "Tugas akhir"Untuk membunuhnya.
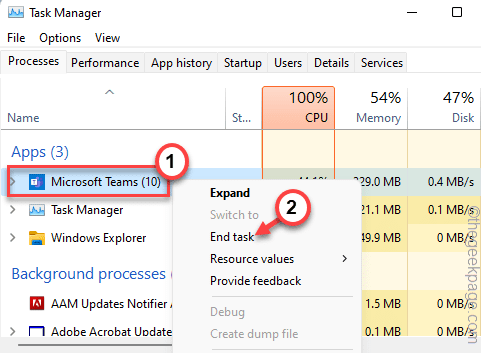
Anda boleh menutup pengurus tugas.
Langkah 2
Sekarang, anda boleh membersihkan cache pasukan yang rosak.
1. Seperti semua aplikasi lain, pasukan menyimpan cache yang tersembunyi dalam folder AppData.
2. Oleh itu, tekan Kekunci Windows Bersama dengan R kunci, dan tampal garis ini ke dalam kotak.
C: \ Users \%Nama Pengguna%\ AppData \ Roaming \ Microsoft \ Teams
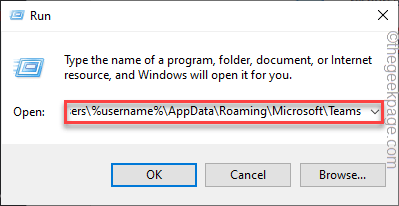
3. Sebaik sahaja anda berada di sana, Klik dua kali untuk membuka "Cache"Folder.
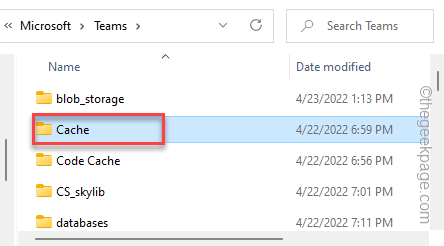
4. Di dalam folder Pasukan ini, ia menyimpan semua fail sementara.
5. Anda boleh memilih semua kandungan sekaligus dan ketik bin ikon Untuk mengeluarkan fail cache.
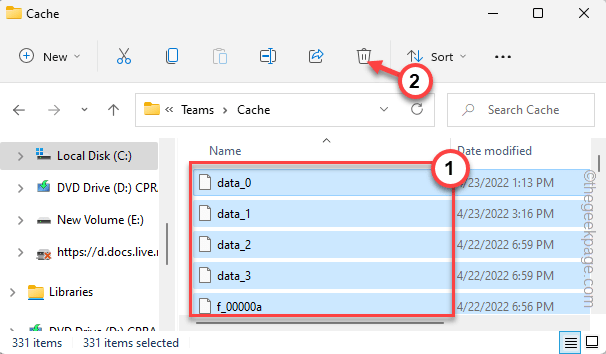
Sebaik sahaja anda telah mengosongkan folder cache, melancarkan pasukan, dan pandangan sistem anda.
Ini harus menyelesaikan ketiadaan isu tambahan pasukan dalam Outlook.
Betulkan 7 - Nyahpasang dan pasukan
Nyahpasang pasukan dan pasang semula versi terkini pada peranti untuk menyelesaikan masalah. Pemasangan baru pasukan dimasukkan secara automatik.
1. Sekiranya anda mengetuk kanan Ikon Windows, Anda boleh melihat menu konteks.
2. Dalam menu konteks itu, ketik pada pilihan pertama "Aplikasi dan ciri".
3. Di sebelah kanan, anda boleh mencari semua aplikasi anda yang dipasang. Cari "Pasukan" aplikasi.
4. Kemudian, klik pada tiga titik tanda dan klik "Nyahpasang".
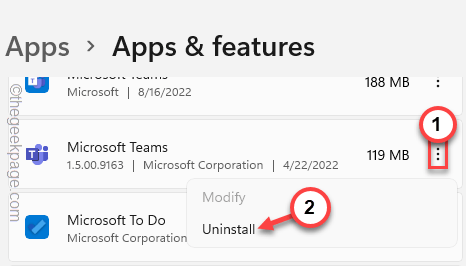
Seterusnya, pastikan anda meneruskan dan menyahpasang sepenuhnya pasukan dari sistem anda.
5. Seterusnya, muat turun pasukan dari sini.
6. Seterusnya, klik pada "Muat turun pasukan"Untuk memuat turun edisi terbaru aplikasi pasukan.
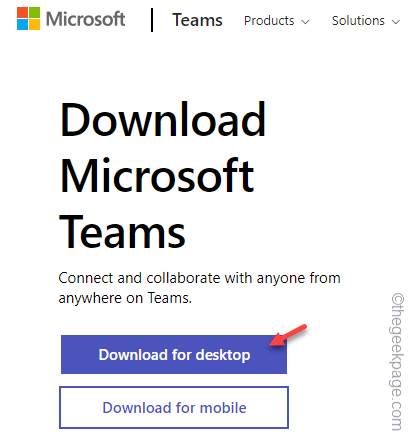
7. Kembali ke lokasi muat turun.
8. Kemudian, tekan dua kali fail persediaan untuk memulakan proses pemasangan.
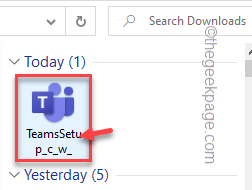
Cara terbaik untuk menyelesaikan masalah ini adalah dengan menyahpasang pasukan dan memasangnya semula.
Sebaik sahaja anda telah memasang semula pasukan, anda boleh mencari tambahan di dalam Outlook.
Masalah anda diselesaikan.
- « Sesuaikan untuk waktu penjimatan siang secara automatik adalah kelabu [fix]
- Cara Memasang Pemacu FTDI pada PC Windows »