Cara Memperbaiki Kod Ralat Kedai Microsoft 0x803F8001 pada Windows 10
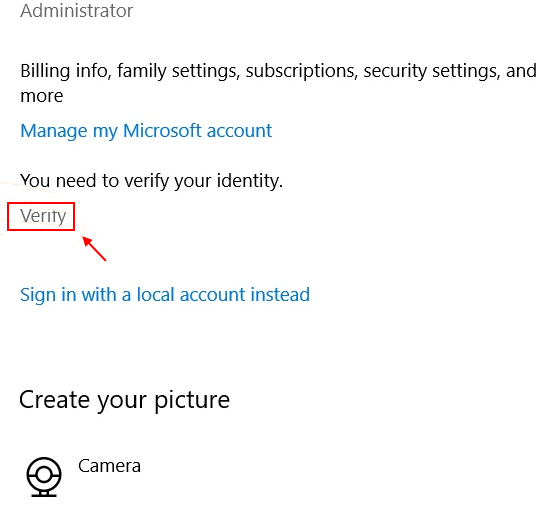
- 2430
- 749
- Marcus Kassulke
Anda baru -baru ini mengemas kini sistem Windows 10 anda ke binaan terkini, tetapi apabila anda cuba mengemas kini aplikasi di kedai Windows, ia memberikan ralat dengan kod ralat 0x803f8001. Ralat ini biasanya berlaku kerana beberapa kemas kini Windows disertakan dengan pepijat yang boleh menjejaskan kemas kini aplikasi tertentu. Ini adalah kesalahan biasa yang membuat anda kecewa apabila kemas kini aplikasi gagal.
Walau bagaimanapun, kami telah menyusun beberapa penyelesaian berdasarkan pengalaman pengguna di seluruh web, yang dapat membantu anda menyelesaikan masalah ini. Ini dicuba dan diuji kaedah oleh pengguna yang berbeza yang boleh membantu anda mengemas kini dan memasang aplikasi yang anda perlukan. Cuba kaedah di bawah untuk memperbaiki kod ralat Microsoft 0x803f8001 PC Windows 10 anda dan lihat apakah mereka berfungsi.
Isi kandungan
- Kaedah 1 - menyahpasang dan memasang semula dari kedai Xbox
- Kaedah 2 - Sahkan akaun
- Kaedah 3: Kosongkan Cache Simpan Windows
- Kaedah 4: Menggunakan arahan PowerShell
- Kaedah 5: Benarkan aplikasi menggunakan lokasi anda
- Kaedah 6: Mencetakkan kemas kini atau muat turun setelah menyahpasang dan memasang semula aplikasinya
- Kaedah 7: Matikan proksi
- Kaedah 8: Jalankan imbasan SFC
- Kaedah 9: Gunakan alat DISM
- Kaedah 10: Periksa tetapan bahasa dan wilayah anda
- Kaedah 11: Tetapkan semula Windows Store
- Kaedah 12: Jalankan pembaikan automatik
Kaedah 1 - menyahpasang dan memasang semula dari kedai Xbox
Ramai pengguna melaporkan bahawa menyahpasang permainan dan memasangnya kembali dari kedai Xbox yang bekerja untuk mereka. Anda juga boleh mencuba ini.Nyahpasang dan padamkan permainan yang dimuat turun web dan pasangkannya dari Microsoft Store, ia akan berfungsiKaedah 2 - Sahkan akaun
1. Tekan Kekunci windows + i Bersama untuk dibuka tetapan.
2. Sekarang, klik pada Akaun.
3. Sekarang, pergi ke akaun anda dan cuba mencari Sahkan pilihan.
Sekiranya terdapat pilihan Sahkan, klik padanya dan sahkan akaun anda. Sekarang, cuba lagi.
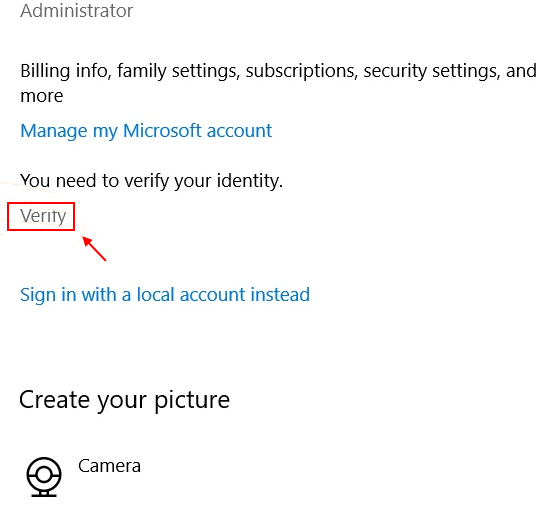
Kaedah 3: Kosongkan Cache Simpan Windows
Kaedah ini membantu membersihkan cache simpan Windows dan menetapkan semula sebelum anda mendaftar semula kedai. Mari lihat bagaimana untuk membersihkan cache:
Langkah 1:Pergi ke Mula dan jenis Arahan prompt di bar carian tingkap.
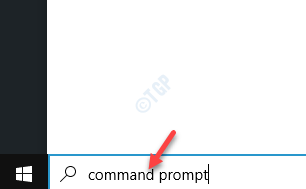
Langkah 2: Klik kanan atas hasilnya dan pilih Jalankan sebagai pentadbir untuk membuka Arahan prompt dengan hak pentadbir.
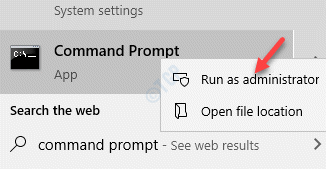
Langkah 3: Di dalam Arahan prompt (admin) tetingkap, taipkan arahan di bawah dan tekan Masukkan:
Wsreset.exe
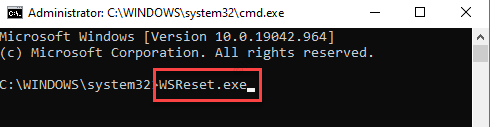
Tunggu selama 30 saat sehingga Arahan prompt ditutup secara automatik.
Sekali Arahan prompt dimatikan, Kedai Microsoft aplikasi dibuka secara automatik apabila tetapan semula selesai.
Kaedah 4: Menggunakan arahan PowerShell
Kemungkinannya, bahawa ralat 0x803f8001 muncul kerana kegagalan komunikasi dengan pelayan dan oleh itu, dalam kes sedemikian, anda boleh mendaftar semula kedai Windows dan lihat apakah ia menyelesaikan masalah tersebut.
1. Cari PowerShell dalam kotak carian Windows 10 .
2. Klik kanan dan pilih Jalankan sebagai pentadbir.
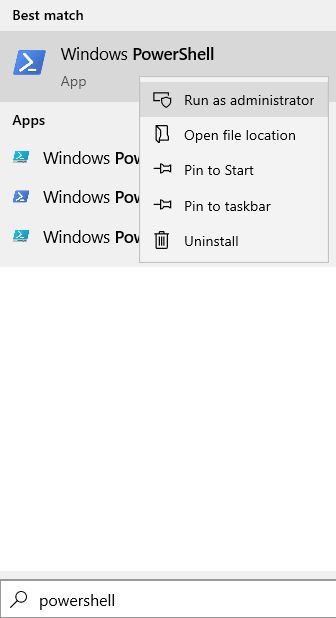
3. Sekarang, jalankan arahan berikut satu persatu.
Cukup salin arahan, tampalkannya di tetingkap PowerShell, tekan Kunci Enter. Tunggu sebentar untuk menyelesaikannya sepenuhnya.
PowerShell -ExecutionPolicy Unricted -Command "& $ manifest = (Get -AppxPackage Microsoft.Windows Store).InstallLocation + '\ AppxManifest.xml '; Add -appxpackage -disabledevelopmentmode -register $ manifest "
*Catatan - Pastikan anda menyalin dan menampal arahan di atas kerana ia dan tidak menaip, yang membawa kepada sebarang kesilapan kesilapan yang mungkin menyebabkan lebih banyak masalah.
Sebaik sahaja proses selesai, keluar dari tetingkap Prompt Command dan sekarang cuba mengemas kini aplikasi kedai yang anda hadapi masalah pengemaskinian sebelumnya. Ia mesti berfungsi dengan baik sekarang.
Kaedah 5: Benarkan aplikasi menggunakan lokasi anda
Ini adalah salah satu penyelesaian yang telah membantu saya menyelesaikan masalah dengan salah satu aplikasi kedai. Setiap kali saya cuba memasang aplikasinya, pemasangan akan gagal dan Microsoft Store akan mengembalikan kod ralat - 0x803F8001. Saya terkejut, membolehkan lokasi untuk peranti ini, menetapkan isu ini entah bagaimana. Ikuti arahan di bawah untuk membolehkan aplikasi menggunakan lokasi anda:
Langkah 1: Pergi ke Mula, Klik padanya dan pilih Tetapan (ikon gear).
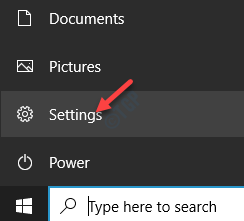
Langkah 2: Di dalam Tetapan aplikasi, pergi ke Privasi.
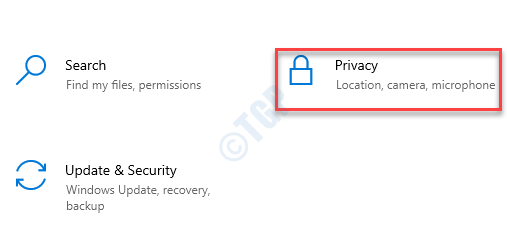
Langkah 3: Seterusnya, di sebelah kiri anak tetingkap, tatal ke bawah dan di bawah Kebenaran App bahagian, klik pada Lokasi.
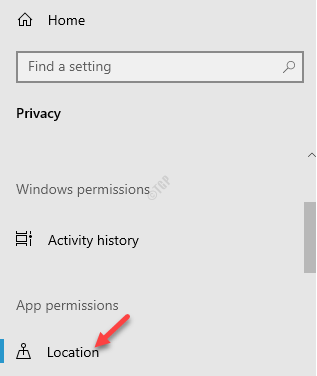
Langkah 4: Sekarang, pergi ke sebelah kanan tingkap dan di bawah Benarkan akses ke lokasi pada peranti ini bahagian, klik pada Ubah butang.
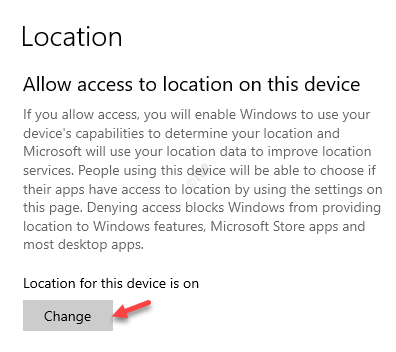
Langkah 5: Di dalam Akses lokasi untuk peranti ini pop timbul, gerakkan gelangsar ke kanan untuk menghidupkannya.
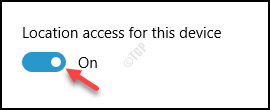
Langkah 6: Sekarang, pergi ke Benarkan aplikasi mengakses lokasi anda seksyen dan gerakkan gelangsar ke kanan untuk menghidupkannya juga.
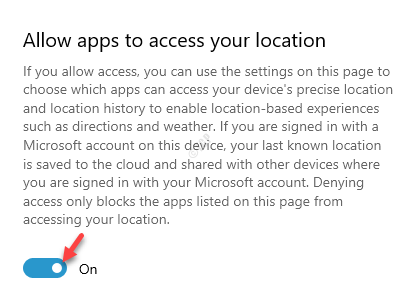
Tutup aplikasi Tetapan dan cuba memuat turun atau mengemas kini aplikasi kedai dan tidak sepatutnya menghadapi masalah selanjutnya.
Kaedah 6: Mencetakkan kemas kini atau muat turun setelah menyahpasang dan memasang semula aplikasinya
Sesetengah pengguna boleh membetulkan isu ini dengan pertama kali menyahpasang aplikasi kedai tertentu dan kemudian memasang semula aplikasi/s sekali lagi dari kedai Microsoft. Untuk mengetahui cara menyahpasang aplikasi Microsoft Store/s ikuti arahan di bawah:
Langkah 1: Tekan Menang + i kunci bersama di papan kekunci anda untuk melancarkan Tetapan aplikasi.
Langkah 2: Di dalam Tetapan aplikasi, klik pada Aplikasi.
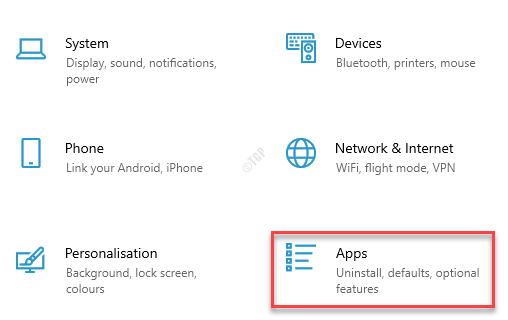
Langkah 3: Ia membuka Apl & Ciri tetingkap.
Pergi ke sebelah kanan tingkap dan di bawah Aplikasi dan ciri seksyen, taipkan Kedai Nama aplikasi di medan carian.
Contohnya, kami mahu mencari Spotify aplikasi.
Pilih aplikasi dan klik pada Nyahpasang.
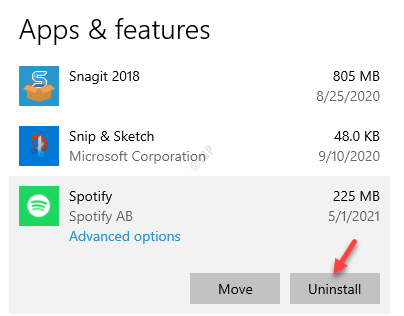
Sekarang, tunggu aplikasinya dipasang. Sebaik sahaja ia dipadamkan sepenuhnya, pasang semula dari kedai Microsoft sekali lagi.
Kaedah 7: Matikan proksi
Kadang -kadang, anda mungkin gagal memuat turun atau mengemas kini aplikasi kedai, kerana anda menggunakan sambungan proksi. Kemungkinan sambungan proksi menyekat proses muat turun atau kemas kini dan oleh itu, anda menghadapi ralat 0x803f8001. Cukup ikuti langkah -langkah di bawah untuk mematikan proksi:
Langkah 1: Tekan Menang + r kunci bersama di papan kekunci anda untuk membuka Jalankan arahan kotak.
Langkah 2: Dalam kotak carian, taipkan inetcpl.cpl dan memukul Masukkan untuk membuka Sifat internet Kotak dialog.
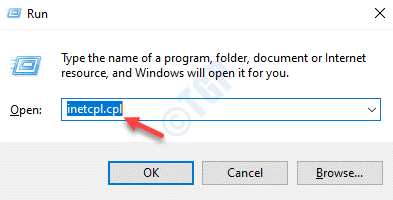
Langkah 3: Di dalam Sifat internet kotak dialog, pergi ke Sambungan tab dan klik pada Tetapan LAN butang.
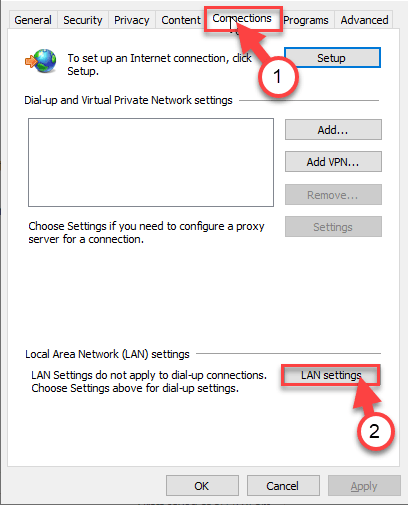
Langkah 4: Di dalam Tetapan LAN tetingkap, pergi ke Pelayan proksi seksyen dan nyahtanda kotak di sebelah Gunakan pelayan proksi untuk LAN anda pilihan.
Tekan okey untuk menyelamatkan perubahan dan kembali ke Sifat internet tetingkap.
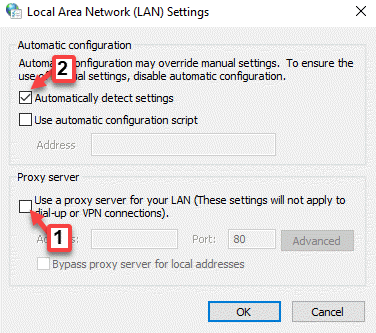
Langkah 5: Di sini, tekan okey sekali lagi untuk menerapkan perubahan dan keluar.
Sekarang, kembali dan cuba mengemas kini Kedai aplikasi yang menunjukkan ralat, dan ia tidak sepatutnya menunjukkan kod ralat 0x803F8001 lagi.
Kaedah 8: Jalankan imbasan SFC
Ada kalanya anda tidak dapat memuat turun atau mengemas kini aplikasi Windows Store kerana fail sistem yang korup. Dalam hal ini, anda boleh menjalankan imbasan pemeriksa fail sistem untuk mengetahui sebarang fail rasuah dan membaikinya. Mari lihat bagaimana:
Langkah 1: Klik kanan pada Mula menu dan pilih Jalankan Untuk melancarkan Jalankan arahan tetingkap.
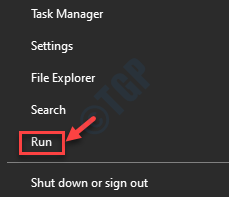
Langkah 2: Di dalam Jalankan arahan tetingkap, jenis cmd dalam medan carian dan tekan Ctrl + Shift + Enter kekunci bersama di papan kekunci anda untuk membuka yang tinggi Arahan prompt.
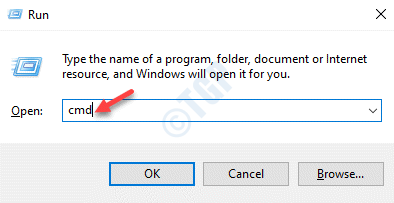
Langkah 3: Di dalam Arahan prompt (admin) tetingkap, laksanakan arahan di bawah:
SFC /Scannow
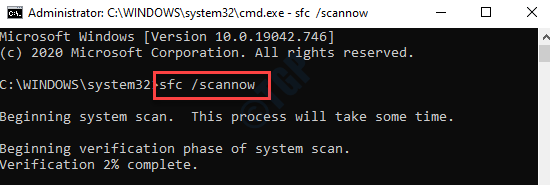
Sekarang, tunggu sehingga proses berakhir kerana ia mengambil sedikit masa. Ia akan mengimbas semua fail sistem anda dan jika ada fail korup yang dijumpai, ia akan membaikinya di tempat.
Setelah proses imbasan dan pembaikan selesai, tutup tetingkap arahan arahan dan mulakan semula PC anda.
Anda kini boleh terus memuat turun atau mengemas kini aplikasi kedai yang terjejas.
Kaedah 9: Gunakan alat DISM
Alat dan pengurusan imej yang terbina dalam (servis dan pengurusan imej) adalah satu lagi alat yang sangat bagus oleh Windows yang boleh membantu menyelesaikan masalah muat turun atau kemas kini dengan aplikasi Microsoft Store:
Langkah 1: Tekan Menang +x hotkey dan klik pada Jalankan.
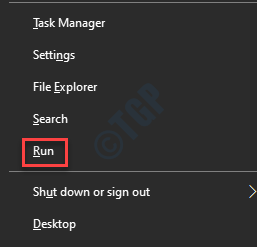
Langkah 2: Di dalam Jalankan arahan kotak carian, taipkan cmd dan kemudian tekan Ctrl + Shift + Enter kunci pintasan untuk membuka Arahan prompt dalam mod pentadbir.
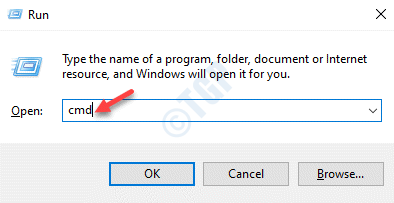
Langkah 3: Salin dan tampal arahan di bawah di Arahan prompt tetingkap dan tekan Masukkan:
dism.exe /online /cleanup-image /startcomponentgroup
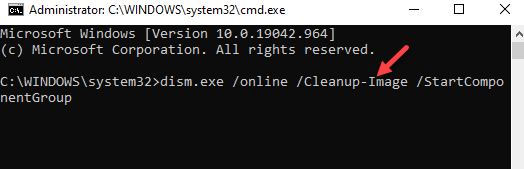
Proses ini juga mengambil masa beberapa minit, jadi tunggu sehingga selesai. Setelah selesai, keluar dari tetingkap prompt arahan dan reboot PC anda. Anda kini boleh memuat turun atau mengemas kini aplikasi kedai.
Kaedah 10: Periksa tetapan bahasa dan wilayah anda
Mungkin mungkin tetapan bahasa dan rantau dalam sistem Windows 10 anda tidak disediakan dengan betul dan oleh itu, ia boleh membuat banyak masalah, termasuk ralat kemas kini aplikasi kedai. Oleh itu, anda mesti menyemak sama ada tetapan bahasa dan wilayah baik -baik saja:
Langkah 1: Tekan Menang + i kunci bersama di papan kekunci anda untuk membuka Tetapan aplikasi.
Langkah 2: Di dalam Tetapan aplikasi, klik pada Masa & Bahasa.
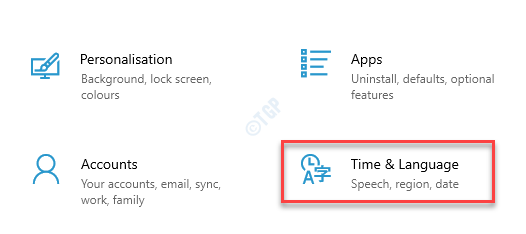
Langkah 3: Seterusnya, di sebelah kiri tetingkap, klik Wilayah.
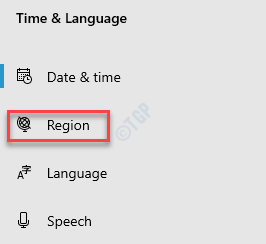
Langkah 4: Sekarang, di sebelah kanan tingkap, di bawah Format serantau seksyen, pastikan medan format semasa ditetapkan ke Bahasa Inggeris Amerika Syarikat).
Jika tidak, kemudian tetapkannya ke Bahasa Inggeris Amerika Syarikat).
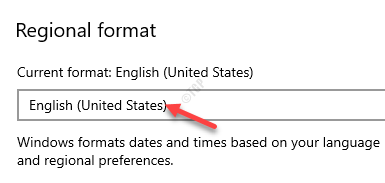
Sekarang, tutup tetingkap Tetapan dan cuba memuat turun atau mengemas kini aplikasi kedai dan anda tidak boleh menghadapi masalah lagi.
Kaedah 11: Tetapkan semula Windows Store
Apabila semua kaedah di atas gagal berfungsi, anda boleh mencuba menetapkan semula kedai Windows. Ia membantu membaiki sebarang masalah dengan aplikasi yang mungkin menyebabkan 0x803F8001 ralat. Ikuti langkah di bawah untuk menetapkan semula kedai Microsoft:
Langkah 1: Pergi ke Mula menu dan taip Aplikasi dan ciri di bar carian tingkap.
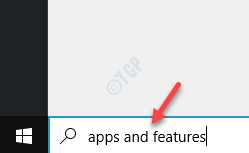
Langkah 2: Klik pada hasilnya untuk membuka Apl & Ciri tetingkap di Tetapan aplikasi.
Sekarang, pergi ke sebelah kanan tingkap dan di bawah Apl & Ciri seksyen, cari Kedai Microsoft.
*Catatan - Anda juga boleh menaip Kedai Microsoft di medan carian untuk menyempitkan carian.
Langkah 3: Pilih Kedai Microsoft aplikasi dalam senarai dan klik Pilihan lanjutan.
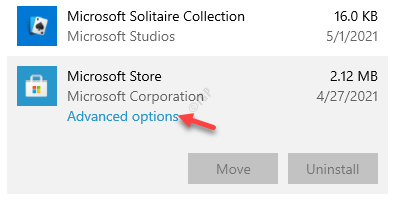
Langkah 4: Di tetingkap seterusnya, pergi ke Tetapkan semula dan klik pada Tetapkan semula butang.
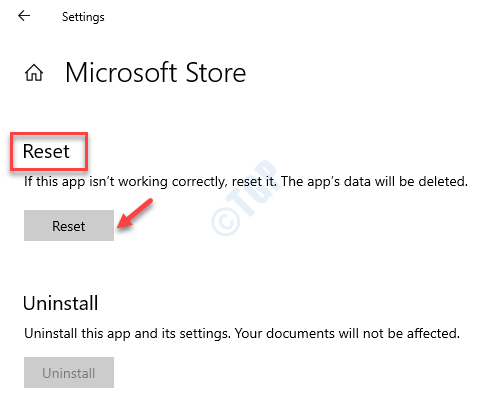
Langkah 5: Di tetingkap pop, tekan Tetapkan semula butang sekali lagi untuk mengesahkan tindakan.
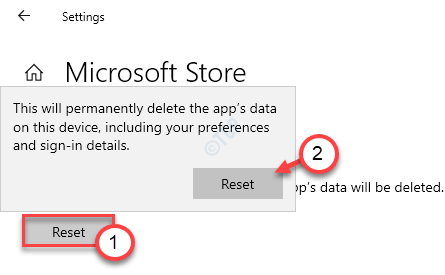
Windows kini akan terus menetapkan semula kedai. Setelah selesai, melancarkan semula aplikasi Microsoft Store dan kini anda boleh memuat turun atau memuat naik aplikasi kedai.
Kaedah 12: Jalankan pembaikan automatik
Walaupun pembaikan automatik terutamanya disukai apabila sistem Windows 10 anda tidak akan memuat, permulaan, atau terhempas walaupun ia bermula, anda juga boleh menjalankan pembaikan automatik apabila aplikasi tertentu terus terhempas atau mempunyai masalah yang berfungsi dan tidak ada Kaedah di atas membantu menyelesaikan masalah. Mari lihat bagaimana menjalankan pembaikan automatik:
*Catatan - Oleh kerana masalahnya bukan dengan sistem dan sistem anda bermula secara normal, anda boleh mengikuti arahan di bawah.
Langkah 1: Klik kanan Mula dan pilih Tetapan Untuk melancarkan Tetapan tetingkap.
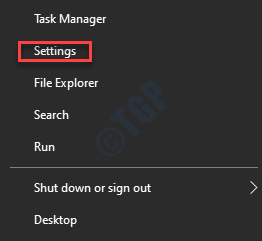
Langkah 2: Di dalam Tetapan tetingkap, klik pada Kemas kini & Keselamatan.
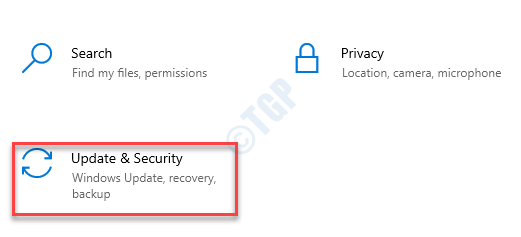
Langkah 3: Seterusnya, klik pada Pemulihan pilihan di sebelah kiri anak tetingkap.
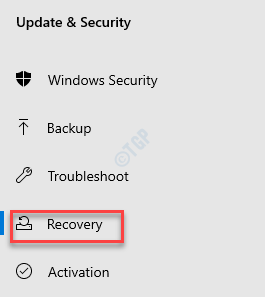
Langkah 4: Sekarang, navigasi ke sebelah kanan, tatal ke bawah dan di bawah Permulaan lanjutan bahagian, tekan Mulakan semula-sekarang butang.
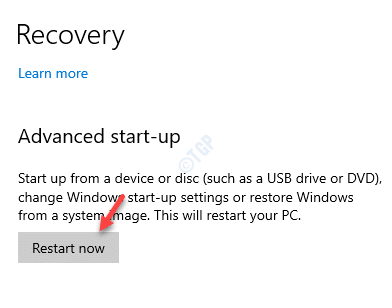
Langkah 5: PC anda sekarang akan reboot di Permulaan lanjutan mod.
Di sini, di Memilih pilihan skrin, pilih Menyelesaikan masalah.
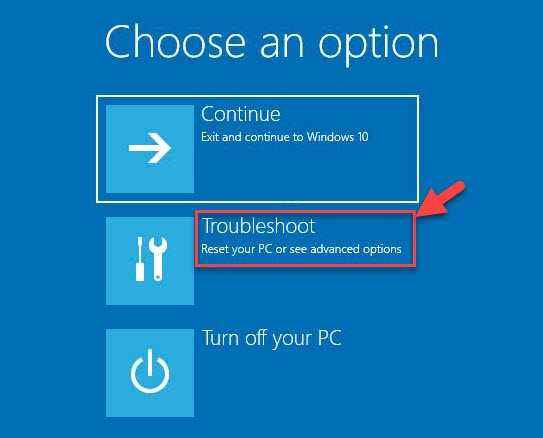
Langkah 6: Seterusnya, pilih Pilihan lanjutan dan kemudian pilih Pembaikan automatik/Pembaikan permulaan.
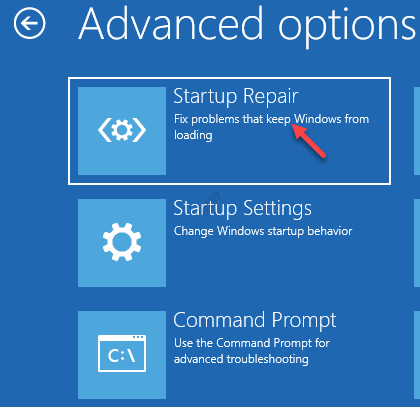
PC anda sekarang akan menjalankan pembaikan. Proses ini mengambil masa beberapa minit, jadi tunggu sistem untuk dimulakan semula dengan jayanya.
Setelah proses pembaikan selesai, lancarkan Kedai Microsoft Dan sekarang, cuba muat turun atau mengemas kini aplikasinya. Ia mesti berfungsi dengan baik sekarang.
Sebagai alternatif, anda juga boleh melumpuhkan sementara antivirus pihak ke -3 atau perisian keselamatan pada sistem anda dan lihat apakah itu menyelesaikan masalahnya. Ini kerana antivirus kadang-kadang boleh menyekat APS memandangkan mereka tidak selamat dan oleh itu, melumpuhkan anti-virus untuk beberapa waktu, boleh membetulkan masalah.
Di samping itu, anda juga boleh menggunakan VPN untuk menyekat mana-mana laman web atau kuki pihak ketiga yang mungkin menjejaki tabiat pelayaran anda. Ini dapat membantu menyelesaikan banyak masalah, termasuk ralat kemas kini dengan aplikasi kedai.
- « Cara Mengaktifkan / Melumpuhkan Mod Terhad YouTube
- Cakera keras luaran tidak dapat dikesan di Windows 10 Fix »

