Cara Memperbaiki Ralat Lesen Memperolehi Kedai Microsoft 0xc0020036
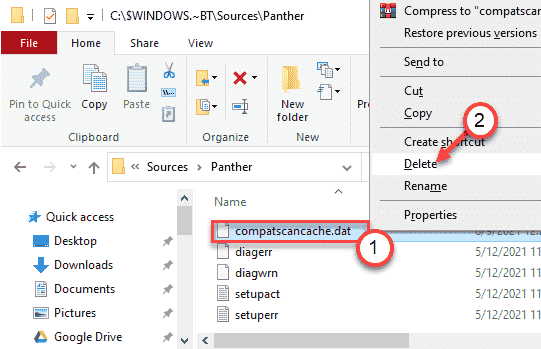
- 1822
- 382
- Dana Hammes
Adakah anda melihat mesej ralat 'Memperolehi Lesen' di halaman 'Kemas Kini & Muat Turun' di kedai Windows? Biasanya, Microsoft Store mula memuat turun dan mengemas kini aplikasi sedia ada sebaik sahaja membuka kedai Microsoft di komputer anda. Tetapi dalam beberapa kes yang jarang berlaku, proses itu terjebak dan muncul 'memperoleh ralat lesen 0xc0020036' di halaman kedai.
Isi kandungan
- Betulkan 1 - Tetapkan semula kedai Windows
- Betulkan 2 - Gabungkan skrip pendaftaran
- Betulkan 3 - mendaftar semula kedai
- Betulkan 4 - Tetapkan semula kedai MS
- Betulkan 5 - Pastikan perkhidmatan ini berjalan
- Betulkan 6 - Jalankan fail kumpulan
- Betulkan 7 - Kemas kini komputer menggunakan MCT
- Betulkan - 8 Tarikh dan Masa Semak-
- Betulkan 9 - Selesaikan aplikasi Windows Store
Betulkan 1 - Tetapkan semula kedai Windows
Anda mesti menetapkan semula konfigurasi kedai Windows.
1 - Cari cmd dalam kotak carian Windows. Betul klik dan pilih Jalankan sebagai pentadbir
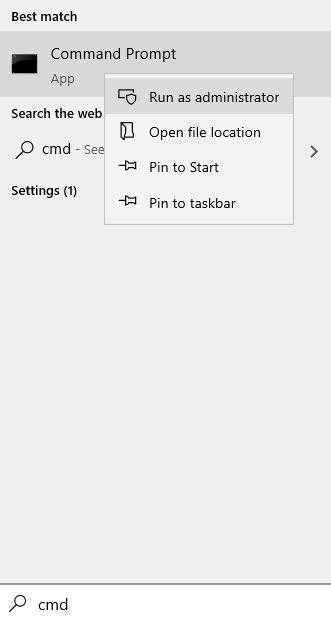
2 - Jenis wsreset dalam tetingkap arahan arahan dan tekan Masukkan kunci
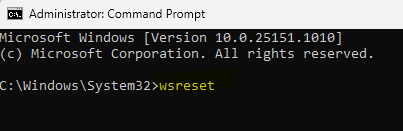
Anda akan melihat bahawa terminal telah dibuka. Anda tidak perlu melakukan apa -apa.
Betulkan 2 - Gabungkan skrip pendaftaran
Anda mesti menggabungkan skrip pendaftaran dengan pendaftaran sedia ada di komputer anda.
[
Amaran -
Anda akan menjalankan skrip pendaftaran di komputer anda yang mengubah kunci dan nilai tertentu pada sistem. Sekiranya ini berlaku, ia boleh menyebabkan kesilapan maut dalam fail sistem anda. Oleh itu, kami cadangkan anda membuat sandaran kunci pendaftaran jika anda belum mencipta satu lagi.
1. Pada mulanya, ketik Kekunci Windows dan juga R Kunci pada masa yang sama.
2. Setelah terminal lari muncul, taipkan "regedit"Dan memukul Masukkan.
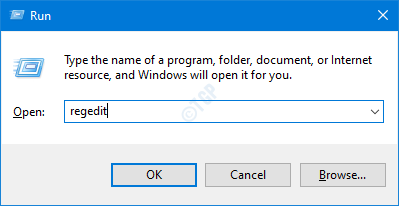
3. Sebaik sahaja anda telah membuka Editor Pendaftaran, anda perlu mengklik pada "Fail"Dan kemudian klik pada"Eksport".
4. Simpan sandaran di tempat yang selamat.
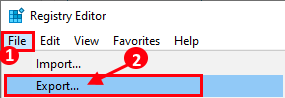
Setelah mengambil sandaran, tutup tetingkap editor pendaftaran.
]
1. Muat turun skrip perkhidmatan Clipsvc bermula di komputer anda.
2. Kemudian, unzip "Memulakan perkhidmatan Clipsvc.zip"Di lokasi pilihan anda.
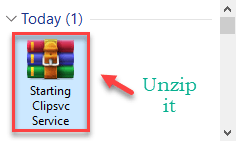
3. Pergi ke lokasi di mana anda telah menyimpan skrip pendaftaran.
4. Di sini, klik kanan pada "Memulakan perkhidmatan Clipsvc"Fail.
5. Kemudian, klik pada "Bergabung"Untuk menjalankan fail skrip dan menggabungkan nilai dengan kunci pendaftaran anda yang ada.
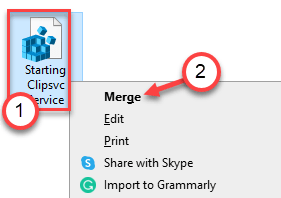
6. Anda akan melihat prompt telah muncul di komputer anda yang meminta pengesahan.
7. Cukup, klik pada "Ya"Untuk mengesahkan penggabungan.
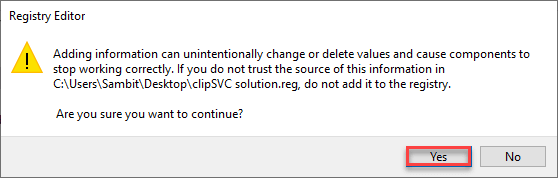
8. Sekarang, taip "cmd"Dalam kotak carian.
9. Kemudian, klik kanan pada "Arahan prompt". Selanjutnya, klik pada "Jalankan sebagai pentadbir"Untuk membuka terminal sebagai pentadbir.
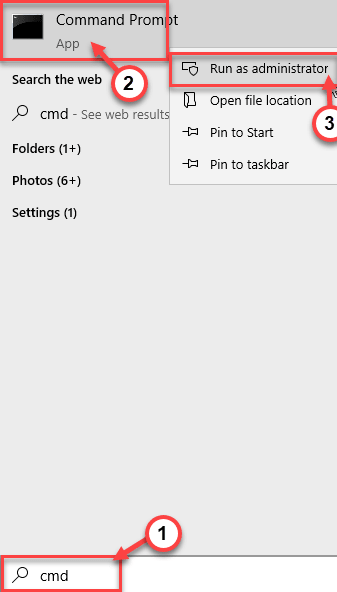
10. Setelah terminal muncul, Salin tampal Perintah ini dan memukul Masukkan untuk menjalankan arahan.
Clipsvc permulaan bersih
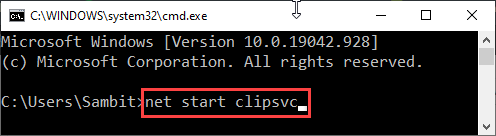
Ini akan memulakan perkhidmatan Clipsvc jika belum dimulakan.
Menutup Arahan prompt terminal.
Cuba mengakses aplikasi kedai di komputer anda. Periksa selanjutnya ia dibuka atau tidak.
Betulkan 3 - mendaftar semula kedai
Mendaftar semula pakej aplikasi harus menyelesaikan masalah ini.
1. Tekan Kekunci Windows+x Kekunci bersama.
2. Cukup klik pada "Windows PowerShell (admin)'Untuk membuka Windows PowerShell.
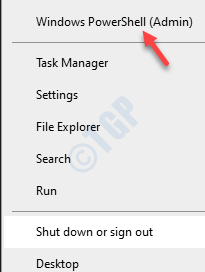
3. Setelah Windows PowerShell dalam pentadbiran terbuka, Salin tampal Kedua -dua kod ini di terminal dan memukul Masukkan untuk menjalankan kedua -dua arahan ini satu demi satu.
Get -AppxPackage * WindowsStore * -Lusers | Foreach add -appxpackage -disablevelopmentmode -register "$ ($ _.PemasanganLocation) \ AppxManifest.xml "
Get -AppxPackage -allusers -Name Microsoft.Windowsstore | Foreach add -appxpackage -disablevelopmentmode -register "$ ($ _.PemasanganLocation) \ AppxManifest.xml "-verbose

Setelah menjalankan arahan ini, tutup tetingkap PowerShell.
Betulkan 4 - Tetapkan semula kedai MS
Sekiranya tidak ada yang berfungsi, cuba tetapkan semula aplikasi kedai di komputer anda.
1. Buka tetingkap Tetapan.
2. Kemudian, klik pada "Aplikasi"Tetapan.
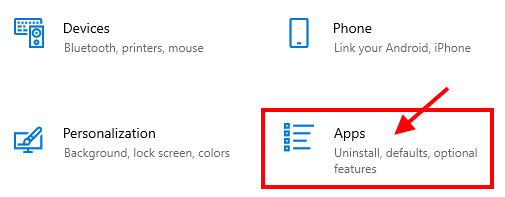
3. Sekarang, dalam tetapan aplikasi, di sebelah kiri, ketik pada "Apl & Ciri".
4. Kemudian, cari "Kedai".
Kedai Microsoft akan muncul dalam hasil carian.
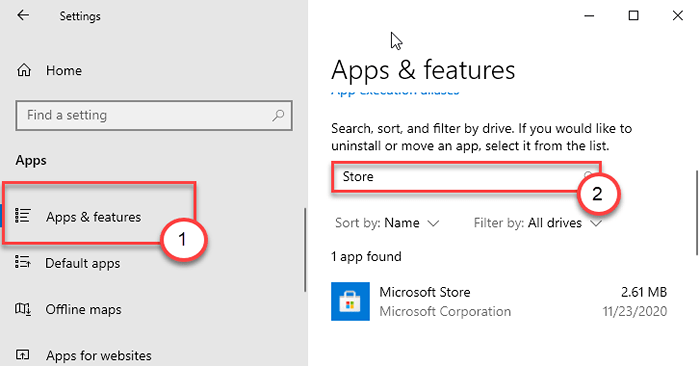
5. Kemudian, klik pada "Kedai Microsoft"Dari hasil carian.
6. Selepas itu, klik pada "Pilihan lanjutan".
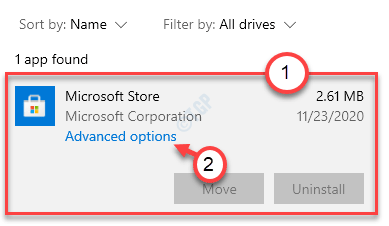
7. Sekarang, tatal ke bawah dan klik pada "Tetapkan semula".
8. Anda akan melihat tab pengesahan. Selanjutnya, klik pada "Tetapkan semula"Untuk menetapkan semula kedai di komputer anda.
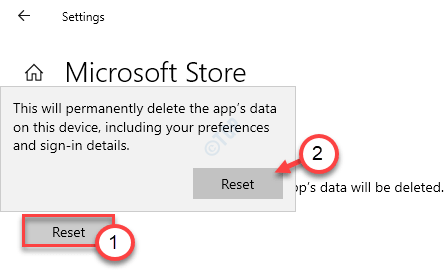
Setelah menetapkan semula kedai, tutup tetingkap Tetapan.
Betulkan 5 - Pastikan perkhidmatan ini berjalan
Terdapat beberapa perkhidmatan tertentu yang diperlukan supaya kedai Microsoft dapat berfungsi dengan baik.
1. Pada mulanya, tekan Kekunci windows+r Kekunci bersama.
2. Setelah tetingkap Run muncul di skrin anda, taipkan kod ini, dan klik pada "okey".
perkhidmatan.MSC
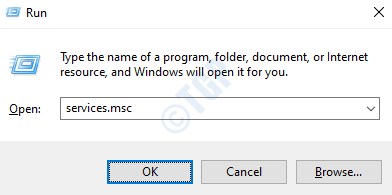
3. Sebaik sahaja tetingkap Perkhidmatan dibuka, cari "Identiti permohonan"Dalam senarai.
4.Sekarang, Klik dua kali mengenai perkhidmatan untuk mengaksesnya.
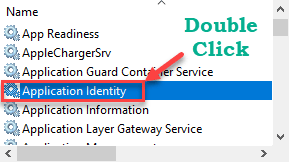
5. Sekarang, periksa 'Status Perkhidmatan:'. Sekiranya perkhidmatan berjalan, klik pada "Mula"Untuk memulakan perkhidmatan.
6. Selepas itu, tetapkan 'jenis permulaan:' ke "Automatik".
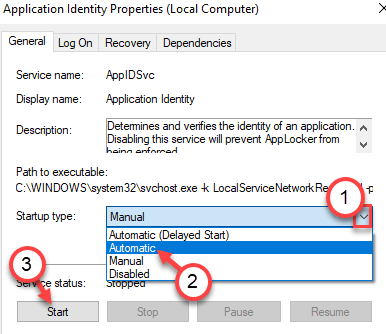
8. Untuk menyimpan perubahan, klik pada "Memohon"Dan"okey".
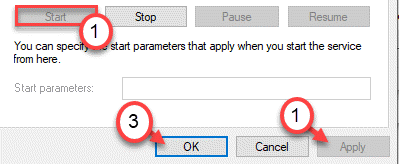
9. Mengikuti langkah yang sama, mulakan dan mengautomasikan semua perkhidmatan ini di skrin perkhidmatan -
Kemas kini Perkhidmatan Orchestrator
Kemas kini Windows
Perkhidmatan pemindahan kecerdasan latar belakang
Perkhidmatan Kriptografi
Sebaik sahaja anda telah melakukan semua ini, tutup tetingkap Perkhidmatan.
Betulkan 6 - Jalankan fail kumpulan
Buat fail kumpulan baru dan jalankan di komputer anda.
1. Pada mulanya, anda perlu mencari "Notepad".
2. Kemudian, klik pada "Notepad"Dalam hasil carian yang tinggi.
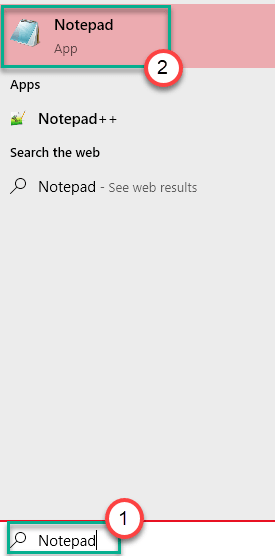
3. Setelah notepad telah dibuka, hanya salinan Perintah ini dan tampal mereka di Notepad halaman.
Regsvr32.exe /s ATL.DLL Regsvr32.urlmon exe /s.DLL Regsvr32.exe /s mshtml.DLL Regsvr32.exe /s shdocvw.DLL Regsvr32.Exe /s Browseui.DLL Regsvr32.exe /s jscript.DLL Regsvr32.exe /s vbscript.DLL Regsvr32.exe /s scrun.DLL Regsvr32.exe /s msxml.DLL Regsvr32.exe /s msxml3.DLL Regsvr32.exe /s msxml6.DLL Regsvr32.actxprxy exe /s.DLL Regsvr32.softpub exe /s.DLL Regsvr32.Exe /s Wintrust.DLL Regsvr32.exe /s dssenh.DLL Regsvr32.exe /s rsaenh.DLL Regsvr32.EXE /S GPKCSP.DLL Regsvr32.exe /s sccbase.DLL Regsvr32.SLBCSP EXE /S.DLL Regsvr32.exe /s cryptdlg.DLL Regsvr32.exe /s oleaut32.DLL Regsvr32.exe /s ole32.DLL Regsvr32.exe /s shell32.DLL Regsvr32.exe /s initpki.DLL Regsvr32.exe /s wuapi.DLL Regsvr32.exe /s wuaueng.DLL Regsvr32.exe /s wuaueng1.DLL Regsvr32.exe /s wucltui.DLL Regsvr32.exe /s wups.DLL Regsvr32.exe /s wups2.DLL Regsvr32.exe /s wuweb.DLL Regsvr32.exe /s qmgr.DLL Regsvr32.exe /s qmgrprxy.DLL Regsvr32.wucltux exe /s.DLL Regsvr32.exe /s muweb.DLL Regsvr32.exe /s wuwebv.DLL Netsh Winsock Reset Netsh Winsock Reset Proxy Net Start Bits Net Start Wuauserv Net Start Appidsvc Net Start Cryptsvc
3. Klik pada "Fail"Dan kemudian, klik pada"Simpan sebagai".
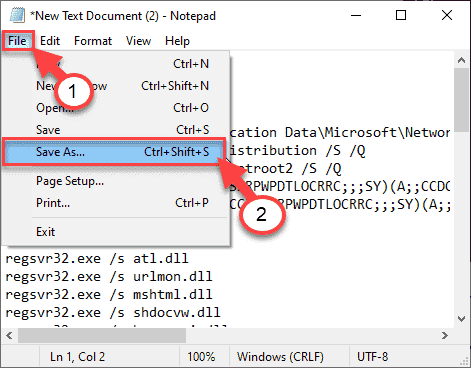
4. Sekarang, tetapkan Nama fail: sebagai "fix_update.kelawar"Dan klik pada 'Simpan sebagai Jenis:'Dan tetapkannya sebagai "Semua fail".
5. Akhirnya, klik pada "Simpan"Untuk menyimpan fail batch.
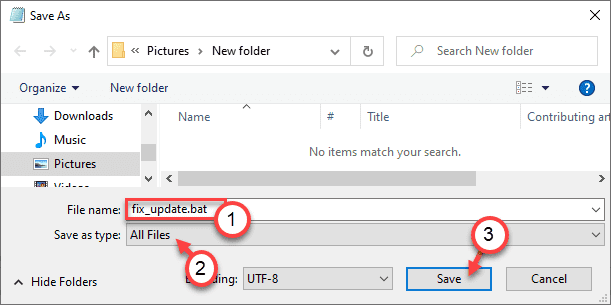
Sebaik sahaja anda menyimpan fail, tutup Notepad tetingkap.
7. Pergi ke lokasi di mana anda hanya menyimpan fail batch.
8. Sekarang, Klik kanan "fix_update.kelawar", Dan kemudian, klik pada"Jalankan sebagai pentadbir".
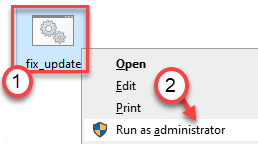
Ini akan menjalankan fail batch di komputer anda.
Selepas ini, mula semula komputer anda.
Betulkan 7 - Kemas kini komputer menggunakan MCT
Sekarang, anda boleh memasang kemas kini lagi di komputer anda.
1. Pertama sekali, pergi ke halaman muat turun perisian Microsoft.
2. Kemudian, klik pada "Alat muat turun sekarang".
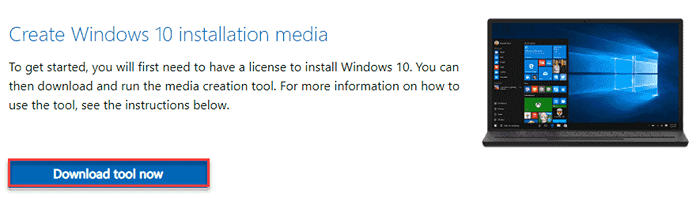
3. Seterusnya, klik pada "Simpan"Untuk menyimpan bungkusan.
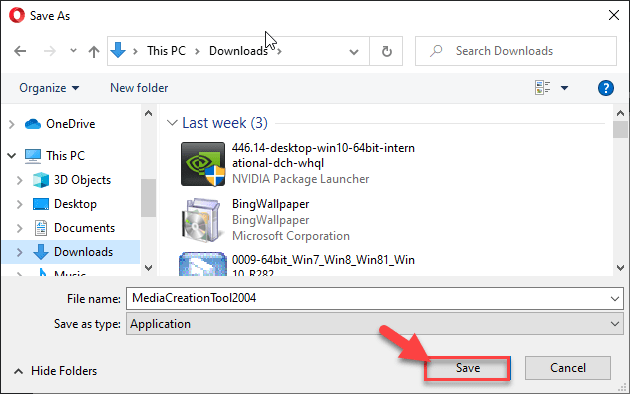
Setelah proses muat turun selesai, tutup penyemak imbas.
4. Seterusnya, pergi ke lokasi fail.
5. Kemudian, Klik dua kali "MediaCreationTool2004".
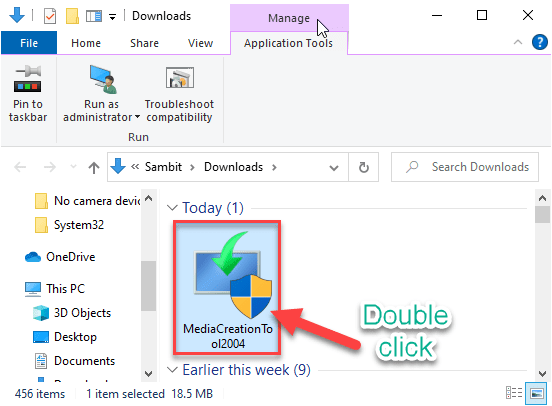
6. Cukup, klik pada "Menerima"Untuk menerima terma dan syarat.
7. Selepas itu, klik pada butang radio di sebelah, "Naik taraf PC ini sekarang".
8. Kemudian, untuk memulakan proses gradasi, klik pada "Seterusnya".
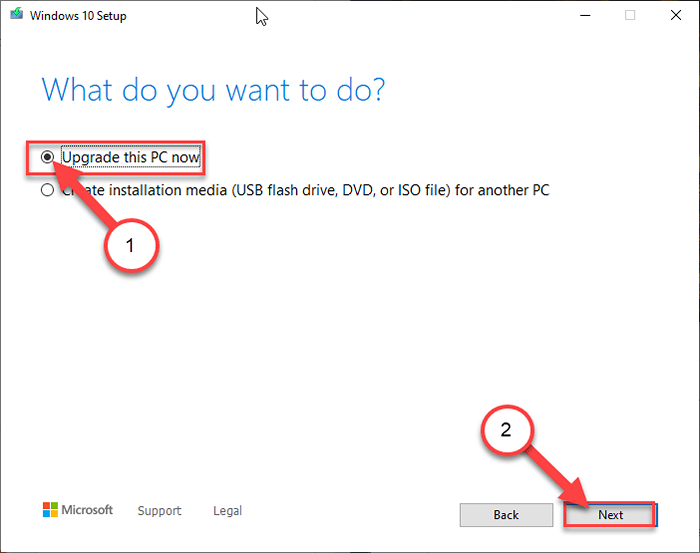
Ini akan memuat turun versi terbaru Windows untuk komputer anda. Setelah memuat turun kemas kini, ia akan memasangnya secara automatik.
Proses ini akan memerlukan sedikit masa untuk diselesaikan. Sekiranya anda melihat mesej - "PC ini tidak dapat ditingkatkan.", ikut langkah-langkah ini -
a. Klik kanan pada Tingkap kunci dan "R"Kekunci bersama.
b. Kemudian, Jenis atau tampal Perintah ini dan memukul Masukkan.
C: Windows $.~ Bt \ sumber \ panther
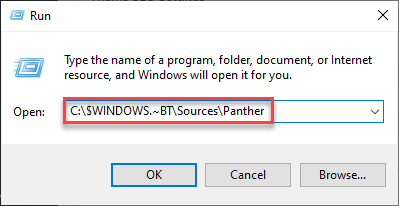
c. Kemudian, klik kanan bukan "compatscancache.dat"Fail dan klik pada"Padam"Untuk mengeluarkan fail.
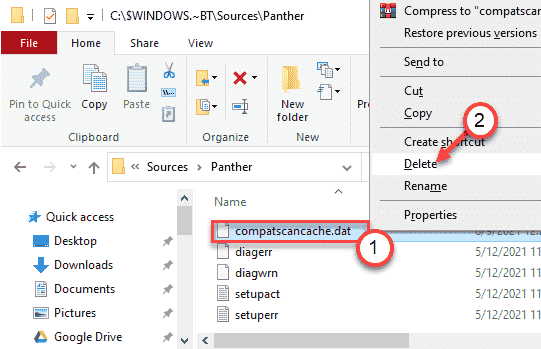
Sebaik sahaja anda telah memadamkan fail dari komputer anda, mula semula sistem.
Kemudian cuba mengemas kini komputer dengan MCT sekali lagi mengikuti langkah -langkah yang disebutkan sebelumnya.
Betulkan - 8 Tarikh dan Masa Semak-
Tetapan tarikh dan masa yang salah
1. Untuk membuka Tetapan tetingkap, tekan Kekunci windows+i Kunci.
2. Seterusnya, klik pada "Masa & Bahasa".
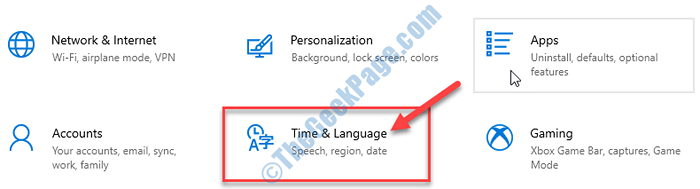
3. Cukup klik pada "Masa tarikh"Tetapan.
4. Kemudian, tukar "Tetapkan masa secara automatik"Menetapkan ke"Mati".
5. Dengan cara yang sama, togol "Tetapkan zon waktu secara automatik"Tetapan untuk"Mati".
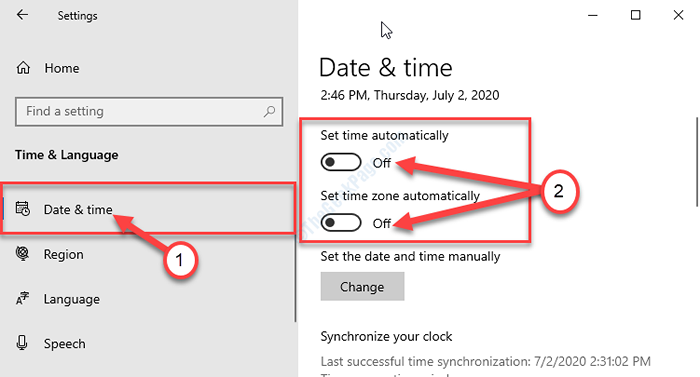
6. Anda perlu mengklik "Ubah".
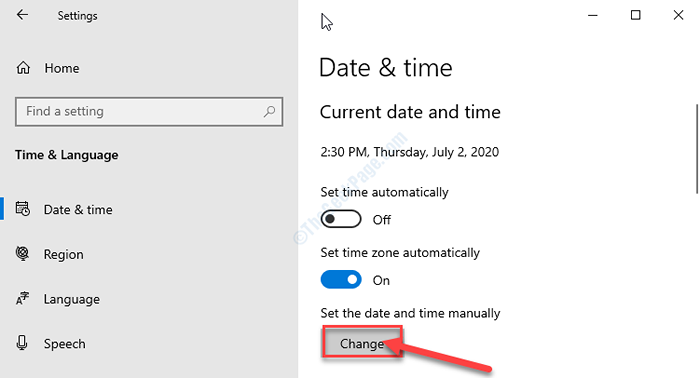
7. Untuk menukar tarikh mengikut lokasi anda klik pada "Tarikh".
8. Tukar "Masa"Dengan cara yang sama.
9. Selepas menetapkan tarikh dan masa secara manual, klik pada "Ubah".
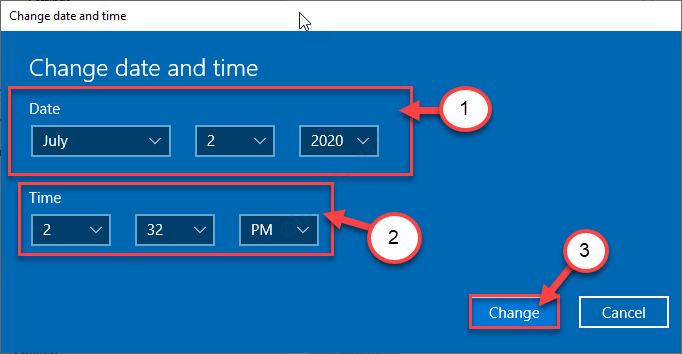
10. Kembali ke Tetapan tetingkap, tatal ke bawah dan cari 'Zon masa'.
11. Cuma klik pada Zon masa bahagian dan pilih zon waktu yang tepat dari senarai zon yang ada.
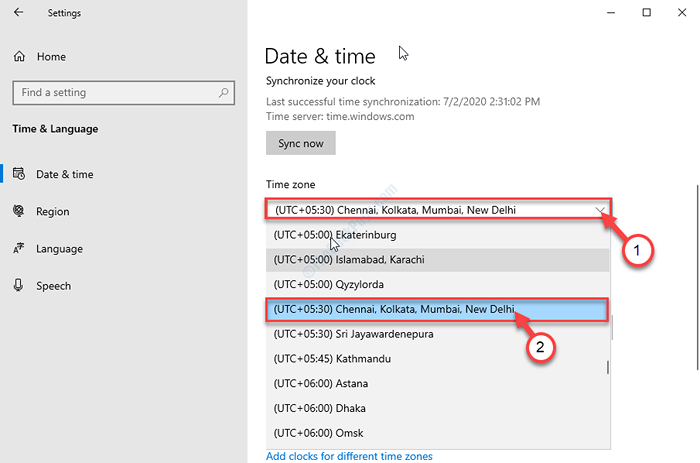
Tutup Tetapan tetingkap.
Sekarang, Reboot komputer anda.
Betulkan 9 - Selesaikan aplikasi Windows Store
Menyelesaikan masalah kedai menggunakan penyelesaian masalah aplikasi Windows Store terbina dalam.
1. Tekan Kekunci windows+ i Kekunci bersama.
2. Sekali Tetapan Tetingkap dibuka, ketik pada "Kemas kini & Keselamatan"Tetapan.
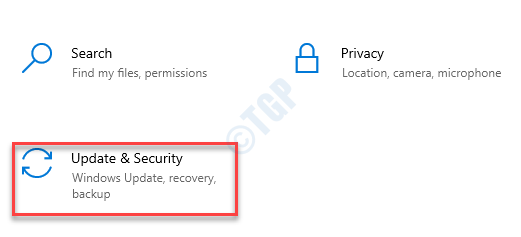
3. Selepas itu, klik pada "Menyelesaikan masalah".
4. Seterusnya, ketik pada "Penyelesaian masalah tambahan".
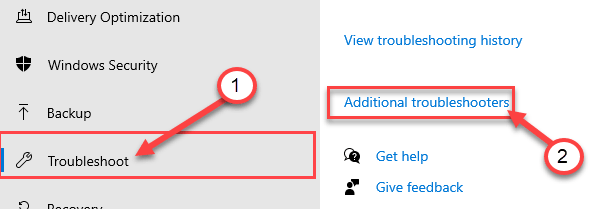
5. Di sebelah itu, klik pada "Aplikasi Windows Store".
6. Untuk menjalankan penyelesaian masalah, klik pada "Jalankan penyelesai masalah".
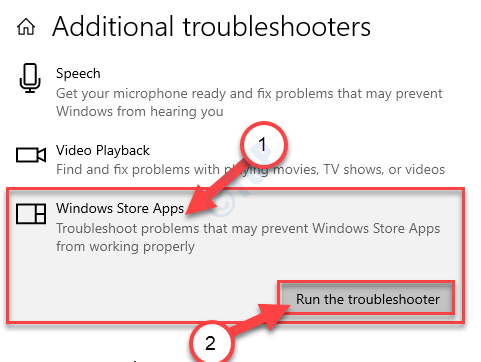
Benarkan Aplikasi Windows Store Penyelesaian masalah untuk mengesan jika ada masalah dengan Kedai ms.
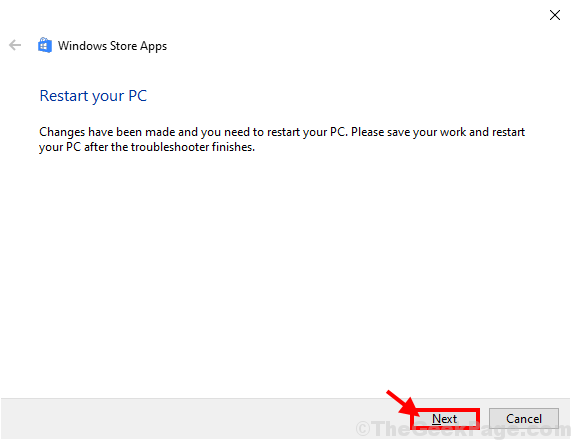
Sekali Penyelesaian masalah Memperbaiki masalah di komputer anda, Reboot Komputer anda untuk memohon pembetulan.
Setelah dimulakan semula, masalah anda harus diselesaikan.
- « [FIX] DLG_FLAGS_INVALID_CA Ralat di Google Chrome
- Berhenti Gunakan Tetapan Penyemak Imbas Disyorkan Prompt di Edge »

