Cara Memperbaiki Kod Ralat OneDrive Microsoft 0x80070005
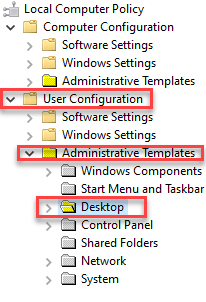
- 4669
- 1290
- Chris Little I
Semasa cuba memasang atau mengemas kini Microsoft OneDrive, anda mungkin sering menemui kod ralat - 0x80070005. Mesej dibaca - "OneDrive tidak dapat dipasang. Sila cuba lagi. Sekiranya anda terus menghadapi masalah ini, cari forum.". Kesalahan ini juga boleh muncul apabila anda cuba membuat akaun Microsoft yang biasa atau semasa membuat akaun kerja atau sekolah.
Ralat Microsoft OneDrive 0x8007000 juga dikenali sebagai ralat yang ditolak akses dan mungkin berlaku kerana fail atau kebenaran pendaftaran yang hilang yang membantu anda memasang aplikasi OneDrive. Nasib baik, ralat ini boleh diperbaiki menggunakan penyelesaian yang mungkin di bawah. Mari kita lihat bagaimana.
Isi kandungan
- Kaedah 1: Kemas kini Dasar Kumpulan untuk Akaun Kerja atau Sekolah
- Kaedah 2 - Padam Tetapan.DAT dan Reboot PC
- Kaedah 3: Periksa kemas kini
- Kaedah 4: Tetapkan semula aplikasi OneDrive
- Kaedah 5: Pasang semula aplikasi OneDrive
- Kaedah 6: Penyelesai masalah Windows Update
- Kaedah 7: Padam fail dari folder OneDrive
Kaedah 1: Kemas kini Dasar Kumpulan untuk Akaun Kerja atau Sekolah
Sekiranya anda bekerja dengan pejabat pejabat atau sekolah, anda mungkin sering menemui kod ralat Microsoft OneDrive - 0x8007000 semasa memasang langkah folder yang diketahui (kfm) di pejabat atau sekolah OneDrive. Sebab di sebalik kesilapan ini adalah dasar kumpulan yang menghalang ciri dan oleh itu, menunjukkan ralat. Oleh itu, dasar kumpulan perlu dikonfigurasikan untuk menyelesaikan masalah ini dan oleh itu, anda mesti mendekati pentadbir IT sekolah atau pejabat anda. Berikut adalah langkah -langkah untuk berpotensi membetulkan masalah:
Langkah 1: Tekan Menang + r kunci pada masa yang sama untuk membuka Jalankan arahan tetingkap.
Langkah 2: Di dalam Jalankan arahan medan carian, taipkan gpedit.MSC dan tekan okey untuk membuka Editor dasar kumpulan.
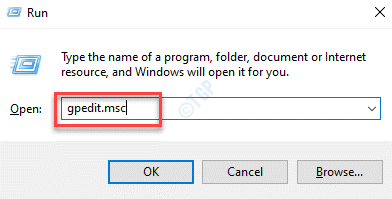
Langkah 3: Di dalam Editor dasar kumpulan tetingkap, ikuti jalan di bawah:
Konfigurasi Pengguna> Templat Pentadbiran> Desktop
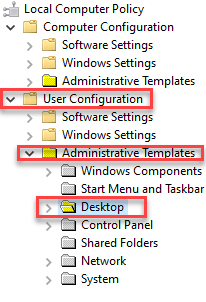
Langkah 4: Sekarang, pergi ke sebelah kanan anak tetingkap dan di bawah Menetapkan lajur, klik dua kali Melarang pengguna daripada mengalihkan folder profil secara manual untuk membuka Sifat tetingkap.
Langkah 5: Di dalam Melarang pengguna daripada mengalihkan sifat profil secara manual kotak dialog, pilih butang radio di sebelah Tidak dikonfigurasikan.
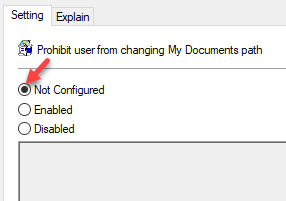
Jika Dasar Kumpulan dihidupkan, maka pentadbir IT sekolah atau pejabat anda, mungkin tidak mahu anda mengkonfigurasi ciri tersebut dan mungkin ingin meneruskan dasar yang dibolehkan walaupun anda berusaha mengatasinya secara manual.
Anda tidak sepatutnya melihat ralat itu lagi dan masalahnya harus diselesaikan.
Kaedah 2 - Padam Tetapan.DAT dan Reboot PC
1 - Pertama sekali pastikan tidak ada fail tersembunyi di PC anda.
2 - Sekarang, buka fail Explorer dengan menekan Tingkap dan E Kunci bersama
3 - Sekarang, pergi ke jalan yang diberikan di bawah dengan menyalin dan menampal jalan di bar alamat explorer fail
%SystemDrive%\ Users \%Nama Pengguna%\ AppData \ Local \ Packages \ Microsoft.Aad.Brokerplugin_cw5n1h2txyewy \ ac \ tokenbroker \
4 - Padam Semua fail
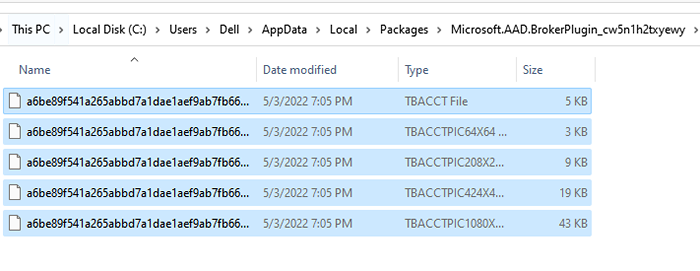
5 - Sekarang, jalankan jalan yang diberikan di bawah
%SystemDrive%\ Users \%Nama Pengguna%\ AppData \ Local \ Packages \ Microsoft.Aad.BrokerPlugin_CW5N1H2TXYEWY \ Tetapan
6 - Sekarang, menamakan semula tetapan.fail dat.
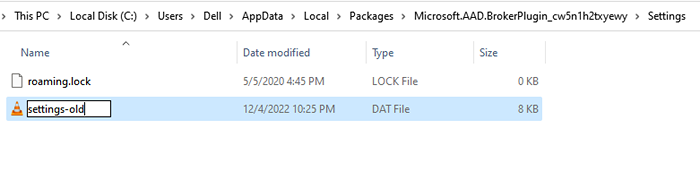
7 - Sekarang, Log masuk dari PC anda dan kemudian Log masuk semula sekali lagi.
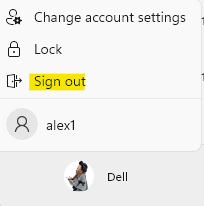
Kaedah 3: Periksa kemas kini
Sekiranya anda telah cuba memasang kemas kini terkini untuk aplikasi OneDrive dan anda menghadapi ralat, maka perkara pertama yang mesti anda periksa sama ada ada kemas kini yang belum selesai di bahagian Kemas Kini Windows. Ini kerana tidak semua kemas kini dapat dilakukan secara langsung dan sebaliknya harus dilakukan melalui kemas kini Windows. Ini caranya:
Langkah 1: Tekan Menang + i kunci secara serentak untuk melancarkan Tetapan aplikasi.
Langkah 2: Di dalam Tetapan tetingkap, pergi ke Kemas kini & Keselamatan.
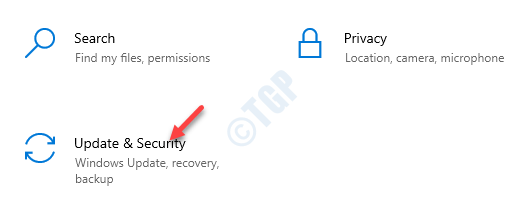
Langkah 3: Anda diarahkan terus ke Kemas kini Windows halaman dalam Tetapan tetingkap.
Sekarang, pergi ke sebelah kanan dan klik Menyemak kemas kini.
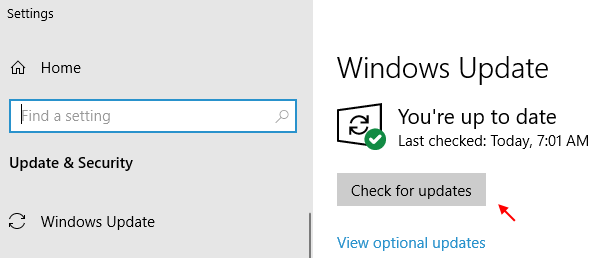
Langkah 4: Windows sekarang akan menyemak atau kemas kini yang belum selesai dan jika ada kemas kini yang tersedia untuk OneDrive, Muat turun yang sama.
Langkah 5: Sekarang, tekan Menang + x Kekunci bersama di papan kekunci anda dan pilih Jalankan dari menu.
Langkah 6: Ia akan membuka Jalankan arahan tetingkap.
Seterusnya, salin dan tampal jalan di bawah di medan carian dan tekan Masukkan:
%localAppData%\ Microsoft \ OneDrive \ Update
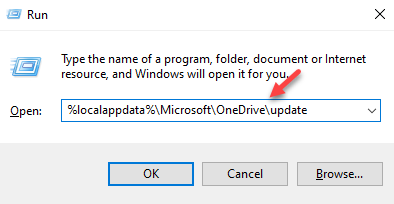
Langkah 7: Sekarang, klik dua kali di OneDrive Fail Persediaan (OneDrivesetup.exe) untuk memulakan proses pemasangan untuk OneDrive.
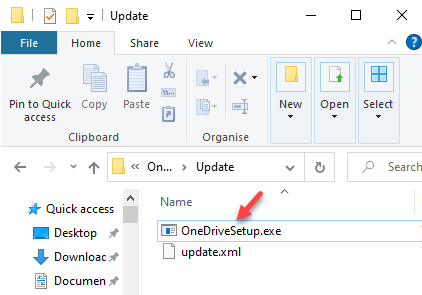
Anda tidak boleh menghadapi ralat - 0x80070005 lagi.
Kaedah 4: Tetapkan semula aplikasi OneDrive
Salah satu cara paling bijak untuk menyelesaikan masalah ini adalah untuk menetapkan semula aplikasi OneDrive dengan menjalankan arahan. Inilah cara anda dapat melaksanakan kaedah ini:
Langkah 1: Tekan Menang + x Kekunci pintasan pada papan kekunci anda untuk membuka menu konteks.
Langkah 2: Seterusnya, pilih Jalankan dari menu untuk membuka Jalankan arahan kotak.
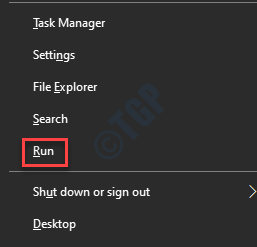
Langkah 3: Salin dan tampal arahan di bawah di Jalankan arahan Cari bar dan tekan Masukkan:
%localAppdata%\ microsoft \ onedrive \ onedrive.exe /reset
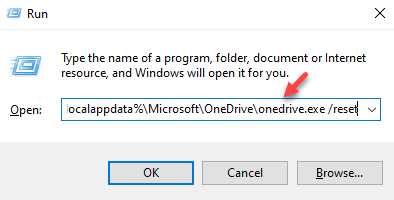
Setelah arahan selesai, cuba buka OneDrive aplikasi dari Mula menu dan ia harus dibuka secara normal tanpa menjana kod ralat - 0x8007000.
Kaedah 5: Pasang semula aplikasi OneDrive
Anda juga boleh cuba menyahpasang dan memasang semula aplikasi OneDrive untuk memeriksa sama ada ia membantu menyelesaikan masalah ini. Ikuti arahan di bawah untuk menyahpasang aplikasi OneDrive terlebih dahulu:
Langkah 1: Tekan Menang + i hotkeys untuk membuka Tetapan tetingkap.
Langkah 2: Di dalam Tetapan tetingkap, klik pada Aplikasi pilihan.
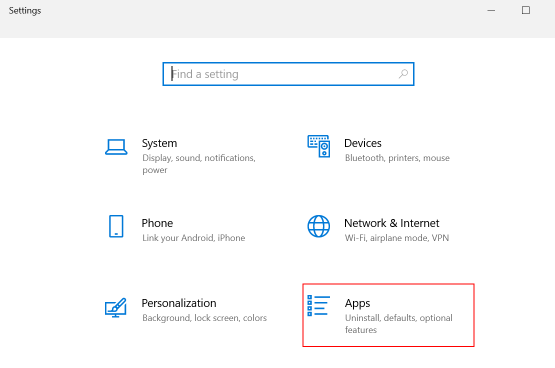
Langkah 3: Ia membawa anda ke Apl & Ciri seksyen dalam Tetapan tetingkap.
Sekarang, navigasi ke sebelah kanan dan di bawah Apl & Ciri seksyen, cari Microsoft OneDrive aplikasi.
Pilih dan klik pada Nyahpasang butang di bawah.
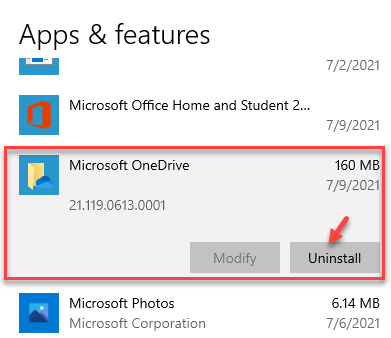
Langkah 4: Seterusnya, sahkan tindakan dengan menekan Nyahpasang butang sekali lagi dengan arahan.
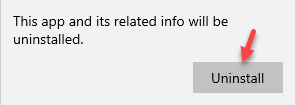
Sekarang, tunggu aplikasi OneDrive untuk dipasang sepenuhnya dan kemudian pasang aplikasi sekali lagi untuk memeriksa sama ada kod ralat Microsoft OneDrive - 0x8007000 diselesaikan.
Kaedah 6: Penyelesai masalah Windows Update
Kadang-kadang, hanya menjalankan masalah penyelesaian masalah Windows Update terbina dalam membantu memperbaiki ralat 0x80070005 whwile memasang OneDrive. Inilah cara menjalankan penyelesaian masalah:
Langkah 1: Tekan Menang + i kunci secara serentak untuk melancarkan Tetapan aplikasi.
Langkah 2: Sebagai Tetapan Tetingkap dibuka, klik pada Kemas kini & Keselamatan pilihan.
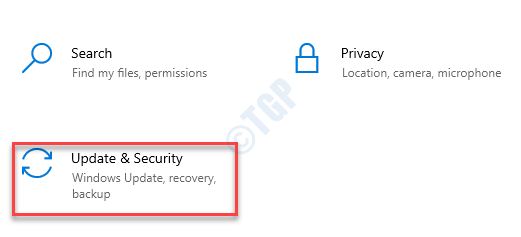
Langkah 3: Di tetingkap seterusnya, klik pada Menyelesaikan masalah di sebelah kiri panel.
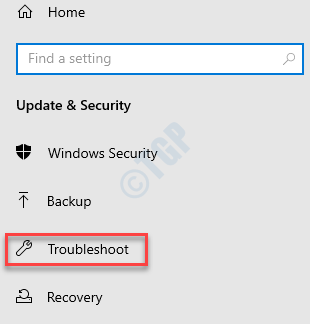
Langkah 4: Seterusnya, navigasi ke sebelah kanan anak tetingkap, tatal ke bawah dan klik pada Penyelesaian masalah tambahan.
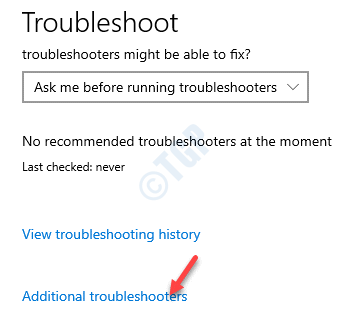
Langkah 5: Di dalam Penyelesaian masalah tambahan tetingkap, di bawah Bangun dan berlari seksyen, pilih Kemas kini Windows.
Klik pada Jalankan penyelesai masalah butang.
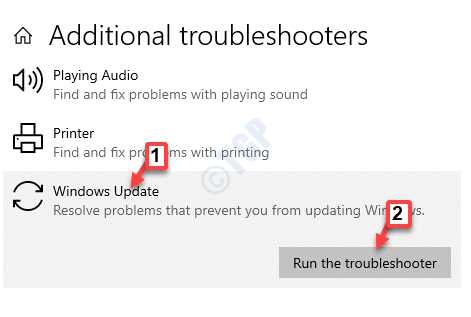
Sekarang, tunggu penyelesai masalah untuk mengesan sebarang masalah dan secara automatik akan membaiki masalah yang dijumpai secara automatik.
Sebaik sahaja proses selesai, tutup pemecah masalah dan cuba melancarkan aplikasi OneDrive.
Kaedah 7: Padam fail dari folder OneDrive
Jika tiada kaedah di atas berfungsi, anda boleh cuba memadam fail dan folder dari folder aplikasi OneDrive di Windows Explorer, ikuti arahan di bawah untuk memeriksa sama ada ia membantu anda menyelesaikan masalah:
Langkah 1: Tekan Menang + e kekunci secara serentak di papan kekunci anda untuk membuka Penjelajah fail tetingkap.
Langkah 2: Salin dan tampal jalan di bawah di Penjelajah fail Alamat bar dan memukul Masukkan:
C: \ Users \%UserProfile%\ AppData \ Local \ Microsoft \ OneDrive
Langkah 3: Sekarang, di OneDrive folder aplikasi, pilih semua fail dan folder dan tekan Padam.
Ini akan menyahpasang OneDrive aplikasi.
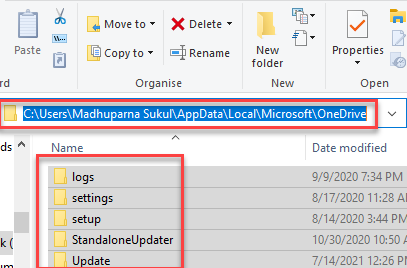
Setelah selesai, pasang semula aplikasinya dan cuba lancarkannya sekarang. Ia harus dibuka secara normal tanpa kod ralat - 0x80070005.
Sebagai alternatif, anda juga boleh cuba menetapkan ralat kemas kini Windows menggunakan masalah masalah manual Microsoft yang menawarkan beberapa langkah asas yang mungkin membetulkan isu pemasangan OneDrive.
- « Cara Memperbaiki Kod Ralat OneDrive - lokasi 0x8004dedc/geo
- Cara selamat kembali ke Windows 10 dari Windows 11 »

