Cara Memperbaiki Ralat Pengaktifan Microsoft Office 0x4004F00C
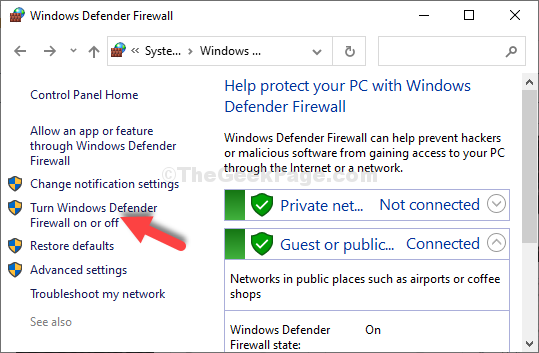
- 1978
- 72
- Don Will
Jika anda cuba memuat turun atau menaik taraf MS Office 2013 atau 2016, atau dengan Office 365, anda boleh menemui kesilapan semasa pengaktifan suite Office, misalnya, anda mungkin melihat kod ralat 0x4004f00c. Nasib baik, terdapat beberapa perbaikan yang tersedia untuk ini yang dapat membantu anda menyelesaikan proses pengaktifan dengan lancar dan terus menggunakan pejabat. Mari kita lihat bagaimana.
Isi kandungan
- Kaedah 1: Dengan memuat turun suite pejabat dari laman web rasmi Microsoft
- Kaedah 2 - Pejabat Pembaikan
- Kaedah 3: Menggunakan Prompt Command
- Kaedah 4: Melalui Aplikasi Tetapan
- Kaedah 5: Dengan melumpuhkan Windows Firewall
Kaedah 1: Dengan memuat turun suite pejabat dari laman web rasmi Microsoft
Langkah 1: Buka penyemak imbas anda, taipkan pautan di bawah di bar alamat dan tekan Masukkan:
https: // sokongan.Microsoft.com/en-gb/pejabat/tidak berlesen-produk-dan-pengaktifan-keserasian-dalam-pejabat-0D23D3C0-C19C-4B2F-9845-5344FEDC4380?ui = en-us & rs = en-gb & ad = gb#bkmk_fixit_2016
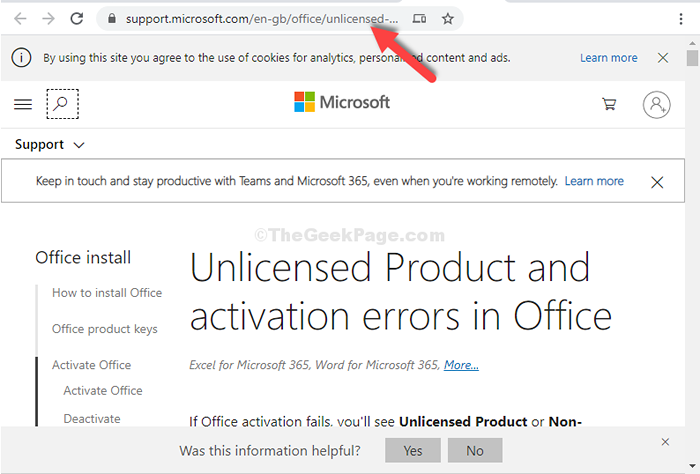
Langkah 2: Tatal ke bawah dan cari Muat turun pautan untuk Pejabat versi yang anda gunakan.
Contohnya, kami menggunakan MS Office 2016 versi, jadi kami mengklik pada Muat turun butang untuk yang sama.
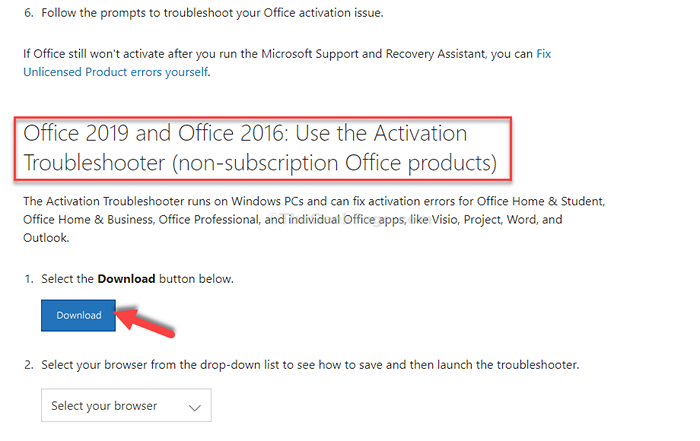
Itu sahaja. Ini harus menyelesaikan ralat anda, tetapi jika ini tidak berfungsi, cuba kaedah ke -2.
Kaedah 2 - Pejabat Pembaikan
1 - Cari Appwiz.cpl Dalam carian Windows dan kemudian klik pada Appwiz.cpl
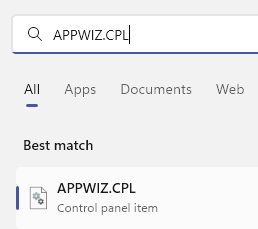 Appwiz Cpl Min
Appwiz Cpl Min 2 - Sekarang, lakukan a Klik kanan di pejabat anda dan pilih ubah
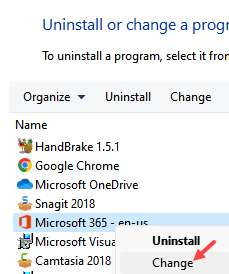 Tukar pejabat pembaikan min
Tukar pejabat pembaikan min 3 - Sekarang, pilih pembaikan cepat dan klik pada pembaikan
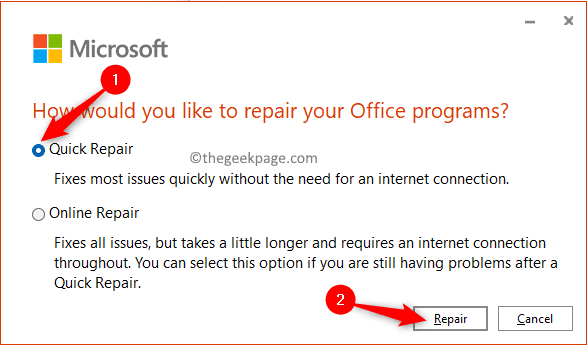
Biarkan ini membaiki pejabat anda dan kemudian cuba lagi
Kaedah 3: Menggunakan Prompt Command
Langkah 1: Klik pada butang Mula pada desktop anda dan taipkan Arahan prompt Dalam bidang carian. Klik kanan pada hasilnya dan pilih Jalankan sebagai pentadbir untuk membuka Arahan prompt dalam mod admin.

Langkah 2: Sekali Arahan prompt Tetingkap dibuka, tekan Kekunci windows + e Bersama -sama di papan kekunci anda untuk membuka Penjelajah fail.
Sekarang, klik pada PC ini pintasan di sebelah kiri dan pilih C Drive di sebelah kanan.

Langkah 3: Seterusnya, ikuti jalan di bawah, langkah demi langkah seperti yang ditunjukkan:
- Pergi ke Fail program (x86)
- Pergi ke Microsoft Office
- Pergi ke Pejabat 16
Sekarang, salin jalan dari bar lokasi.
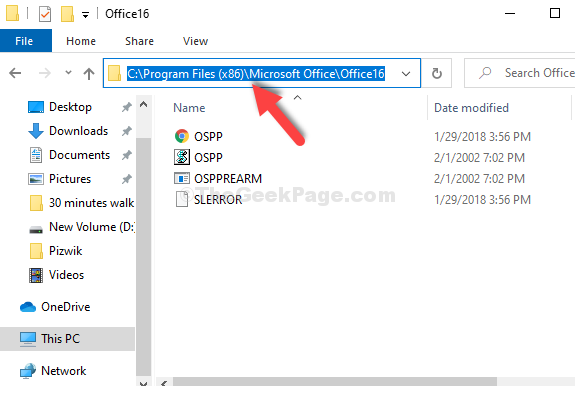
Langkah 4: Kembali ke Arahan prompt tetingkap (mod admin), taip CD, tekan bar ruang, dan tampal jalan yang disalin seperti di bawah. Hit Masukkan:
CD C: \ Program Files (x86) \ Microsoft Office \ Office16
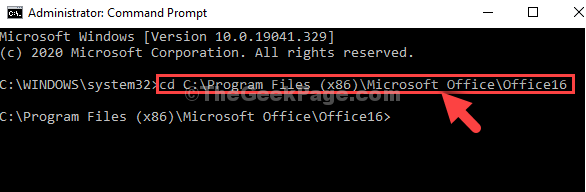
Langkah 5: Sekarang, taipkan arahan di bawah dan tekan Masukkan sekali lagi:
CSCRIPT OSPP.VBS /DSTATUS
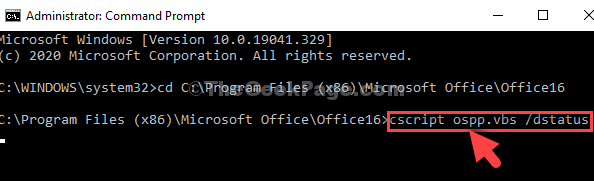
Langkah 6: Salin 4 digit terakhir kunci produk yang dipasang seperti yang ditunjukkan.
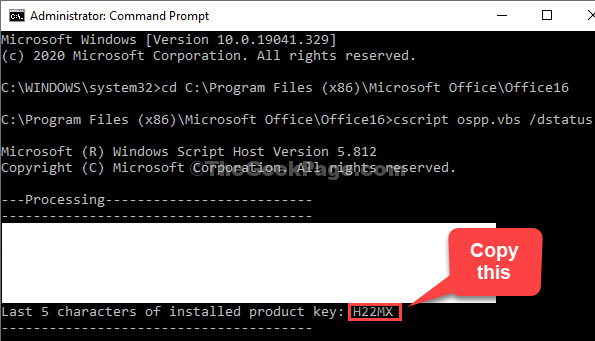
Langkah 7: Taipkan arahan di bawah dan tekan Masukkan sekali lagi:
CSCRIPT OSPP.VBS /UNPKEY: "LAST_FIVE_PRODUCT_KEY_CHARACTERS"
*Catatan - Gantikan bahagian yang diserlahkan dengan empat digit terakhir kunci produk yang dipasang yang anda salin dan keluarkan sebut harga.

Itu sahaja. Anda tidak boleh melihat kod ralat lagi. Tetapi, jika masalah berterusan, cuba kaedah ke -3.
Kaedah 4: Melalui Aplikasi Tetapan
Langkah 1: Klik pada Mula butang di desktop anda dan pilih Tetapan dari menu konteks, terletak di atas Kuasa pilihan.

Langkah 2: Di dalam Tetapan tetingkap, klik pada Rangkaian & Internet.
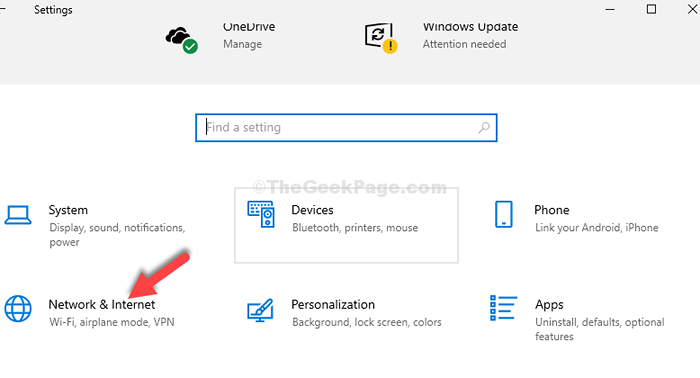
Langkah 3: Seterusnya, klik pada Proksi pilihan di sebelah kiri, dan di sebelah kanan, di bawah Persediaan Proksi Manual seksyen, matikan Gunakan pelayan proksi pilihan.
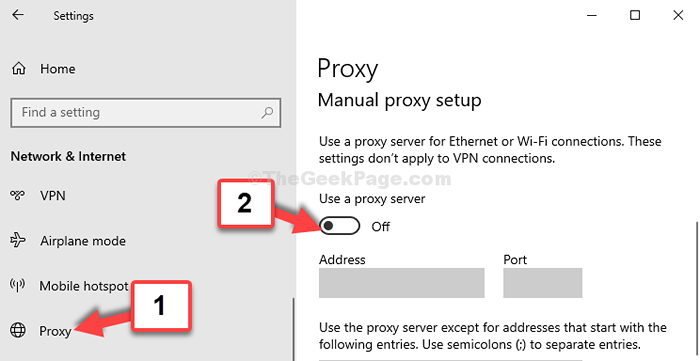
Anda juga boleh mencuba kaedah ke -4 sekiranya ini masih tidak membantu.
Kaedah 5: Dengan melumpuhkan Windows Firewall
Langkah 1: Klik Mula butang pada desktop dan taip anda Panel kawalan. Klik pada hasilnya.
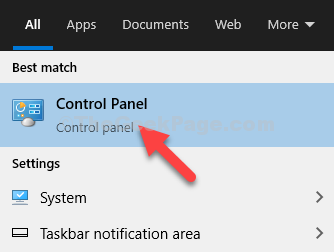
Langkah 2: Di dalam Panel kawalan tetingkap, jenis Firewall dalam kotak carian dan tekan Masukkan.
Klik pada Windows Defender Firewall.

Langkah 3: Sekarang, klik pada Hidupkan atau mematikan Firewall Windows Defender.
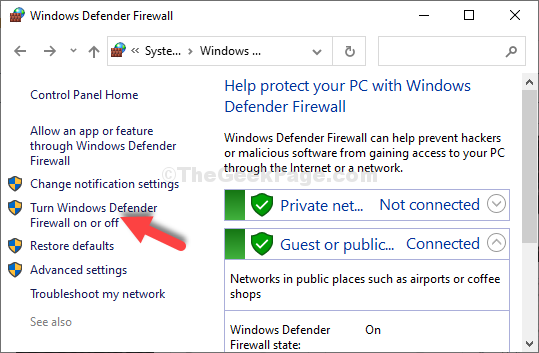
Langkah 4: Sekarang klik pada butang radio di sebelah Matikan Windows Defender Firewall di bawah Tetapan rangkaian peribadi dan juga di bawah Tetapan Rangkaian Awam.
Tekan okey Untuk menyelamatkan perubahan dan keluar.
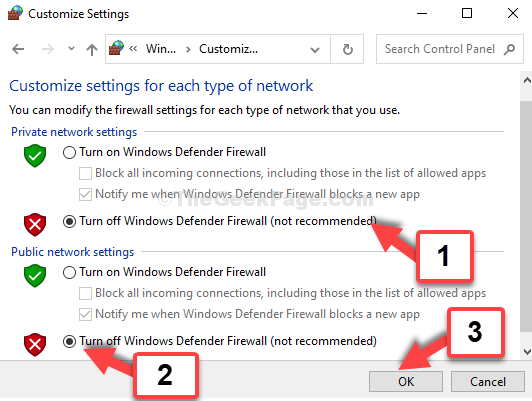
Itu sahaja. Ini harus membantu menyelesaikan masalah anda. Tetapi, jika kaedah di atas tidak membantu, anda boleh melumpuhkan mana -mana firewall pihak ke -3, anda mungkin memasang atau melumpuhkan apa -apa aktif VPN.
- « Cara Memperbaiki Javaw.Ralat EXE di Windows 10/11
- Perkhidmatan pengoptimuman penghantaran tidak akan dimatikan di Windows 10/11 »

