Cara Memperbaiki Kod Ralat Microsoft Office 365 0-1011
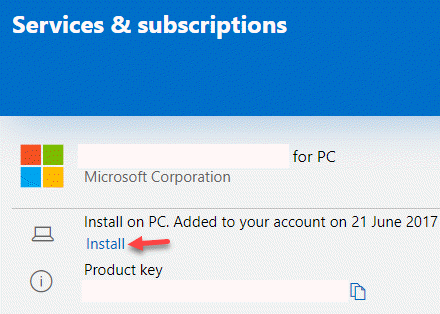
- 1849
- 49
- Jerome Quitzon
Semasa cuba memasang Microsoft Office 365, anda mungkin menghadapi kod ralat 0-1011 pada PC Windows 10 anda yang menghalang anda daripada menyelesaikan pemasangan. Anda boleh memulakan semula perkhidmatan pemasang atau reboot PC anda beberapa kali untuk melihat apakah ia membantu menyelesaikan masalah ini, tetapi dalam kebanyakan kes itu tidak. Ia boleh mengecewakan, terutamanya, jika anda mahukan program untuk beberapa tugas penting.
Beberapa kod ralat yang berkaitan adalah, 30088-1015, 30183-1011, dan 0-1005. Anda mungkin menghadapi ralat jika ada masalah dengan sambungan rangkaian atau jika cakera keras tidak kekurangan ruang. Nasib baik, terdapat beberapa penyelesaian yang mungkin untuk kod ralat Microsoft Office 365 0-1011.
Isi kandungan
- Kaedah 1: Percuma ruang cakera keras
- Kaedah 3: Nyahpasang dan pasang semula pejabat
- Kaedah 4: Gunakan pemasang luar talian untuk memasang pejabat
- Kaedah 5: sementara matikan tetapan proksi
- Kaedah 6: sementara matikan anti-virus
- Kaedah 7: Mematikan Firewall sementara
Kaedah 1: Percuma ruang cakera keras
Dalam kes ini, perkara pertama yang perlu dilakukan ialah membebaskan ruang cakera keras. Inilah cara untuk memeriksa berapa banyak ruang penyimpanan yang tersisa pada cakera keras anda:
Langkah 1: Tekan Menang + e kunci bersama di papan kekunci anda untuk membuka Penjelajah fail tetingkap.
Langkah 2: Di dalam Penjelajah fail tetingkap, pilih PC ini pintasan di sebelah kiri.
Sekarang, di sebelah kanan anda boleh menyemak ruang penyimpanan yang dipaparkan di bawah setiap pemacu.
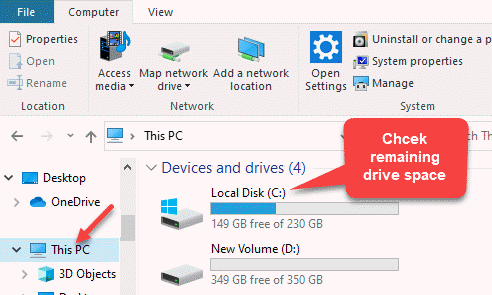 b
b
Sekiranya anda melihat bahawa pemacu tertentu hampir penuh, anda dapat membersihkan ruang untuk membebaskan ruang pemacu menggunakan proses ini.
Kaedah 2: Jalankan Pembaikan Pantas Menggunakan Uninstall atau Tukar Program
Kaedah ini membantu anda membaiki Microsoft Office 365 menggunakan pilihan pembaikan cepat. Mari lihat bagaimana:
Langkah 1: Tekan Kekunci Windows dan kekunci R Bersama -sama sekali dari papan kekunci anda untuk dibuka.
Langkah 2: Di dalam Jalankan arahan tetingkap, jenis Appwiz.cpl dalam medan carian dan memukul Masukkan.
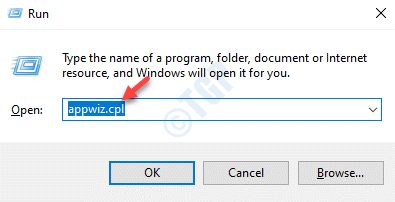
Langkah 3: Ini akan membuka Program dan ciri tetingkap di Panel kawalan.
Sekarang, pergi ke sebelah kanan dan ke bawah Nyahpasang atau ubah program, klik kanan Microsoft Office 365 aplikasi dan pilih Ubah.
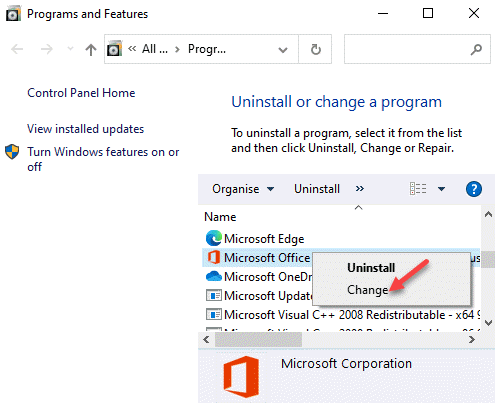
Langkah 4: Ia kini akan membuka petikan - Bagaimana anda ingin membaiki program pejabat anda?
Pilih Pembaikan cepat dan tekan butang yang mengatakan Pembaikan.
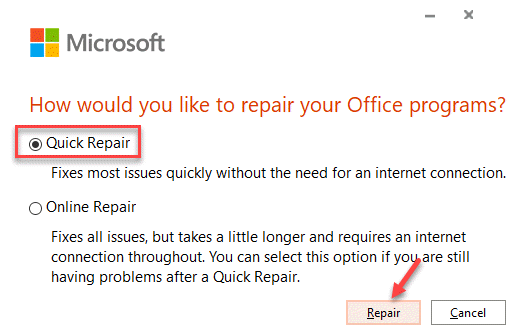
Langkah 5: Seterusnya, klik pada Pembaikan sekali lagi untuk mengesahkan tindakan.
Sekarang, biarkan Windows membaiki program secara automatik.
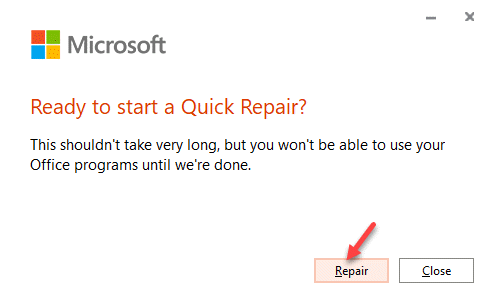
Setelah selesai, cuba pasang program itu sekali lagi dan anda tidak boleh menghadapi ralat 0-1011 lagi.
Kaedah 3: Nyahpasang dan pasang semula pejabat
Kaedah ini boleh digunakan apabila anda sudah mempunyai Microsoft Office 365 yang dipasang pada sistem anda dan anda ingin menaik tarafnya ke versi terkini, tetapi anda tidak dapat. Dalam kes ini, anda mesti menyahpasang versi sebelumnya dan memasang semula versi terkini. Inilah yang harus anda lakukan:
Langkah 1: Klik pada pautan di bawah untuk memuat turun Pembantu Sokongan dan Pemulihan Microsoft Itu membantu menyahpasang Pejabat Berdasarkan penyemak imbas anda:
Muat turun
Langkah 2: Klik untuk membuka Persediaan fail dan kemudian ikuti arahan di skrin untuk memasang alat tersebut.
Langkah 3: Setelah dipasang, pilih program dan versi yang anda mahu nyahpasang dan tekan Seterusnya butang.
Ikuti arahan di skrin untuk menyelesaikan pemasangan Pejabat.
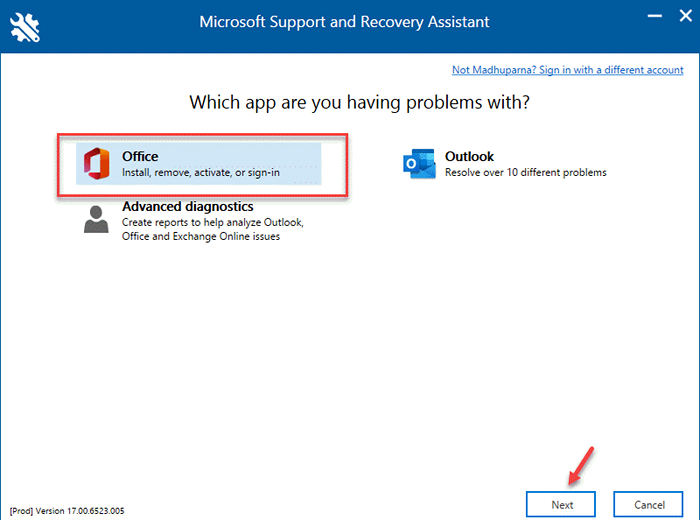
Sekarang, mulakan semula PC anda dan alat akan dibuka semula untuk menyahpasang program pejabat. Setelah selesai, cuba pasang semula program. Anda kini boleh memasangnya semula tanpa sebarang kesilapan.
Kaedah 4: Gunakan pemasang luar talian untuk memasang pejabat
Sebagai alternatif, anda boleh cuba memasang Microsoft Office 365 melalui pemasang luar talian kerana ia boleh membantu melangkau mana -mana pelayan proksi, firewall atau blok keselamatan antivirus, atau sebarang masalah dengan sambungan Internet yang mungkin berlaku semasa proses pemasangan. Ikuti arahan di bawah untuk menggunakan pemasang luar talian untuk memasang pejabat:
Langkah 1: Klik pada pautan di bawah untuk membuka rasmi Microsoft halaman untuk pemasang luar talian:
https: // www.pejabat.com/
Log masuk dengan akaun Microsoft anda, jika anda belum mendaftar ke versi pejabat anda dengan kelayakan yang sama.
Langkah 2: Sekarang, klik pada Pasang pejabat butang di sebelah kanan.

Langkah 3: Di dalam Microsoft Accountetingkap t, di bawah Perkhidmatan & Langganan bahagian, klik pada Pasang sekali lagi (bersebelahan dengan Microsoft Office 365).
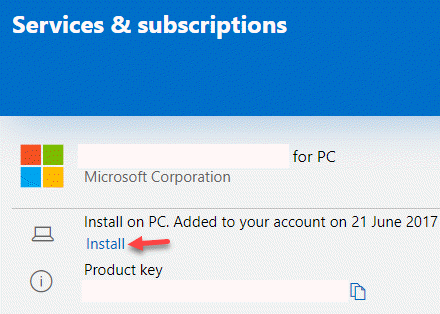
Langkah 4: Ia kini akan membuka Muat turun & Pasang Pejabat segera.
Klik pada Pilihan lain di sebelah kanan atas.
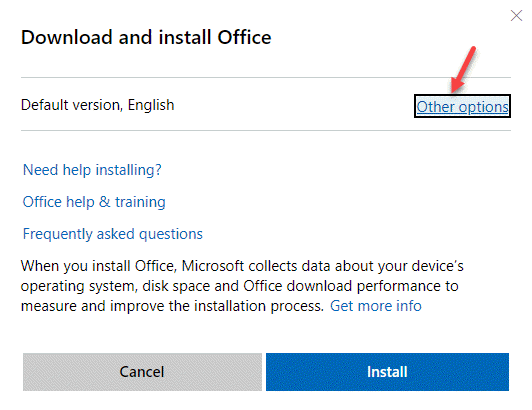
Langkah 5: Di skrin seterusnya, pilih bahasa dari drop-down di bawah Pilih bahasa dan periksa kotak di sebelah Muat turun pemasang luar talian.
Tekan Pasang bersambung.
Sekarang, buka fail set untuk menyelesaikan muat turun. Sebaik sahaja selesai, anda harus melihat pemacu baru yang dibuat untuk fail pemasangan pejabat di explorer fail. Anda kini berjaya memasang setiap produk pejabat.
Kaedah 5: sementara matikan tetapan proksi
Kadang-kadang menggunakan pelayan proksi boleh membuat masalah dengan sambungan rangkaian dan oleh itu, anda mungkin menghadapi masalah memasang aplikasi pejabat dan melihat kod ralat 0-1011. Anda mesti melumpuhkannya untuk memeriksa sama ada ia membantu menyelesaikan masalah. Ini caranya:
Langkah 1: Tekan Menang + x Kekunci pintasan di papan kekunci anda dan pilih Jalankan.
Langkah 2: Di dalam Jalankan arahan tetingkap yang dibuka, taipkan inetcpl.cpl dalam medan carian dan tekan okey untuk membuka Sifat internet tetingkap.
Langkah 3: Di dalam Sifat internet tetingkap, pergi ke tab Sambungan dan klik pada tetapan LAN.
Langkah 4: Seterusnya, di Tetapan LAN tetingkap, pergi ke Pelayan proksi seksyen.
Di sini, nyahtistikan kotak di sebelah Gunakan pelayan proksi untuk LAN anda.
Tekan okey untuk menyimpan perubahan.
Langkah 5: Tekan Memohon Dan kemudian okey di dalam Sifat internet tetingkap untuk menerapkan perubahan dan keluar.
Sekarang, cuba pasang Microsoft Office 365 dan anda tidak sepatutnya melihat kesalahannya lagi.
Kaedah 6: sementara matikan anti-virus
Kadang-kadang, anda mungkin menghadapi kod ralat 0-1011 semasa memasang Microsoft Office 365 kerana antivirus pihak ke-3 pada sistem anda yang mungkin menyekat program memandangkannya sebagai ancaman. Anda boleh mematikan perisian antivirus sementara atau memasangnya, untuk memeriksa sama ada ini membantu menyelesaikan masalah.
Sebagai alternatif, anda juga boleh mematikan perisian antivirus terbina dalam pada Windows 10 PC anda. Untuk mematikannya buat sementara waktu, ikuti langkah -langkah di bawah:
Langkah 1: Tekan Menang + i kunci bersama di papan kekunci anda untuk melancarkan Tetapan aplikasi.
Langkah 2: Di dalam Tetapan aplikasi, klik pada Kemas kini & Keselamatan.
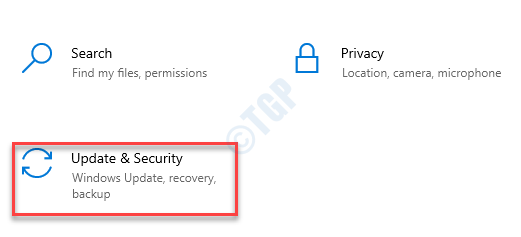
Langkah 3: Di tetingkap seterusnya, klik pada Keselamatan Windows pilihan di sebelah kiri anak tetingkap.
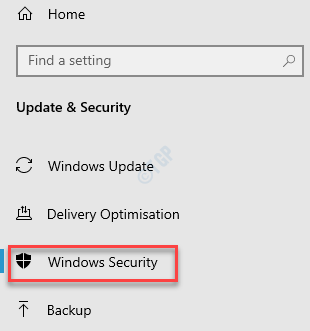
Langkah 4: Sekarang, di sebelah kanan tetingkap, klik Perlindungan virus & ancaman.
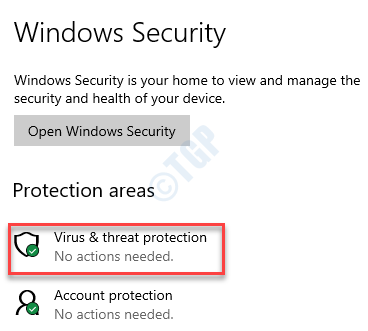
Langkah 5: Ia akan dibuka di BARU Keselamatan Windows pane.
Di sini, di sebelah kanan yang melampau, di bawah Siapa yang melindungi saya? bahagian, klik pada Menguruskan penyedia.
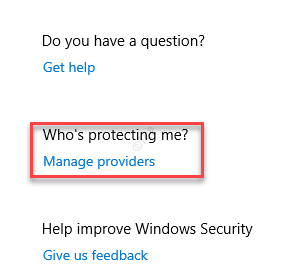
Langkah 6: Seterusnya, di sebelah kanan, di bawah Antivirus seksyen, pilih Microsoft Defender Antivirus dan matikannya.
Sekali, Antivirus Defender Windows dimatikan, tetingkap Tetapan Keluar dan cuba memasang Microsoft Office 365 dan ia harus selesai memasang tanpa sebarang kesilapan sekarang.
Kaedah 7: Mematikan Firewall sementara
Langkah 1: Klik kanan Mula dan pilih Jalankan untuk membuka Jalankan arahan.
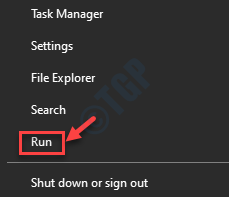
Langkah 2: Dalam kotak carian, taipkan Firewall.cpl dan memukul Masukkan untuk membuka Sistem dan keselamatan tetingkap di Panel kawalan.
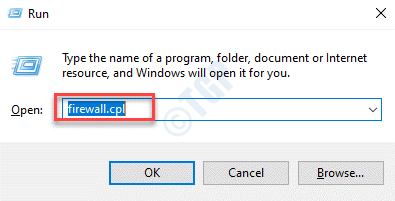
Langkah 5: Di tetingkap seterusnya, pilih Hidupkan atau mematikan Firewall Windows Defender.
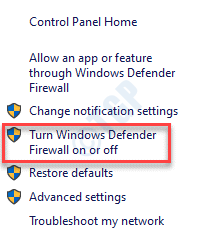
Langkah 6: Di dalam Sesuaikan Tetapan tetingkap, di bawah Sesuaikan Tetapan Untuk setiap jenis rangkaian, pilih butang radio di sebelah Matikan Windows Defender Firewall untuk kedua-dua Persendirian dan Tetapan Rangkaian Awam.
Tekan okey Untuk menyelamatkan perubahan dan keluar.
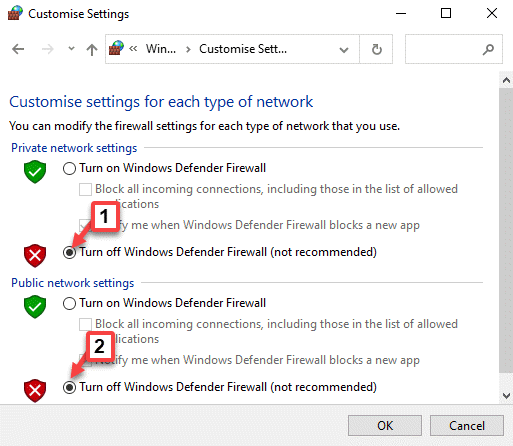
Sekarang, Panel Kawalan Keluar dan periksa sama ada anda boleh memasang semula program Microsoft Office 365.
Sekiranya tiada kaedah di atas berfungsi, anda boleh cuba menggunakan sambungan internet berwayar, atau cuba menyambung ke internet di lokasi yang berbeza. Sebagai alternatif, anda boleh cuba memasang program dari rumah dan bukannya pejabat atau sekolah anda kerana rangkaian mungkin tidak berfungsi dengan baik di lokasi -lokasi ini.
- « Betulkan dism 0x800f081f ralat pada komputer windows
- Cara Memperbaiki Ralat Tulis Cakera Dalam Steam »

