Cara Memperbaiki Microsoft telah menyekat makro daripada menjalankan ralat Excel
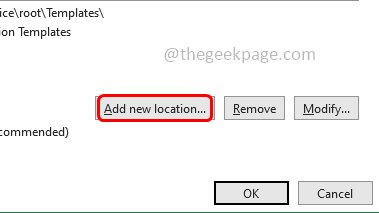
- 4752
- 539
- Clarence Tromp
Macro adalah kod pengguna yang berfungsi di dalam program Microsoft Office. Ramai pengguna bergantung pada menjalankan makro dari fail yang terdapat di internet. Tetapi disebabkan oleh kemas kini dan ciri keselamatan Microsoft baru. Dalam artikel ini, mari kita lihat bagaimana menyelesaikan masalah ini. Kami mempunyai beberapa kaedah yang disenaraikan secara terperinci di bawah, cuba dan hapuskan masalahnya.
Isi kandungan
- Kaedah 1 - Buka buka fail dari Fail Properties
- Kaedah 2 - Tambahkan lokasi folder yang dipercayai
- Kaedah 3 - Nyahpasang dan pasangkan semula Microsoft Excel
Kaedah 1 - Buka buka fail dari Fail Properties
Langkah 1 - Sekiranya anda mempunyai buku kerja Microsoft Excel yang dibuka maka Tutup ia
Langkah 2 - Kemudian Klik kanan pada Excel Buku kerja dan dari senarai yang muncul klik pada sifat
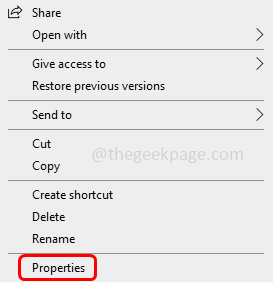
Langkah 3 - Di dalam Umum tab di bahagian bawah klik pada kotak semak di sebelah Buka buka (tanda tanda harus hadir di kotak semak) yang ada di bahagian keselamatan
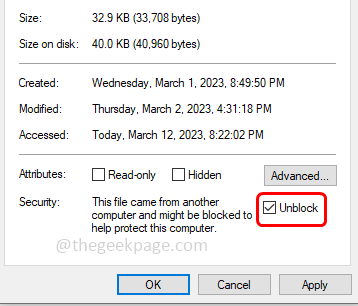
Langkah 4 - Untuk menyimpan perubahan klik pada memohon dan okey
Langkah 5 - Sekarang jalankan makro dan kemudian periksa. Untuk berbuat demikian, buka The Excel buku kerja dan di atas klik pada Lihat tab
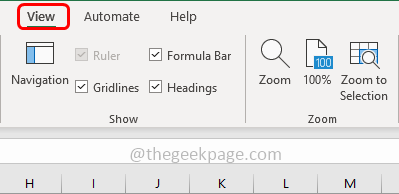
Langkah 6 - Kemudian klik pada makro dropdown dan pilih Lihat makro
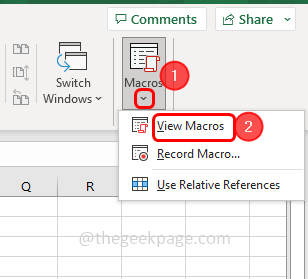
Langkah 7 - Klik pada Jalankan butang untuk menjalankan makro dan kemudian periksa sama ada masalah diselesaikan.
Kaedah 2 - Tambahkan lokasi folder yang dipercayai
Langkah 1 - Buka Microsoft Excel
Langkah 2 - Di sudut kiri atas klik pada fail
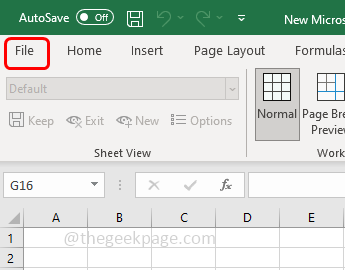
Langkah 3 - Tatal ke bawah dan di sudut kiri bawah klik pada pilihan
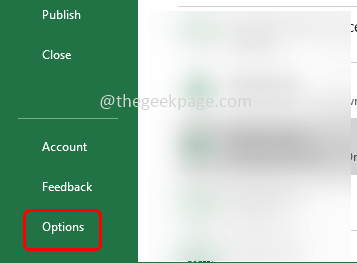
Langkah 4 - Di tetingkap yang dibuka di sebelah kiri pilih Pusat Amanah
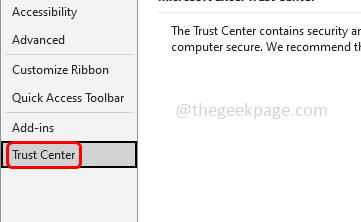
Langkah 5 - Klik pada Tetapan Pusat Amanah butang di sebelah kanan
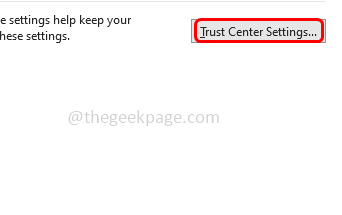
Langkah 6 - Pilih lokasi yang dipercayai dari kiri
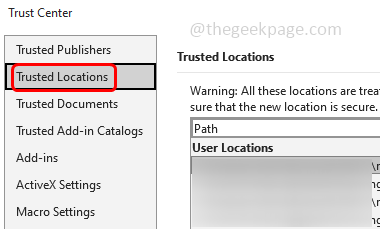
Langkah 7 - Klik pada Tambah lokasi baru
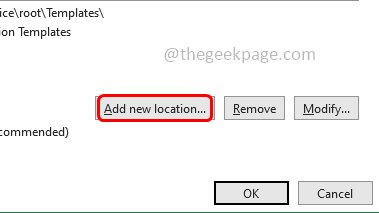
Langkah 8 - Klik pada Semak imbas Dan di tetingkap yang dibuka Pilih folder yang anda kehendaki sebagai lokasi yang dipercayai kemudian klik okey
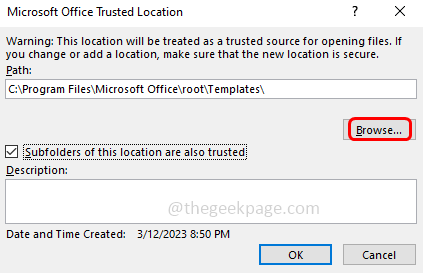
Langkah 9 - Juga Tandakan kotak semak di sebelah Sub-folder lokasi ini juga dipercayai (tanda tanda harus hadir di kotak semak)
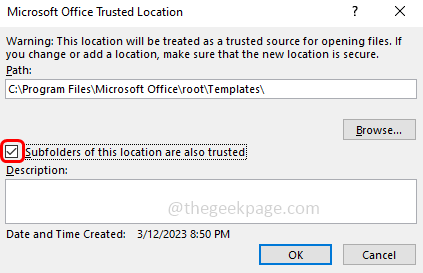
Langkah 10 - Untuk menyimpan perubahan klik pada okey. Sekarang anda tidak akan mendapat ralat setiap kali anda memuat turun atau mengimport fail di lokasi yang dipercayai
Langkah 11 - Sekarang Tutup dan membuka semula fail excel dari folder yang dipercayai dan ia akan membolehkan anda menjalankan makro pada sebarang fail excel.
Kaedah 3 - Nyahpasang dan pasangkan semula Microsoft Excel
Catatan: Ini akan menyahpasang dan memasang semula semua produk pejabat
Langkah 1 - Buka Windows Run Prompt menggunakan Windows + R Kekunci bersama
Langkah 2 - Jenis Appwiz.cpl dalam lari dan memukul masukkan. Ini akan membuka program dan ciri tetingkap panel kawalan
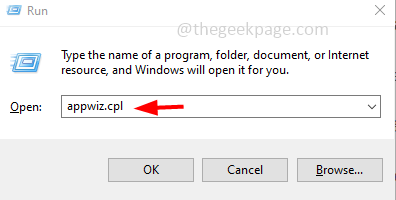
Langkah 3 - Cari pejabat microsoft atau Microsoft 365 dan klik padanya
Langkah 4 - Kemudian klik pada Nyahpasang yang berada di bahagian atas dan ikuti arahan pada skrin untuk menyelesaikan proses
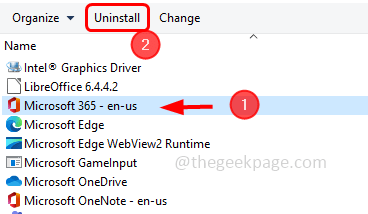
Langkah 5 - Ke memasang semula pergi ke laman web Microsoft dan Log masuk ke akaun Microsoft anda
Langkah 6 - Dari halaman utama Microsoft 365 Pilih Pasang pejabat butang
Langkah 7 - Pilih versi pejabat yang ingin anda pasang, kemudian klik Pasang butang
Langkah 8 - Sekiranya diminta, terima perjanjian lesen dan ikuti arahan pada skrin untuk menyelesaikan proses pemasangan
Langkah 9 - Sekarang mula semula sistem dan kemudian periksa sama ada masalah diselesaikan.
Sekiranya masalah itu tidak diselesaikan lagi cuba dengan dua kaedah pertama pada pemasangan baru Microsoft Office semoga masalah diselesaikan. Anda juga boleh mengikuti langkah yang sama dalam Word dan PowerPoint jika anda menghadapi masalah ini.
Itu sahaja! Saya harap maklumat yang disediakan di atas dapat membantu dan senang diikuti. Beritahu kami kaedah mana yang berfungsi untuk anda. Terima kasih dan selamat membaca!!
- « Tidak dapat memuat turun permainan dari Xbox Game Pass di Windows PC
- Terdapat ralat yang menyambung ke kod ralat platform 39 dalam pembaikan valorant »

