Cara Memperbaiki Microsoft Excel apabila tidak bertindak balas
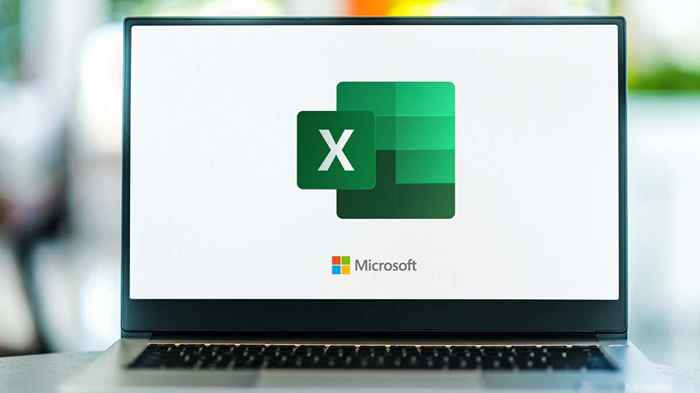
- 975
- 141
- Marcus Kassulke
Masalah respons respons Microsoft Excel adalah perkara biasa. Masalah boleh berlaku dari gangguan kecil atau masalah lain dengan aplikasinya. Sekiranya anda tidak dapat menyelesaikan masalah dengan menutup dan melancarkan semula Excel. anda mungkin mahu melihat penyelesaian yang lebih maju.
Sebenarnya ada pelbagai cara untuk memperbaiki kecemerlangan ketika membeku. Anda boleh melancarkannya dalam mod selamat, melumpuhkan add-in, dan juga menggunakan utiliti pembaikan untuk menetapkan semua aplikasi pejabat. Berikut adalah beberapa penyelesaian yang anda boleh cuba menyelesaikan masalah anda.
Isi kandungan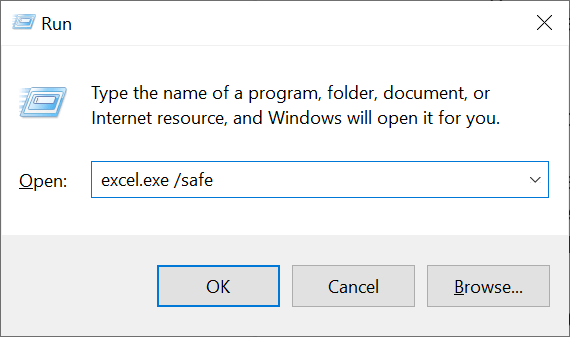
- Excel harus dibuka dalam mod selamat.
Sekiranya Excel memuatkan dalam mod selamat, pilihan atau tambahan anda yang dikonfigurasikan mungkin akan menjadi punca masalah. Dalam kes ini, ikuti pembetulan kedua di bawah untuk mematikan tambahan yang bermasalah.
Lumpuhkan tambahan dalam Excel
Add-in selalunya penyebab pelbagai isu kecemerlangan, dan ia patut mematikannya untuk melihat apakah masalah anda diselesaikan. Sangat mudah untuk melumpuhkan tambahan excel, dan anda dapat dengan cepat menghidupkannya kembali bila-bila masa yang anda mahukan.
- Buka Jalankan kotak dengan menekan Tingkap + R kunci pada masa yang sama.
- Taipkan perkara berikut dalam kotak larian dan tekan Masukkan: Excel.exe /selamat
- Pilih Fail > Lebih > Pilihan Semasa Excel dilancarkan dalam mod selamat.
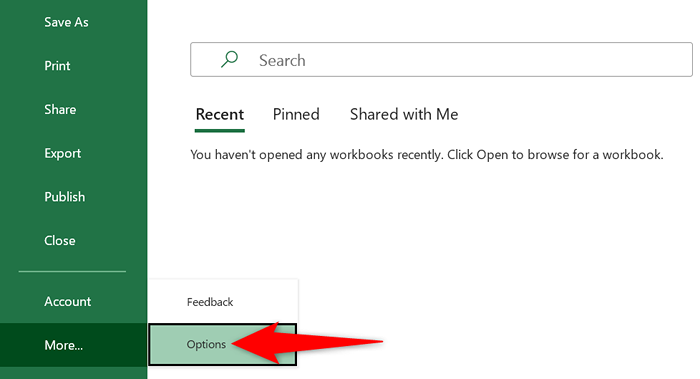
- Pilih Tambahan dari bar sisi di sebelah kiri.
- Pilih Com add-in daripada Mengurus menu drop-down dan pilih Pergi.
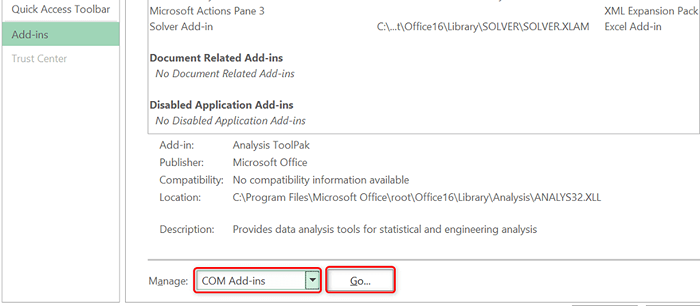
- Buat kotak untuk semua add-in yang dipaparkan pada tetingkap. Kemudian, pilih okey.
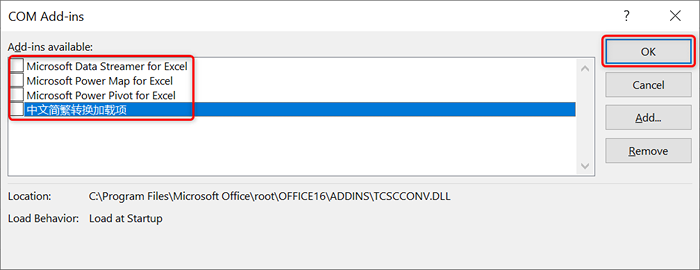
- Berhenti Excel dan membuka semula Excel dalam mod biasa (bukan mod selamat).
- Sekiranya Excel tidak lagi tidak bertindak balas, aktifkan satu tambahan pada satu masa untuk mengetahui pelakunya.
Tukar pencetak lalai pada PC Windows 10/11 anda
Isu tidak bertanggungjawab Excel tidak ada kaitan dengan pencetak anda secara langsung. Namun, kerana aplikasi menggunakan margin pencetak anda, ia patut mengubah pencetak lalai anda untuk melihat apakah itu menyelesaikan masalahnya.
Anda sentiasa boleh kembali ke pencetak lalai asal anda dengan langkah yang sama.
- Pelancaran Tetapan dengan menekan Tingkap + I kunci pada masa yang sama.
- Pilih Peranti diikuti oleh Pencetak & Pengimbas dalam tetapan.
- Pilih pencetak bukan lalai dari senarai dan pilih Mengurus.
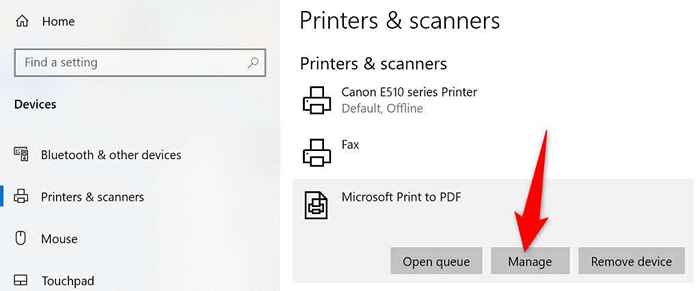
- Pilih Tetapkan sebagai lalai untuk menjadikan pencetak yang baru dipilih sebagai lalai.
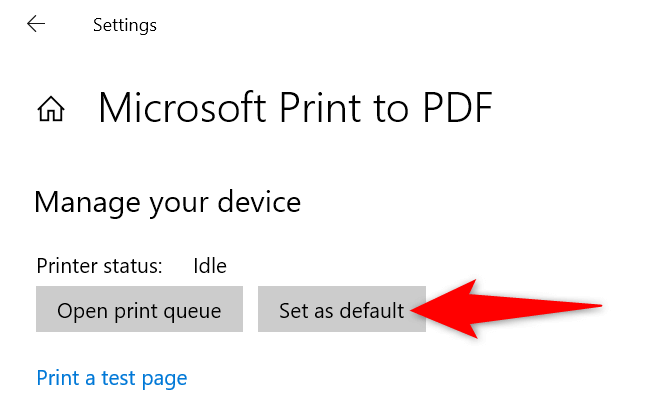
- Pelancaran Excel dan lihat jika aplikasi itu bertindak balas.
Sekiranya anda telah menyelesaikan masalah dengan menukar pencetak lalai anda, pemandu pencetak anda mungkin mempunyai masalah. Dalam kes ini, nyahpasang dan pasang semula pencetak anda di PC anda, yang kemungkinan besar akan menyelesaikan masalah anda.
Anda juga boleh meneruskan persediaan semasa dan memilih pencetak sebenar apabila anda ingin mencetak sesuatu, jika anda mahu.
Lumpuhkan Perisian Antivirus Anda Untuk Memperbaiki Excel Tidak Menanggapi Kesalahan
Beberapa program antivirus mengesan fail selamat sebagai yang mencurigakan, yang mungkin mengapa Excel tidak bertindak balas di komputer anda. Aplikasi Excel anda mungkin diiktiraf sebagai ancaman yang berpotensi oleh antivirus anda.
Dalam kes ini, buat sementara waktu, matikan perlindungan antivirus anda dan lihat apakah Excel dibuka. Langkah -langkah yang tepat untuk melumpuhkan perlindungan berbeza -beza oleh program yang anda gunakan. Dalam kebanyakan aplikasi, anda boleh mematikan perlindungan dengan mengklik kanan program di dulang sistem dan memilih pilihan Lumpuhkan.
Sekiranya masalah anda diselesaikan dengan berbuat demikian, anda perlu memaparkan aplikasi Excel dalam antivirus anda. Atau, anda boleh memilih untuk mendapatkan program antivirus baru jika anda mahu.
Pembaikan Microsoft Office
Produk Microsoft sering merangkumi alat pembaikan sehingga anda dapat menyelesaikan masalah yang paling banyak tanpa meminta pertolongan seseorang. Ini juga berlaku dengan Microsoft Office, dan anda boleh menggunakan utiliti pembaikan pejabat untuk memperbaiki semua aplikasi MS Office anda dalam beberapa klik.
Alat pembaikan menawarkan pembaikan cepat dan pilihan pembaikan dalam talian. Anda boleh memulakan dengan pilihan Betulkan Pantas untuk melihat apakah itu membantu menyelesaikan masalah anda.
- Buka Panel kawalan dengan mengakses Mula menu, mencari Panel kawalan, dan memilih utiliti dalam hasil carian.
- Pilih Nyahpasang program di tetingkap panel kawalan.
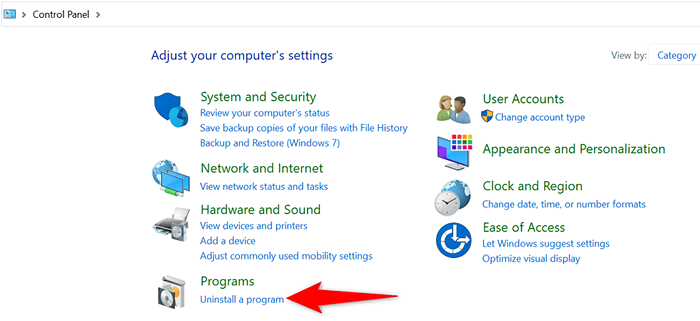
- Cari dan pilih Microsoft Office dalam senarai. Kemudian, pilih Ubah di bahagian atas.
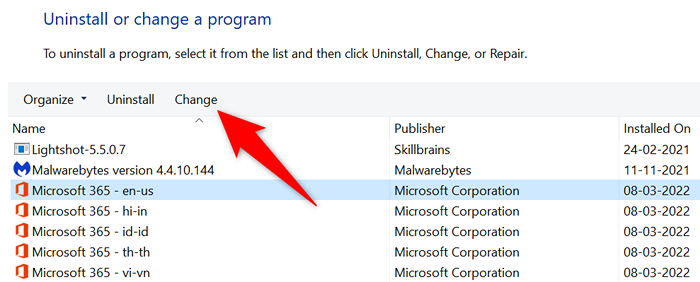
- Pilih Ya di dalam Kawalan akaun pengguna segera.
- Pilih Pembaikan cepat pilihan dan pilih Pembaikan. Kemudian, ikuti arahan di skrin untuk membaiki aplikasi pejabat anda, termasuk Excel.
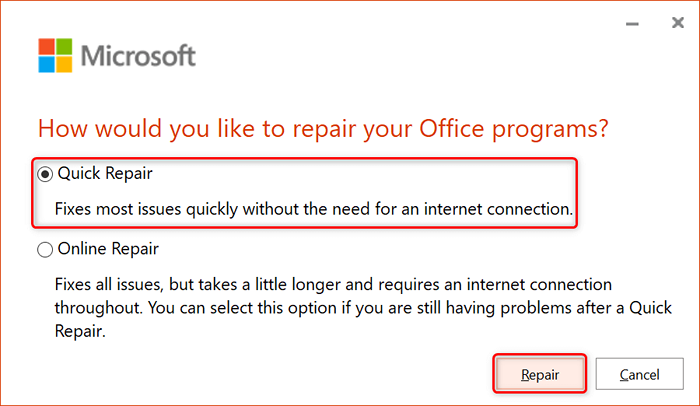
- Sebaik sahaja program pejabat anda ditetapkan, mulakan semula PC anda dan dilancarkan Excel.
Kemas kini Microsoft Office
Bug yang ada juga boleh menyebabkan Excel tidak bertindak balas terhadap tindakan anda. Dalam kes ini, mengemas kini versi pejabat yang lebih baru mungkin dapat menyelesaikan masalah anda. Anda boleh melakukan kemas kini pejabat dari mana -mana aplikasi pejabat di komputer anda.
Oleh kerana anda tidak boleh menggunakan Excel, gunakan aplikasi Word untuk mengemas kini semua aplikasi pejabat anda sekaligus.
- Lancarkan Microsoft word aplikasi di komputer anda.
- Pilih Fail > Akaun dalam perkataan.
- Pilih Pilihan kemas kini > Mengemas kini sekarang Untuk mengemas kini aplikasi anda.
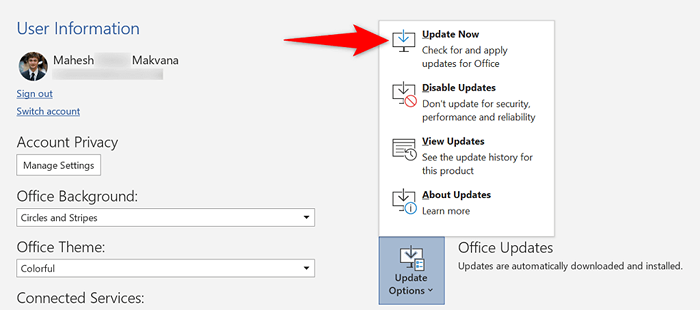
- Apabila aplikasi anda terkini, buka Excel, Dan aplikasinya harus bertindak balas secara normal.
Semak dan pasangkan kemas kini Windows
Seperti Microsoft Office, anda harus menyimpan versi Windows anda sehingga kini, jadi anda mempunyai pembetulan pepijat terkini. Windows biasanya secara automatik memeriksa dan memasang kemas kini terkini, dan anda mempunyai pilihan untuk menjalankan pemeriksaan kemas kini manual juga.
- Akses Tetapan dengan menekan Tingkap + I Kunci.
- Pilih Kemas kini & Keselamatan dalam tetapan.
- Pilih Kemas kini Windows di sebelah kiri dan Menyemak kemas kini di sebelah kanan.
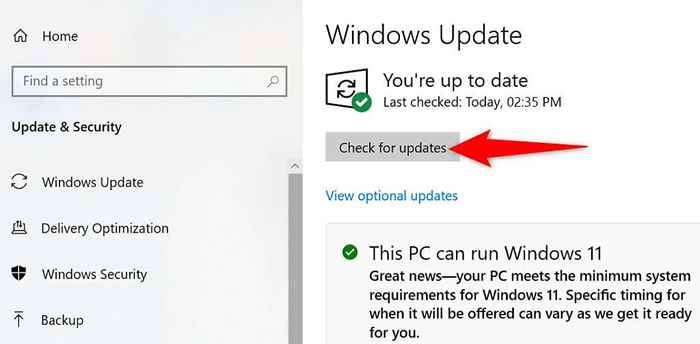
- Pasang kemas kini yang tersedia dan mulakan semula PC anda.
Banyak cara untuk menyelesaikan masalah yang tidak menjawab Excel
Sekiranya aplikasi Excel anda menjadi tidak bertindak balas, dan anda tidak dapat meneruskan tugas spreadsheet anda, gunakan satu atau lebih kaedah di atas untuk mendapatkan masalah. Sebaik sahaja anda telah menetapkan masalah yang mendasari, aplikasi Excel anda akan berfungsi seperti yang sepatutnya. Semoga berjaya!

