Cara Memperbaiki Masalah Echo Mic di Windows

- 3469
- 362
- Ronnie Hermann
Anda mempunyai panggilan penting dalam satu jam. Anda sudah bersedia, duduk di hadapan komputer anda dengan seluar, tali leher, dan pajama. Anda memulakan ketekunan wajar anda dengan kamera, alat dengar, dan pemeriksaan mikrofon, tetapi anda melihat echo.
Gangguan itu mungkin meletakkan anda dalam mod panik, tetapi jangan risau; Kami akan membantu anda menyelesaikan masalah echo mic dalam beberapa minit akan datang.
Isi kandunganSebelum menyelesaikan masalah masalah echo, mari kita bincangkan beberapa isu biasa yang boleh menyebabkan kesan echo mic.
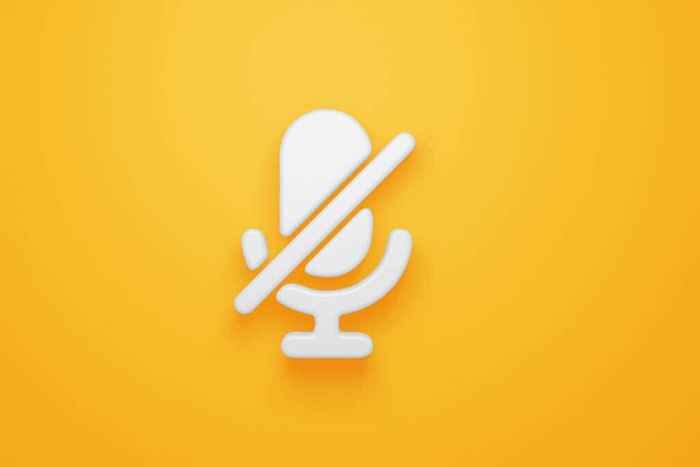
Muting akan menghalang masalah bergema anda daripada mengganggu mesyuarat. Sekiranya masalah dalam kes anda adalah bunyi latar belakang, anda boleh menghapuskan sumber bunyi dan kemudian buang mikrofon untuk melihat apakah masalah itu berterusan.
Sambung semula alat dengar
Echo alat dengar boleh berlaku apabila ia tidak disambungkan dengan betul ke komputer. Putuskan Headset akan memecahkan gelung maklum balas audio dan segera hentikan bunyi bergema. Pasangkan alat dengar sekali lagi dan lihat apakah ia menyelesaikan masalahnya.
Menurunkan jumlah pembesar suara
Mikrofon anda akan mengambil output audio dari pembesar suara jika anda menetapkan kelantangan terlalu tinggi. Kemudian, mikrofon akan memberi bunyi ke dalam pembesar suara anda lagi dan membuat gelung maklum balas audio.
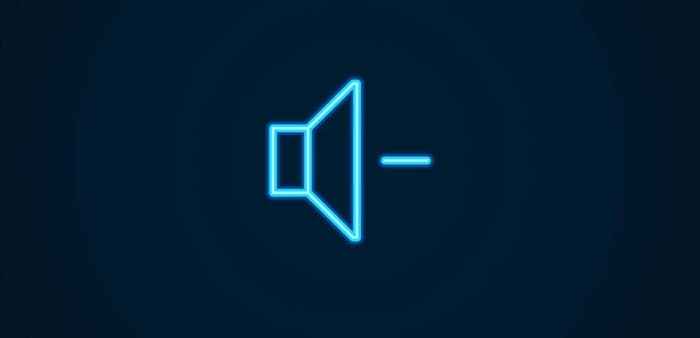
Perkara yang sama boleh berlaku apabila terdapat banyak bunyi latar belakang. Menurunkan kelantangan pada pembesar suara anda untuk memperbaiki echo.
Tukar penempatan mikrofon
Menukar penempatan mikrofon bukan pilihan jika anda menggunakan mikrofon terbina dalam. Walau bagaimanapun, jika anda mempunyai mikrofon luaran, anda harus meletakkannya dari pembesar suara komputer untuk menghapuskan echo.
MIC luaran boleh menjadi satu arah, bidirectional, atau omnidirectional. Penempatan yang ideal bergantung pada jenis mikrofon yang anda gunakan. Pada asasnya, anda ingin memastikan bahawa anda tidak meletakkan peranti audio seperti pembesar suara atau peranti lain yang memancarkan bunyi latar belakang ke arah yang mana mic dapat mengambil bunyi.
Contohnya, jika anda menggunakan mikrofon bidirectional, jangan letakkan pembesar suara anda di bahagian depan atau belakang mikrofon.
Sambungan internet yang lemah
Isu echo juga boleh disebabkan oleh sambungan yang buruk. Contohnya, jika salah satu daripada orang dalam panggilan mempunyai sambungan yang tidak stabil, rangkaian mereka akan menghantar data secara tidak konsisten, menyebabkan perisian menjadikan bunyi gagap atau bergema bunyi.
Anda biasanya boleh mengesan jika sambungan internet yang lemah adalah penyebabnya dengan melihat kualiti video anda. Oleh kerana peluang alat dengar dan webcam anda rosak bersama rendah, mengalami kualiti audio dan video yang rendah dapat mengesahkan bahawa anda mempunyai sambungan internet yang lemah.
Matikan pilihan untuk 'dengar peranti ini'
Pilihan "Dengar Peranti Ini" berguna apabila anda ingin memberi makan audio ke pembesar suara terus dari peranti audio lain dengan menyambungkannya melalui port dalam talian. Ini akan membolehkan bunyi dihantar terus dari dalam sistem dan bukannya penceramah luaran.
Walau bagaimanapun, ciri ini kadang -kadang boleh menyebabkan echo, jadi anda mungkin ingin mencuba melumpuhkannya dari panel kawalan atau aplikasi tetapan dan lihat apakah itu membantu.
- Tekan Menang + i Untuk melancarkan aplikasi Tetapan. Menavigasi ke Sistem > Bunyi > Lebih banyak tetapan bunyi.
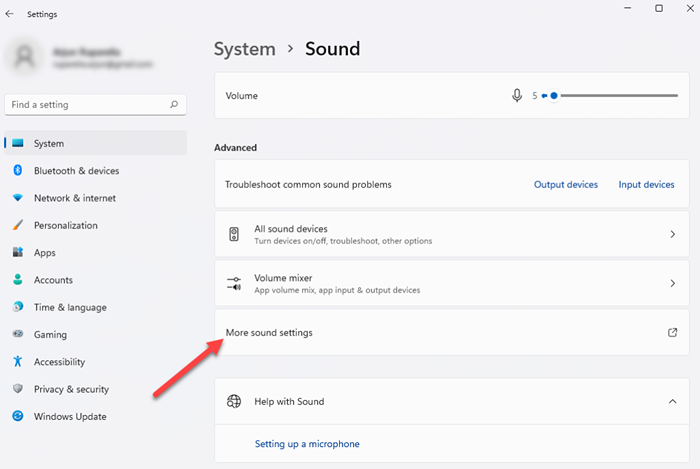
- Anda akan melihat tetingkap kecil muncul. Beralih ke Rakaman tab. Klik kanan pada peranti rakaman anda dari senarai dan pilih Sifat.
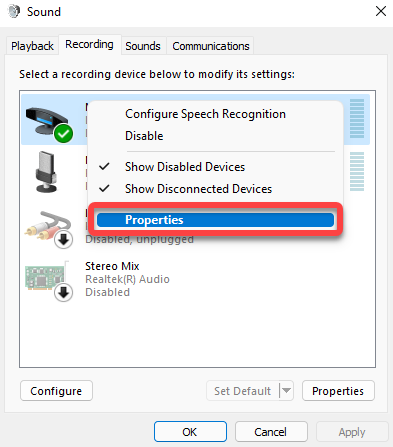
- Dalam tetingkap Properties Peranti, beralih ke Dengarkan tab. Anda akan melihat kotak pilihan di sebelah Dengarkan peranti ini pilihan. Nyahtanda kotak itu dan pilih okey.
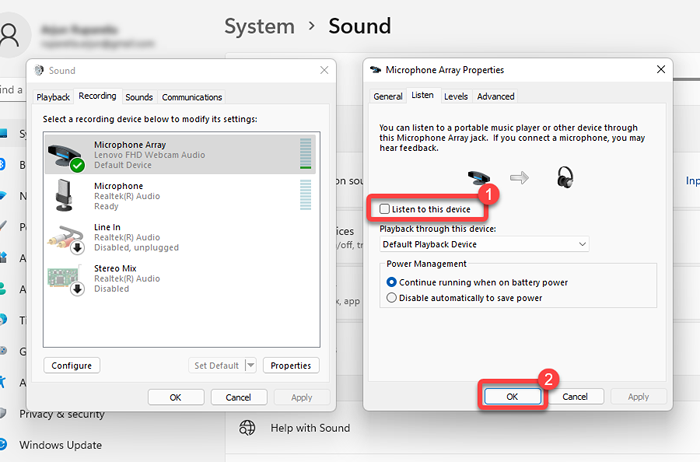
Lumpuhkan rangsangan mikrofon
Windows membolehkan anda mengawal kepekaan mikrofon dan menguatkan input, jadi mic mengambil lebih banyak bunyi. Ia serupa dengan fungsi pengurangan bunyi ambien pada mac. Anda boleh melakukan ini menggunakan tahap mikrofon dan pilihan rangsangan mikrofon dalam tetapan bunyi.
- Tekan Menang + i untuk membuka tetapan dan pergi ke Sistem > Bunyi > Lebih banyak tetapan bunyi.
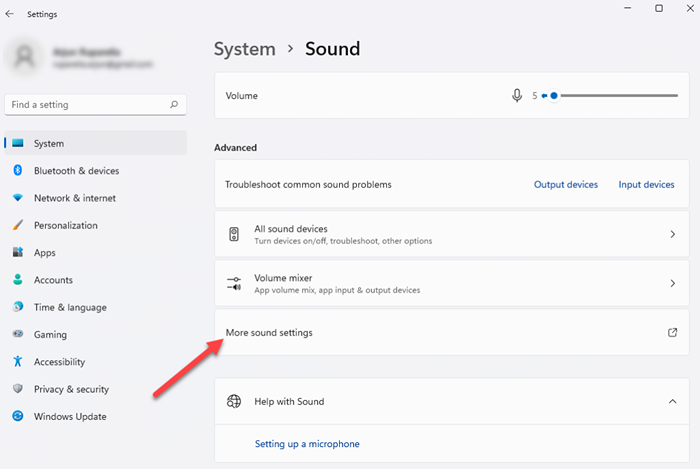
- Beralih ke Rakaman tab, klik kanan pada mikrofon anda, dan pilih Sifat.
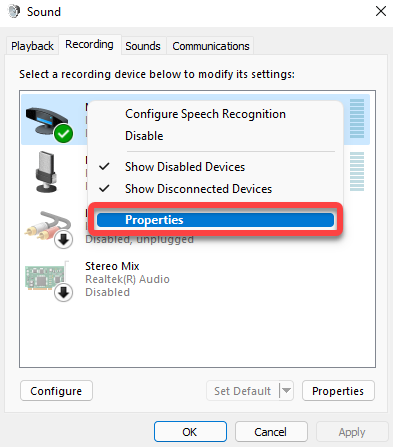
- Beralih ke Tahap tab dan tetapkan Mikrofon rangsangan hingga 0. Pilih okey Untuk keluar dari tingkap.
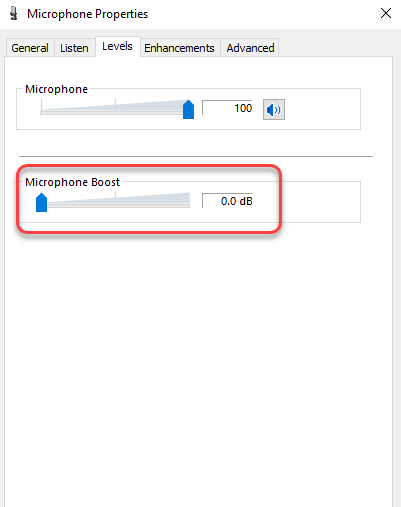
Lumpuhkan peningkatan bunyi
Windows dilengkapi dengan satu set fungsi audio terbina dalam yang dapat meningkatkan kualiti main balik komputer anda. Dalam beberapa kes, peningkatan boleh menyebabkan echo. Sekiranya anda telah mengaktifkan peningkatan audio, cuba melumpuhkannya dan lihat apakah itu membetulkan masalah echo.
- Tekan Menang + i untuk melancarkan aplikasi tetapan dan pergi ke Sistem > Bunyi > Lebih banyak tetapan bunyi.
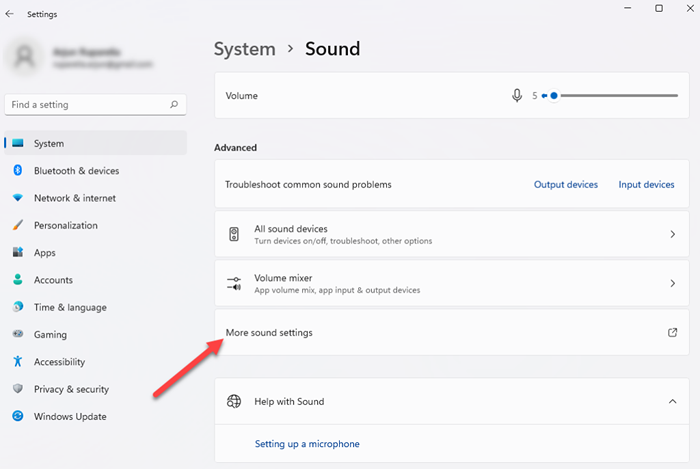
- Beralih ke Rakaman tab, klik kanan pada peranti rakaman aktif, dan pilih Sifat.
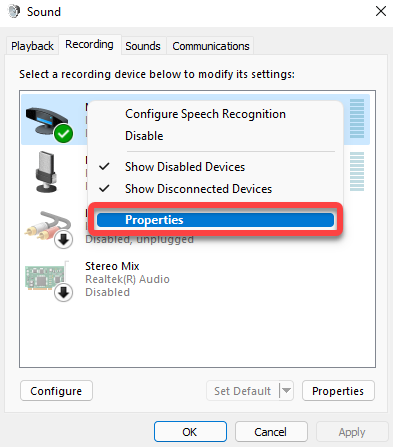
- Dalam tetingkap Properties Peranti, beralih ke Peningkatan tab, dan nyahtamakan semua kotak. Pilih okey untuk keluar.
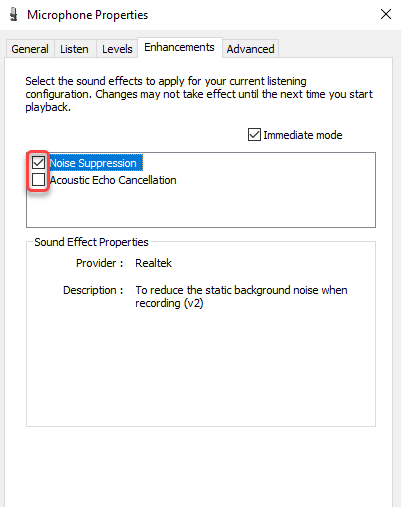
Kemas kini pemacu audio
Pemacu yang sudah lapuk di komputer anda berpotensi menyebabkan masalah echo, tetapi mengemas kini pemandu dengan mudah dapat menyelesaikan masalahnya.
- Tekan Menang + r, Jenis Devmgmt.MSC, dan tekan Masukkan Untuk melancarkan pengurus peranti.
- Cari dan luaskan kategori yang dinamakan Pengawal Bunyi, Video, dan Permainan.
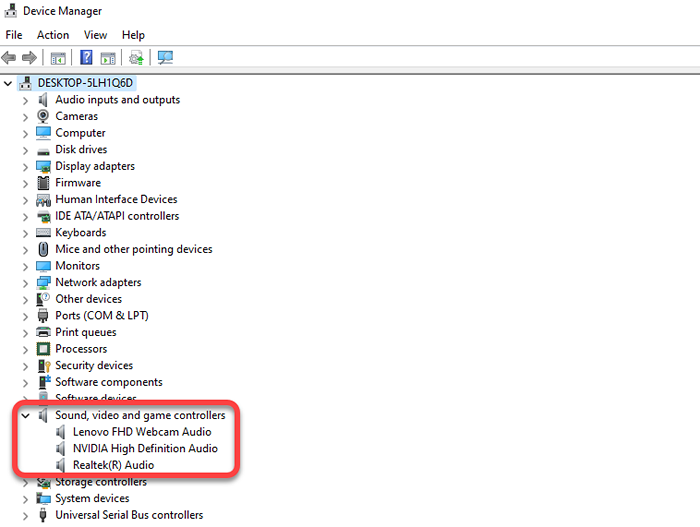
- Klik kanan pada peranti bunyi dan pilih Kemas kini pemacu.
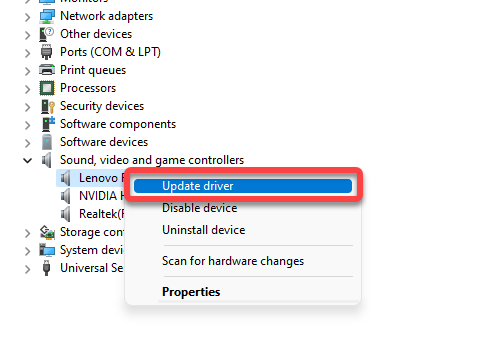
Ikuti arahan di skrin pada wizard kemas kini untuk mengemas kini pemandu anda.
Begitu lama, echo
Mudah -mudahan, anda akan membetulkan isu Echo pada PC Windows anda menggunakan salah satu pembetulan ini. Malangnya, komputer Windows sering mengalami masalah audio, dan kadang -kadang audio berhenti berfungsi sama sekali. Walau bagaimanapun, dalam kebanyakan kes, perbaikan adalah mudah.

