Cara Memperbaiki Masalah Suara Audio Rendah di Windows 11
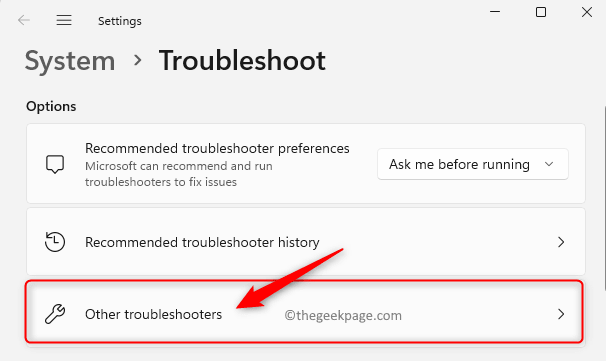
- 2029
- 628
- Dale Harris II
Ramai pengguna Windows 11 telah mengalami masalah dengan audio di mana sistem bunyi dan semua bunyi lain dalam aplikasi mempunyai jumlah yang rendah. Pemacu yang sudah lapuk/tidak serasi, peningkatan audio, atau format kadar bit yang tidak serasi boleh menjadi beberapa sebab yang mungkin untuk bunyi audio yang rendah ini pada PC anda. Masalah ini kebanyakannya diperhatikan selepas sistem ditingkatkan ke Windows 11 atau kemas kini Windows dilakukan.
Adakah anda kesal dengan masalah audio yang rendah semasa mendengar muzik atau bermain di mana -mana permainan di PC Windows 11 anda? Baca artikel ini untuk mencari beberapa kaedah penyelesaian masalah yang telah membantu pengguna lain dalam menyelesaikan masalah kelantangan rendah pada Windows 11 PC mereka.
Isi kandungan
- Kaedah 1 - Jalankan penyelesai masalah audio
- Kaedah 2 - Kemas kini pemacu audio
- Kaedah 3 - Tetapkan peranti audio sebagai peranti lalai
- Kaedah 4 - Matikan peningkatan audio dalam tetapan
- Kaedah 5 - Nyahpasang pemacu peranti audio
- Kaedah 6 - Tukar kadar bit dalam sifat bunyi
- Kaedah 7 - Lakukan pemulihan sistem
Kaedah 1 - Jalankan penyelesai masalah audio
Langkah 1. Buka Jalankan dialog dengan menekan Tingkap dan r kekunci secara serentak di papan kekunci anda.
Langkah 2. Jenis MS-SETTINGS: menyelesaikan masalah dan memukul Masukkan untuk membuka Menyelesaikan masalah halaman dalam aplikasi Tetapan.
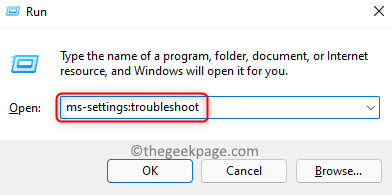
Langkah 3. Pada halaman penyelesaian masalah, klik Penyelesai masalah lain.
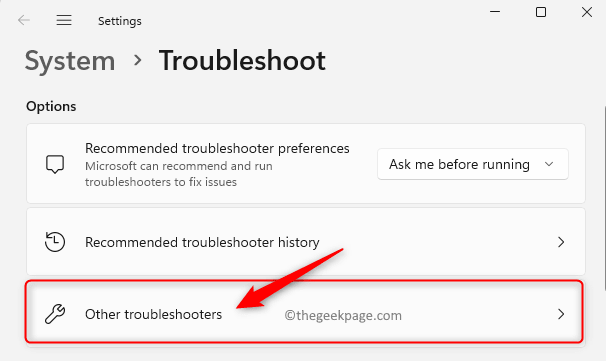
Langkah 4. Anda akan melihat senarai semua penyelesai masalah lain yang boleh digunakan.
Di sini, klik pada Jalankan butang yang dikaitkan dengan Bermain audio.
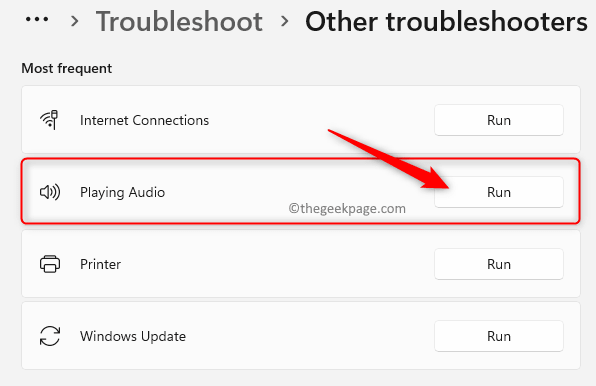
Langkah 5. Tunggu sehingga fasa pengesanan awal masalah selesai.
Apabila diminta untuk memilih peranti yang ingin anda selesaikan, pilih peranti audio yang sesuai dari senarai dan klik Seterusnya.
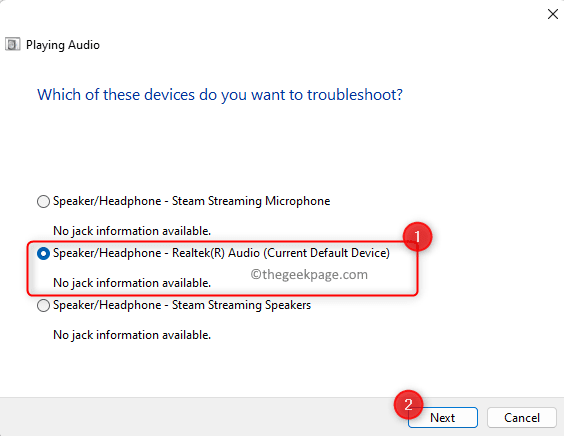
Langkah 6. Setelah imbasan bermula, tunggu analisis peranti audio anda selesai.
Sekiranya terdapat masalah yang dikesan, ikuti arahan di skrin untuk menggunakan pembaikan yang disyorkan sistem.
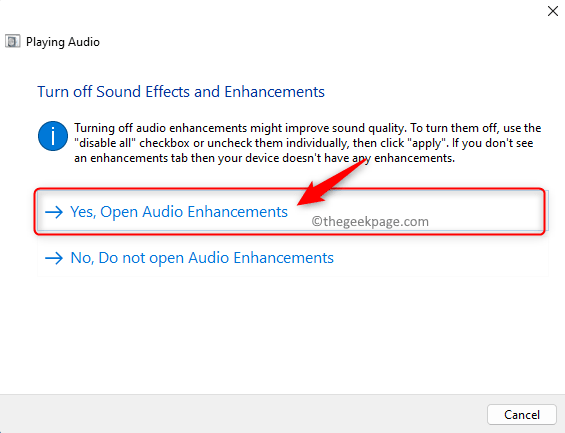
Setelah proses penyelesaian masalah selesai, periksa apakah masalah audio yang rendah diselesaikan.
Kaedah 2 - Kemas kini pemacu audio
Langkah 1. Tekan Windows + x Untuk membuka menu yang berkaitan dengan butang Mula.
Langkah 2. Dalam menu ini, pilih Pengurus peranti.
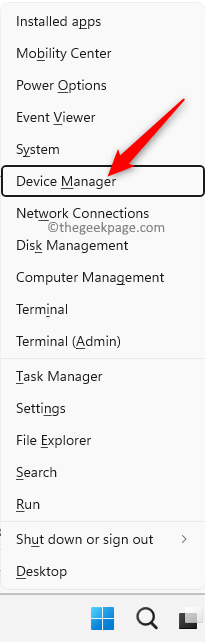
Langkah 3. Memperluaskan Pengawal suara, video dan permainan seksyen dengan mengklik anak panah di sebelahnya.
Langkah 4. Kenal pasti peranti audio yang disenaraikan di sini dan memberikan isu audio yang rendah.
Klik kanan pada peranti audio ini dan pilih Kemas kini pemacu.
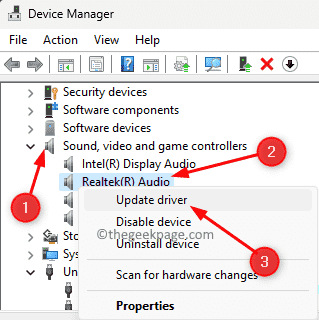
Langkah 5. Di dalam Kemas kini pemacu tetingkap, pilih pilihan Cari secara automatik untuk pemandu.
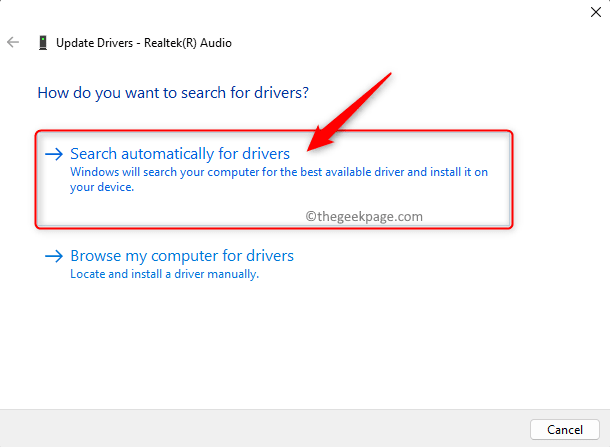
Langkah 6. Sebaik sahaja pemacu audio dikemas kini di PC anda, periksa sama ada masalah dengan peranti itu diperbaiki.
Langkah 7. Sekiranya itu tidak menyelesaikan masalah, maka klik Cari pemacu yang dikemas kini pada kemas kini windows.
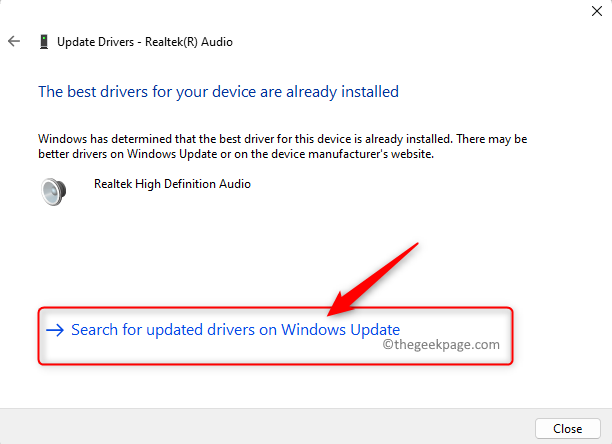
Kemudian, klik pada Menyemak kemas kini pada Halaman Kemas Kini Windows.
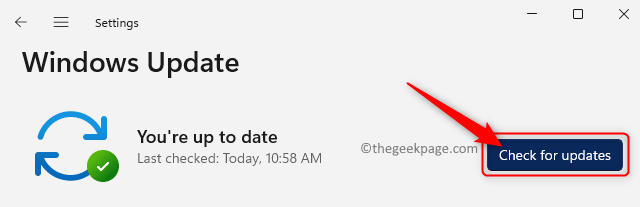
Tunggu Windows untuk memeriksa sebarang kemas kini. Sekiranya ada yang dijumpai, mereka akan dimuat turun dan dipasang.
Langkah 8. Sekiranya masalah itu masih ada selepas kemas kini Windows, maka di Kemas kini pemacu tetingkap klik pada Layari komputer saya untuk pemandu.
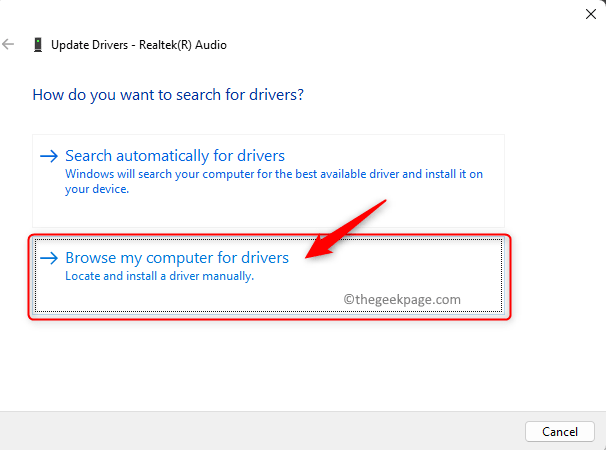
Sekarang, klik pada Izinkan saya memilih dari senarai pemandu yang ada di komputer saya.
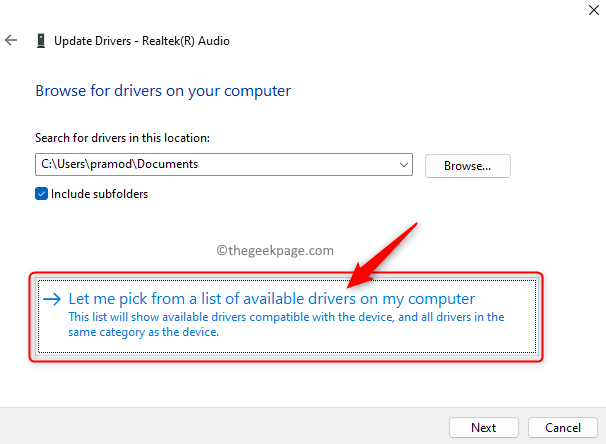
Di skrin seterusnya, sorot Peranti audio definisi tinggi dalam senarai.
Klik pada Seterusnya.
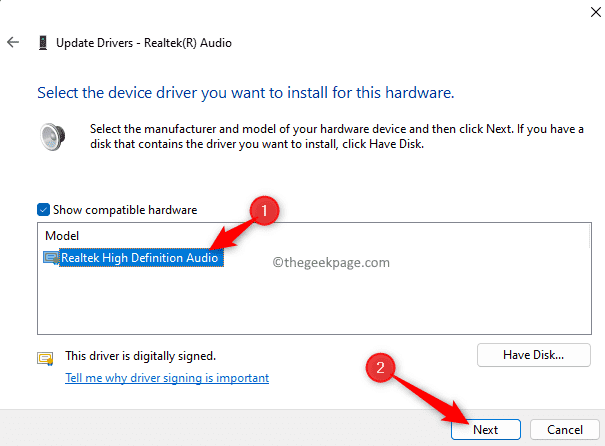
Setelah pemandu dikemas kini, mula semula PC anda dan periksa sama ada ini membantu mengatasi masalah audio yang rendah.
Kaedah 3 - Tetapkan peranti audio sebagai peranti lalai
Langkah 1. Tekan Windows + R untuk membuka Jalankan.
Jenis kawalan dan memukul Masukkan untuk membuka Kawalan Panel.
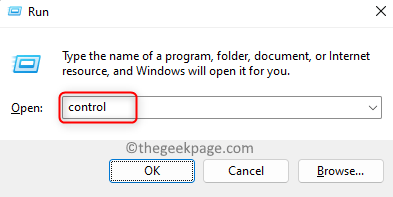
Langkah 2. Pastikan bahawa Lihat oleh ditetapkan ke Kategori. Jika tidak, gunakan lungsur turun dan tetapkan ke kategori.
Langkah 3. Di dalam Panel kawalan, Klik pada Perkakasan dan bunyi.
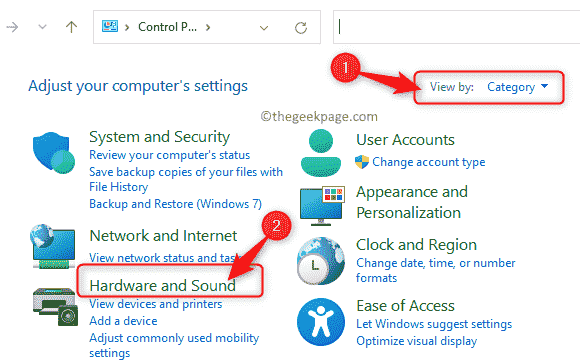
Langkah 4. Pada skrin seterusnya, klik pada Bunyi.
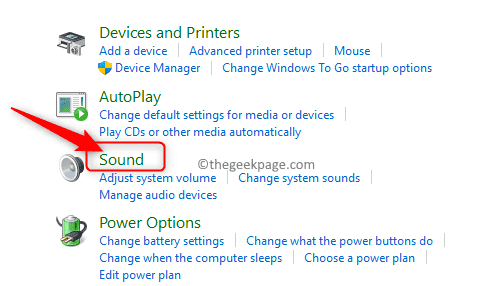
Langkah 5. Di dalam Main balik tab, pilih peranti audio yang memberikan masalah dan klik pada Tetapkan sebagai lalai butang di bahagian bawah.
Kemudian, klik pada okey.
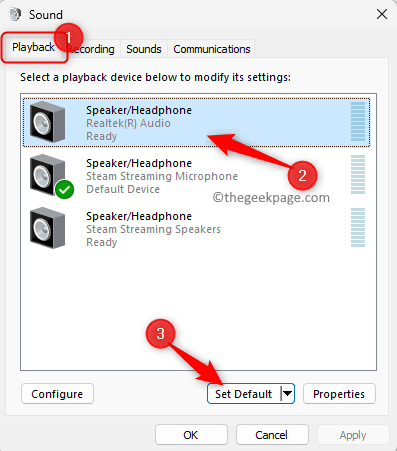
Langkah 6. Setelah peranti audio telah ditetapkan sebagai peranti lalai, periksa apakah masalahnya diselesaikan.
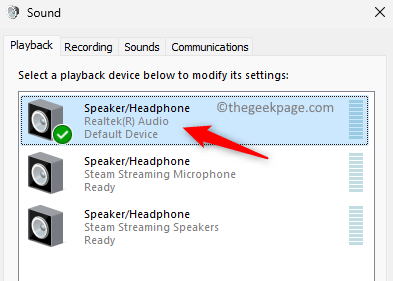
Kaedah 4 - Matikan peningkatan audio dalam tetapan
Langkah 1. Buka Jalankan kotak dengan menekan Tingkap dan r Kekunci secara serentak.
Langkah 2. Jenis MS-STETINGS: Bunyi dan memukul Masukkan untuk membuka Tetapan bunyi.
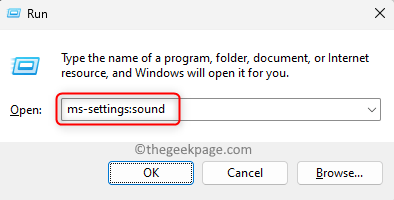
Langkah 3. Di halaman ini, di Pengeluaran seksyen klik pada peranti audio yang menyebabkan masalah audio yang rendah.
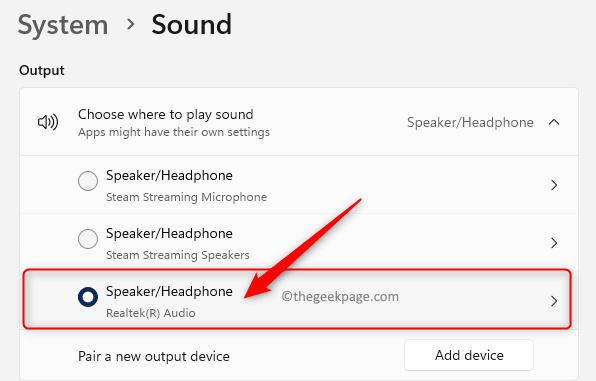
Langkah 4. Ini membuka Sifat skrin untuk peranti yang dipilih.
Di sini, gunakan dropdown yang berkaitan dengan Peningkatan audio dan pilih Mati.
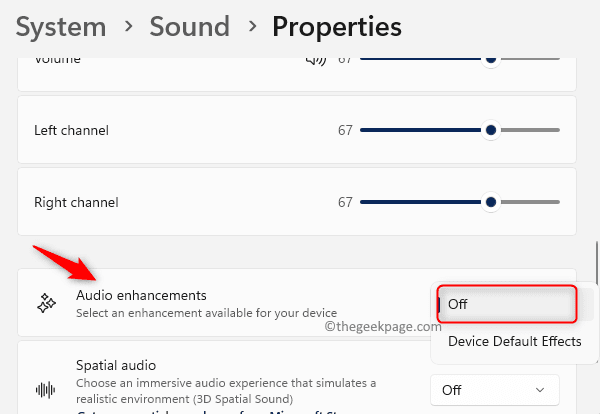
Langkah 5. Tutup aplikasi Tetapan.
Periksa sama ada masalah itu masih berterusan.
Kaedah 5 - Nyahpasang pemacu peranti audio
Langkah 1. Memukul Tingkap Kunci pada papan kekunci dan taip anda Pengurus peranti di kotak carian Windows.
Langkah 2. Klik pada Pengurus peranti dalam hasil carian.
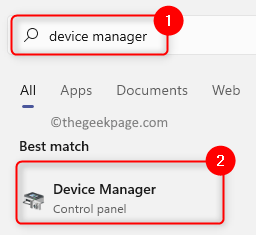
Langkah 3. Di dalam Pengurus peranti, Klik pada Pengawal suara, video dan permainan untuk mengembangkannya.
Langkah 4. Klik kanan pada peranti audio anda dan pilih Nyahpasang peranti.
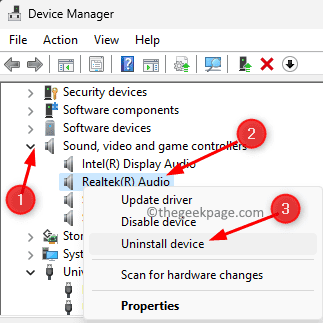
Langkah 5. Dalam dialog yang muncul untuk pengesahan, periksa kotak di sebelah Cuba mengeluarkan pemandu untuk peranti ini.
Kemudian, klik pada Nyahpasang butang.
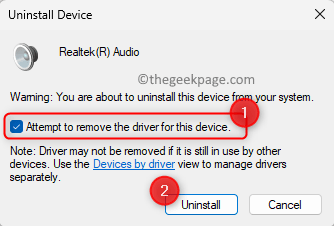
Langkah 6. Tutup pengurus peranti dan Reboot PC anda.
Langkah 7. Semasa mulakan semula sistem, Windows akan menemui pemacu audio yang hilang dan memasang secara automatik dan membolehkan pemacu generik untuk peranti audio anda.
Periksa sama ada masalahnya diselesaikan.
Kaedah 6 - Tukar kadar bit dalam sifat bunyi
Langkah 1. Tekan dan tahan sahaja Tingkap dan r kunci pada masa yang sama di papan kekunci anda untuk membuka Jalankan kotak.
Langkah 2. Jenis mmsys.cpl dan memukul Masukkan untuk membuka Bunyi tetingkap.
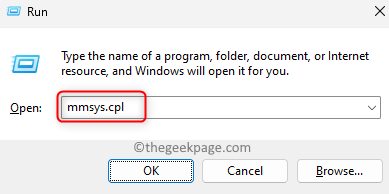
Langkah 3. Di dalam Main balik tab, klik kanan pada peranti audio anda dan pilih Sifat.
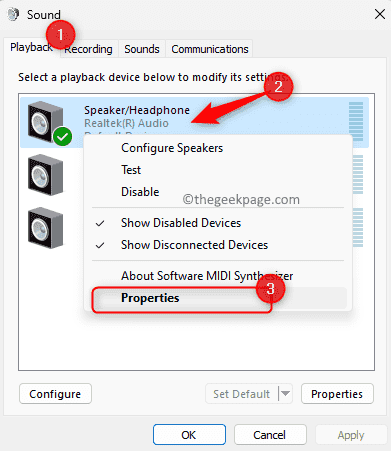
Langkah 4. Di dalam Sifat pembesar suara tetingkap, pergi ke Lanjutan tab.
Langkah 5. Di sini, gunakan dropdown di Format lalai seksyen dan ubahnya menjadi 24-bit, 48000 Hz (kualiti studio).
Langkah 6. Akhirnya, klik pada Memohon Dan kemudian okey.
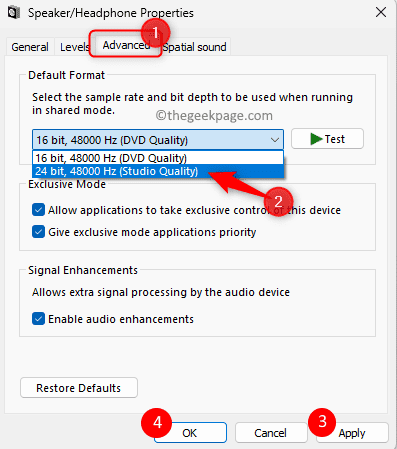
Langkah 7. Mula semula Sistem anda dan periksa sama ada masalah bunyi volum rendah diselesaikan.
Kaedah 7 - Lakukan pemulihan sistem
Langkah 1. Tekan Windows + R untuk membuka Jalankan dialog.
Jenis rstrui dan memukul Masukkan untuk membuka Memulihkan sistem tetingkap.
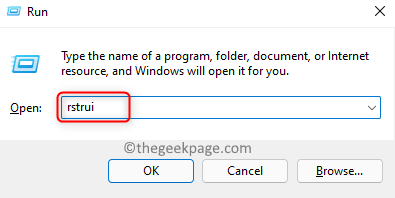
Langkah 2. Di dalam Memulihkan sistem tetingkap, klik pada Seterusnya.
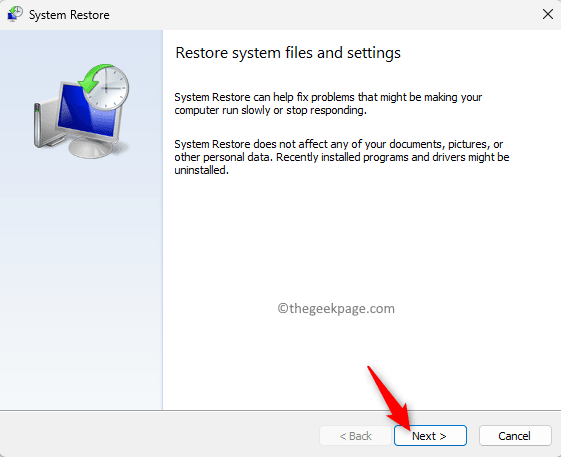
Langkah 3. Di skrin seterusnya, anda akan melihat senarai titik pemulihan yang dibuat pada sistem anda.
Di sini, pilih titik pemulihan yang dicipta oleh anda secara manual.
Kemudian, klik pada Seterusnya.
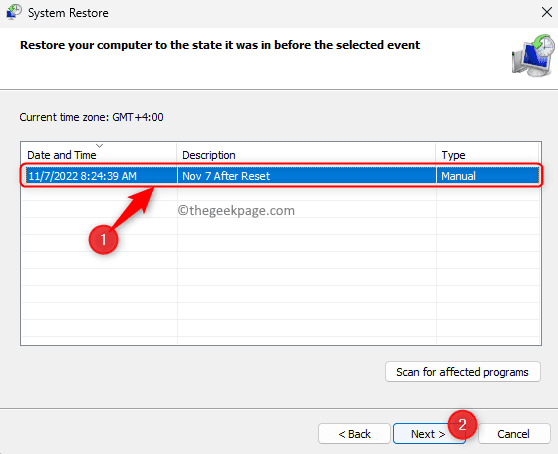
Langkah 4. Di skrin akhir, periksa butiran titik pemulihan dan klik Selesai Untuk memulakan proses pemulihan.
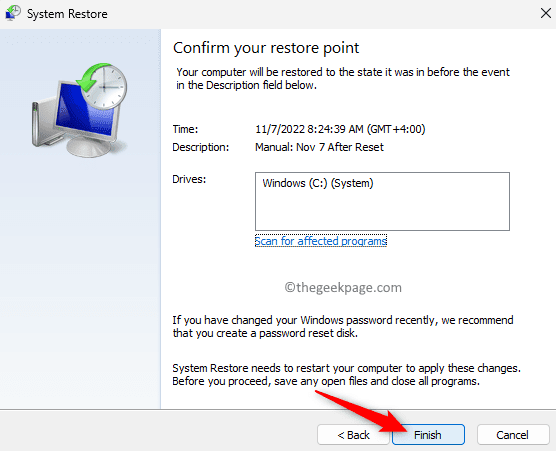
Langkah 5. Tunggu PC anda untuk memulakan semula dan melengkapkan pemulihan sistem.
Setelah sistem mengembalikan PC anda akan kembali ke masa ia berfungsi dengan baik tanpa sebarang masalah.
Periksa sama ada masalah audio yang rendah ditetapkan.
Itu sahaja!
Terima kasih untuk membaca.
Kami harap anda kini dapat menonton video, bermain permainan, dan mendengar muzik tanpa terganggu oleh jumlah yang rendah. Adakah anda dapati artikel ini membantu dalam menyelesaikan masalah audio yang rendah di Windows 11 PC anda? Sila komen dan beritahu kami pemikiran dan penetapan yang sesuai untuk anda.
- « Lumpuhkan YouTube Terus menonton Prompt untuk menonton video tanpa henti
- Cara Memperbaiki Kod Ralat 0x800701B1 pada Windows 10/11 »

