Cara Memperbaiki Lag Input Keyboard di Windows 10/11
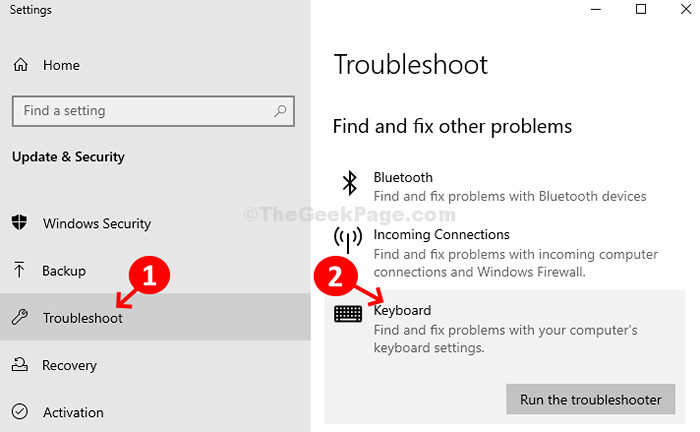
- 3935
- 480
- Ronnie Hermann
Sambutan papan kekunci perlahan adalah isu biasa dan boleh berlaku dengan sesiapa sahaja, bila -bila masa semasa mereka bekerja di Windows 10 PC mereka. Banyak kali anda mungkin mengalami, bahawa apa yang anda taipkan pada papan kekunci anda mengambil umur untuk muncul di skrin Windows 10 PC. Ini boleh mengecewakan.
Walau bagaimanapun, terdapat beberapa kaedah yang boleh anda selesaikan masalah ini dan kembali menaip dengan kelajuan biasa. Mari kita lihat bagaimana.
Baca juga: - Cara Memperbaiki Papan Kekunci Tertinggi Perlahan
Isi kandungan
- Kaedah 1: Cara Memperbaiki Lag Input Papan Kekunci di Windows 10 Command Prompt
- Kaedah 2: Cara Memperbaiki Lag Input Keyboard di Windows 10 melalui Properties Keyboard
- Kaedah 3: Lumpuhkan kekunci penapis
- Kaedah 4: Pindahkannya dari isyarat WiFi yang lain
- Kaedah 5: Periksa bateri
- Kaedah 6: Kemas kini pemacu papan kekunci
- Kaedah 7: Cara Memperbaiki Lag Input Keyboard Melalui Penyelesaian Masalah
Kaedah 1: Cara Memperbaiki Lag Input Papan Kekunci di Windows 10 Command Prompt
Langkah 1: Cari cmd di kotak carian Windows 10 dan klik kanan dan pilih Jalankan sebagai pentadbir.
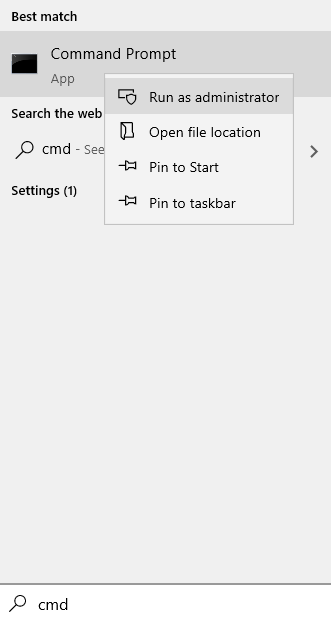
Langkah 2: Di dalam Arahan prompt tetingkap, laksanakan perintah di bawah satu demi satu dan tekan Masukkan:
DISM /ONLINE /CLEANUP-IMAGE /SCANHEALTH DISM /ONLINE /CLEANUP-IMAGE /CHECKHEALTH DISM /ONLINE /CLEANUP-IMAGE /RESTOREHEALT
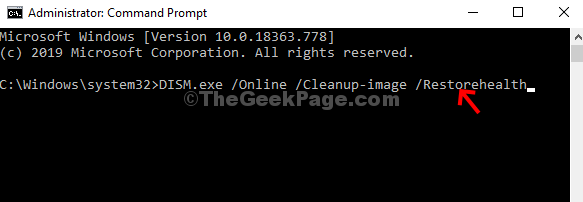
Sekarang, reboot PC anda dan papan kekunci anda mesti berfungsi dengan baik.
Kaedah 2: Cara Memperbaiki Lag Input Keyboard di Windows 10 melalui Properties Keyboard
Langkah 1: Tekan Kekunci windows + r Bersama -sama di papan kekunci anda untuk dibuka Jalankan kotak arahan. Sekarang, taipkan Kawalan papan kekunci di dalam kotak larian dan kemudian memukul Masukkan kunci dari papan kekunci.
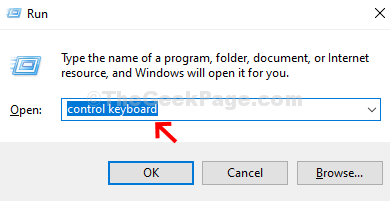
Langkah 2: Di dalam Sifat papan kekunci tetingkap, klik pada Kelajuan tab dan di Ulang watak Seksyen Tukar Kadar ulangi . Hanya gerakkan gelangsar ke arah cepat.
Klik pada Memohon dan okey.
Cuba lagi dan lihat apakah ia berfungsi.
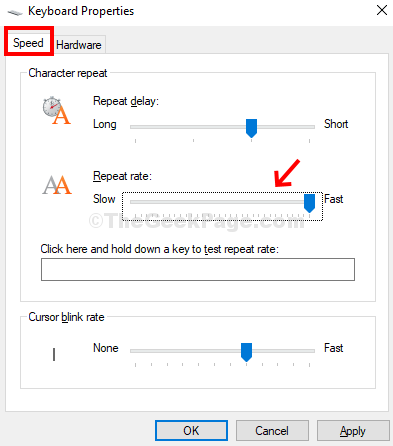
Kaedah ini harus memperbaiki papan kekunci yang berfungsi sangat lambat di Windows 10 PC anda.
Kaedah 3: Lumpuhkan kekunci penapis
Langkah 1: Klik pada Mula butang di desktop anda> Klik Tetapan > Terletak di atas Kuasa pilihan.
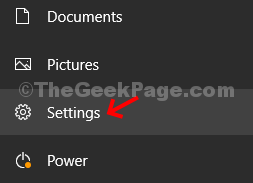
Langkah 2: Di dalam Tetapan tetingkap> Kemudahan akses pilihan.
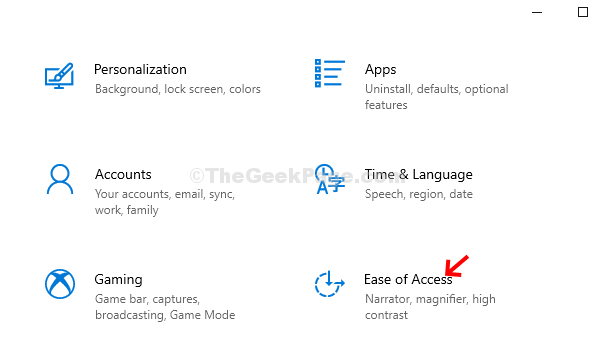
Langkah 3:Seterusnya, klik pada Papan kekunci pilihan di sebelah kiri> di sebelah kanan anak tetingkap, tatal ke bawah untuk mencari Gunakan kekunci penapis Bahagian> Matikan.
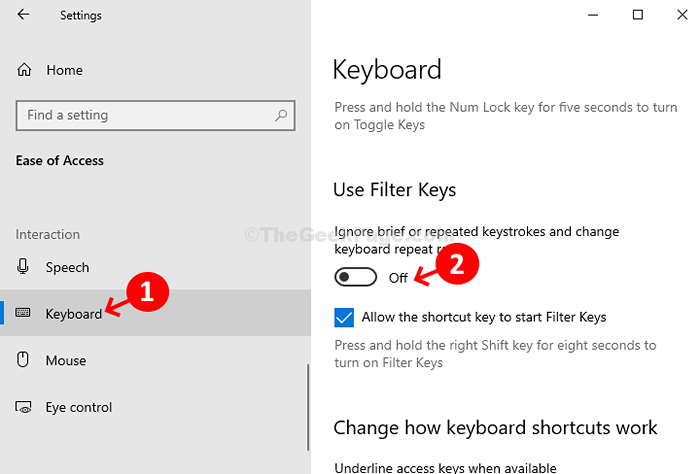
Langkah ini harus menyelesaikan masalah lag input papan kekunci anda.
Nota: - untuk pengguna Windows 11
Tekan Kekunci windows + i Kekunci bersama untuk membuka tetapan. Sekarang, klik pada Kebolehcapaian dari menu kiri dan kemudian klik pada papan kekunci dari sebelah kanan.
Sekarang, belok mati kekunci penapis.
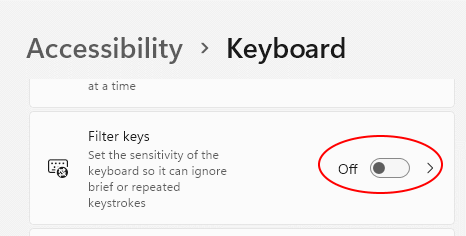
Kaedah 4: Pindahkannya dari isyarat WiFi yang lain
Sekiranya anda menggunakan papan kekunci keyboard / wayarles bluetooth, pastikan bahawa tiada gangguan isyarat wifi yang kuat antara papan kekunci dan komputer. Sekiranya anda telah meletakkan penghala anda di sisi yang sama atau sangat dekat dengan CPU atau komputer riba, cuba gerakkannya ke sisi lain (dari papan kekunci) atau gerakkannya jauh dari CPU.
Kaedah 5: Periksa bateri
Bateri rendah di papan kekunci juga boleh menjadi alasan untuk tindak balas lag papan kekunci. Periksa bateri papan kekunci dan ubah jika anda boleh dan lihat apakah ia berfungsi.
Kaedah 6: Kemas kini pemacu papan kekunci
Langkah 1: Tekan Kekunci Windows + x Bersama di papan kekunci anda> Pengurus peranti dari menu konteks.
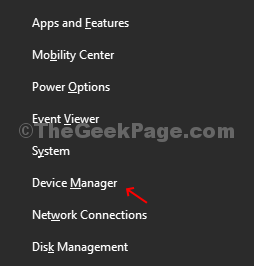
Langkah 2: Di dalam Pengurus peranti , Klik dua kali pada Papan kekunci untuk mengembangkannya . Sekarang, cari dan klik kanan pada peranti papan kekunci anda dan kemudian klik Kemas kini pemacu.
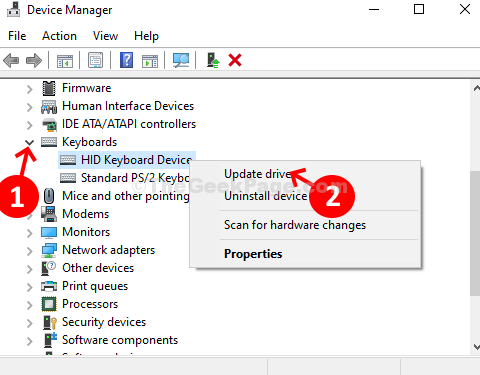
Langkah 3 - Sekarang, pilih cari secara automatik untuk pemandu.
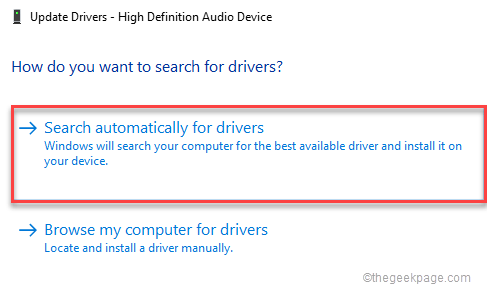
Sekarang, Ikuti arahan skrin untuk menyelesaikan proses kemas kini pemacu. Sekiranya ada kemas kini, ia akan mengemas kini pemacu secara automatik. Setelah selesai, tutup dan keluar. Reboot PC anda dan papan kekunci mesti berfungsi dengan baik sekarang.
Sekarang, jika tidak berfungsi, maka ikuti langkah -langkah yang diberikan di bawah untuk memasang semula pemandu.
Hanya buka Pengurus peranti Dan kemudian, ini Klik kanan pada pemacu papan kekunci anda dan pilih Nyahpasang.
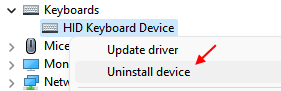
Sekarang, mula semula komputer anda.
Kaedah 7: Cara Memperbaiki Lag Input Keyboard Melalui Penyelesaian Masalah
Langkah 1: Klik pada Mula butang dan cari Menyelesaikan masalah.
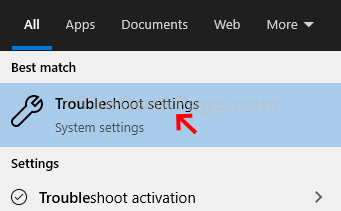
Langkah 2: Seterusnya, Kemas kini & Keselamatan > Menyelesaikan masalah Di sebelah kiri> di sebelah kanan anak tetingkap, tatal ke bawah> Cari dan selesaikan masalah lain > papan kekunci.
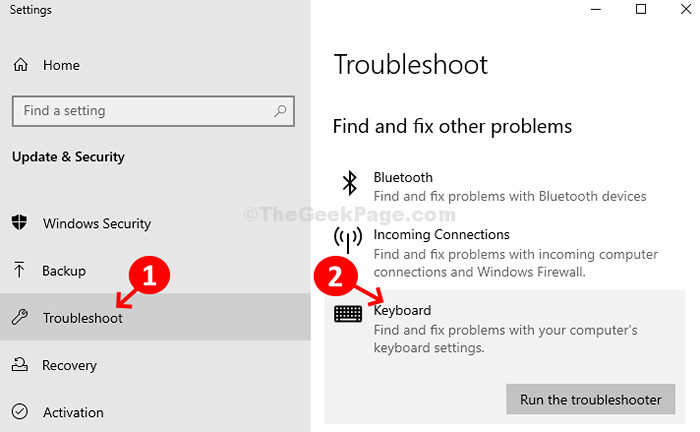
Langkah 3: Klik pada Jalankan penyelesai masalah butang di bawah Papan kekunci pilihan. Ia akan menjalankan masalah masalah. Sekiranya ada masalah yang dijumpai, ikuti arahan untuk menyelesaikan masalah.
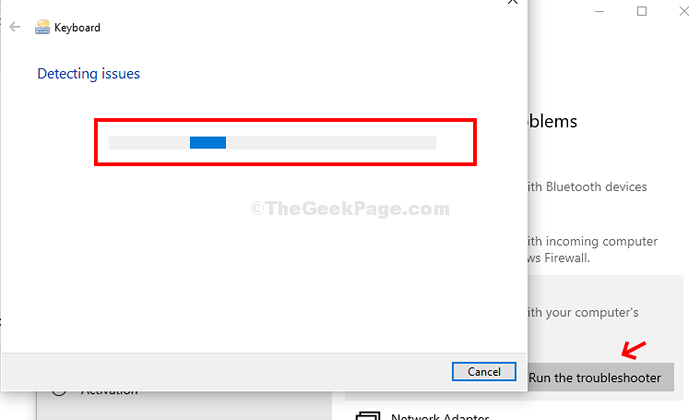
Nota: - untuk pengguna Windows 11
1 - Cari Menyelesaikan masalah dalam kotak carian Windows 11. Klik pada Menyelesaikan masalah
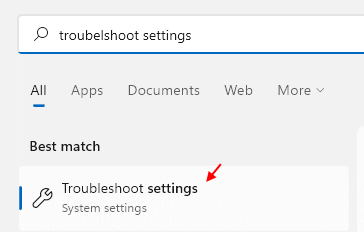
2 - Sekarang, klik pada Penyelesai masalah lain
3 - sekarang, Jalankan Penyelesaian masalah papan kekunci
- « Betulkan Windows Installer tidak berfungsi di Windows 10/11
- Cara Memperbaiki Masalah Kunci Caps Di Windows 11/10 »

