Cara Memperbaiki Wifi iPhone terus memutuskan sambungan berulang kali [diselesaikan]
![Cara Memperbaiki Wifi iPhone terus memutuskan sambungan berulang kali [diselesaikan]](https://ilinuxgeek.com/storage/img/images/how-to-fix-iphone-wifi-keeps-disconnecting-repeatedly-[solved].png)
- 1480
- 445
- Noah Torp
Ramai pengguna iPhone telah menyatakan kekecewaan mereka dengan salah satu masalah serius yang mereka dapatkan di iPhone. Masalahnya ialah iPhone mereka terus memutuskan dari Wi-Fi setiap sekarang dan kemudian. Ia benar-benar menjadi masalah utama kerana Wi-Fi adalah keperluan untuk menggunakan kebanyakan aplikasi di iPhone.
Kami telah menganalisis dengan teliti mengenai isu ini dan mengetahui faktor -faktor yang mungkin bertanggungjawab dan disenaraikan di bawah.
- Tetapan gabungan auto dilumpuhkan
- Beberapa perubahan dalam tetapan rangkaian
- Kata laluan Wi-Fi telah berubah
- Masalah dengan penghala wi-fi
Setelah meneliti faktor-faktor ini di atas, kami telah menyusun satu set penyelesaian yang akan menyelesaikan iPhone yang terus memutuskan sambungan dari isu Wi-Fi.
Isi kandungan
- Betulkan 1-Hidupkan tetapan Auto-Join untuk Wi-Fi anda
- Betulkan 2 - Periksa penghala Wi -Fi
- Betulkan 3 - Lupakan rangkaian dan sambung semula lagi
- Betulkan 4 - memperbaharui pajakan untuk rangkaian Wi -Fi anda
- Pembetulan tambahan
Betulkan 1-Hidupkan tetapan Auto-Join untuk Wi-Fi anda
Sekiranya tetapan auto-Join untuk rangkaian Wi-Fi anda tidak diaktifkan, iPhone anda mungkin tidak menyambung secara automatik ke rangkaian Wi-Fi anda dan oleh itu anda menghadapi masalah ini.
Marilah kita mengaktifkan ciri ini dengan menghidupkan ciri auto-join pada iPhone anda menggunakan langkah-langkah di bawah.
Langkah 1: Buka Tetapan halaman di iPhone anda.
Langkah 2: Kemudian ketik pada Wi-Fi pilihan.
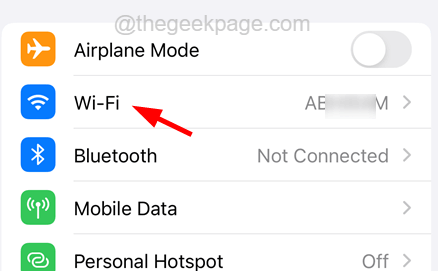
Langkah 3: Di halaman Wi-Fi, pilih anda Rangkaian Wi-Fi dengan mengetuknya.
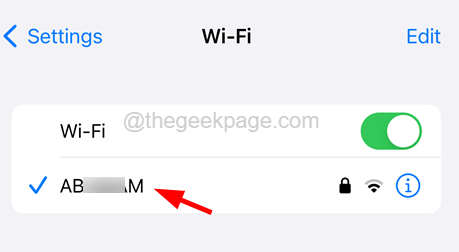
Langkah 4: Sekarang aktifkan Auto-Join ciri dengan mengetuk butang togolnya seperti yang ditunjukkan dalam tangkapan skrin di bawah.
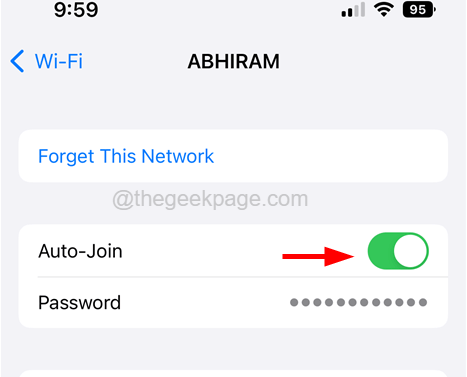
Langkah 5: Ciri ini memastikan rangkaian Wi-Fi disambungkan ke iPhone anda di kawasan rangkaiannya.
Betulkan 2 - Periksa penghala Wi -Fi
Sekiranya anda mengalami iPhone terus memutuskan sambungan dari isu Wi-Fi, mungkin ada kemungkinan bahawa ada sesuatu yang salah dengan penghala Wi-Fi itu sendiri.
Oleh itu, kami menasihati pengguna kami untuk mencuba memulakan semula penghala Wi-Fi mereka dan melihat apakah ini membantu. Juga, periksa sama ada dawai/kabel yang menghubungkan internet ke penghala dipecahkan di suatu tempat.
Sekiranya masih tidak berfungsi, cuba ganti penghala dengan yang baru dan konfigurasikan tetapan internet yang sama. Harap ini berfungsi sekarang.
Betulkan 3 - Lupakan rangkaian dan sambung semula lagi
Apabila butiran sambungan Wi-Fi diubah, maka anda pasti akan mengalami masalah seperti yang dibincangkan di atas dalam artikel ini. Oleh itu, lebih baik melupakan rangkaian Wi-Fi dan menyambung semula lagi. Ini akan membersihkan jurang antara rangkaian Wi-Fi dan iPhone anda.
Ikuti langkah-langkah di bawah bagaimana untuk melupakan rangkaian Wi-Fi dan sambungkannya lagi.
Langkah 1: Pergi ke Tetapan halaman di iPhone anda setelah membukanya.
Langkah 2: Kemudian ketik pada Wi-Fi pilihan seperti yang ditunjukkan di bawah.
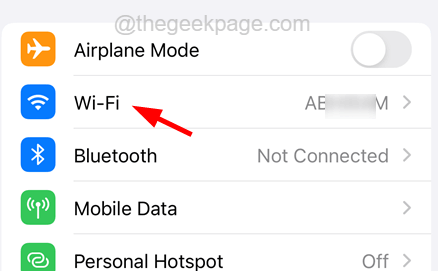
Langkah 3: Di halaman WiFi, ia memaparkan semua rangkaian Wi-Fi yang tersedia untuk iPhone anda.
Langkah 4: Ketik pada Rangkaian Wi-Fi Anda mahu lupa.
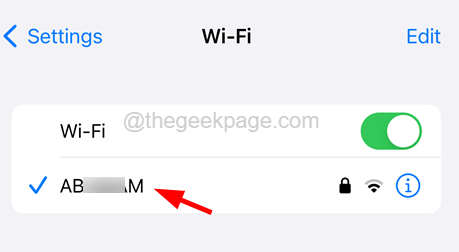
Langkah 5: Setelah dibuka, ketik pada Lupakan rangkaian ini pilihan seperti yang ditunjukkan dalam gambar di bawah.
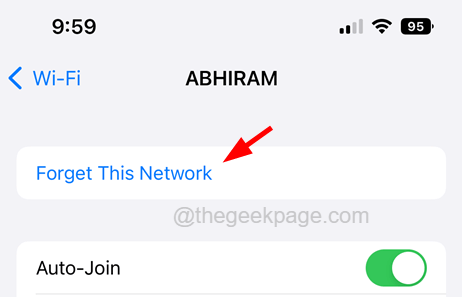
Langkah 6: Ini akan melupakan rangkaian Wi-Fi yang anda pilih dan anda tidak akan dapat menyambung ke ini sehingga anda memasukkan kata laluannya.
Langkah 7: Sekarang untuk menyambung semula, ketik Rangkaian Wi-Fi di halaman Wi-Fi seperti yang ditunjukkan di bawah.
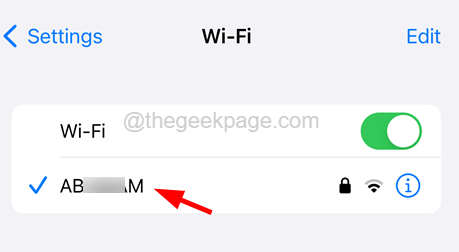
Langkah 8: Mengesahkannya dengan memberikan kata laluan rangkaian dan mula menggunakan wifi tanpa terputus.
Betulkan 4 - memperbaharui pajakan untuk rangkaian Wi -Fi anda
Beberapa pengguna iPhone telah mendakwa bahawa mereka dapat menyelesaikan masalah ini dengan hanya memperbaharui pajakan untuk rangkaian Wi-Fi mereka seperti yang ditunjukkan dalam langkah-langkah di bawah. Cuba kaedah ini dan lihat apakah ini berfungsi atau tidak.
Langkah 1: Buka Tetapan halaman di iPhone.
Langkah 2: Ketik pada Wi-Fi pilihan seperti yang ditunjukkan di bawah.
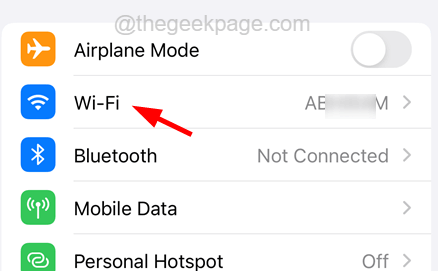
Langkah 3: Kemudian pilih Rangkaian Wi-Fi di halaman Wi-Fi dengan mengetuknya.
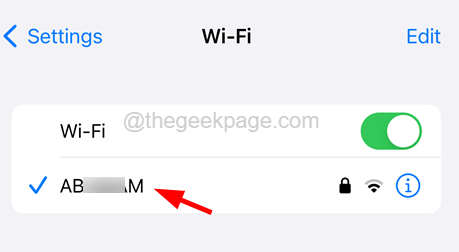
Langkah 4: Setelah halaman Wi-Fi dibuka, di bahagian bawah anda akan menemui Memperbaharui sewa pilihan.
CATATAN - Kaedah ini berfungsi mungkin hanya pada versi iOS 14 atau lebih tua. Jangan risau jika anda tidak menemui pilihan ini sila teruskan dengan penyelesaian lain.
Langkah 5: Ketik sekali untuk memperbaharui pajakan seperti yang ditunjukkan dalam tangkapan skrin di bawah.
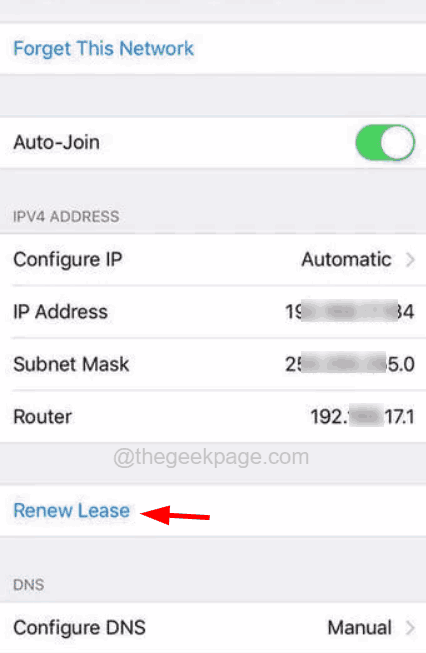
Langkah 6: Selepas pajakan rangkaian Wi-Fi diperbaharui, periksa sama ada masalah ini diperbaiki atau tidak.
Pembetulan tambahan
Tetapkan semula tetapan rangkaian pada iPhone anda
Ramai pengguna iPhone telah melaporkan bahawa menetapkan semula tetapan rangkaian telah menetapkan isu ini. Oleh itu, kami mengesyorkan mencuba menetapkan semula tetapan rangkaian pada iPhone anda dan memeriksa jika ia berfungsi.
Inilah cara anda boleh menetapkan semula tetapan rangkaian pada iPhone anda.
- Menavigasi ke Tetapan > Umum > Pemindahan atau menetapkan semula iPhone > Tetapkan semula.
- Pilih Tetapkan semula tetapan rangkaian pilihan dari pop timbul.
- Masuk ke kod laluan bersambung.
- Ketik Tetapkan semula tetapan rangkaian untuk mengesahkan.
- Ini menetapkan semula tetapan rangkaian pada iPhone anda.
Lumpuhkan sambungan VPN
Sekiranya iPhone anda disambungkan ke mana-mana sambungan VPN, maka ada peluang yang tinggi bahawa sambungan ini mengganggu isyarat Wi-Fi anda dan menyebabkannya terus memutuskan setiap kali. Untuk melumpuhkan sebarang sambungan VPN di iPhone anda, ikuti langkah -langkah di bawah.
- Semak imbas ke Tetapan> Umum> VPN & Pengurusan Peranti> VPN.
- Lumpuhkan Status dengan mengetuk butang togolnya.
- Ini akan beralih kepada Tidak dihubungkan Dan ini memutuskan konfigurasi VPN pada iPhone anda.
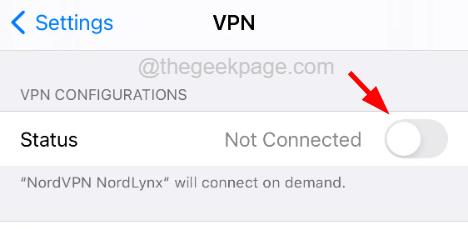
Memaksa memulakan semula iPhone anda
Kadang -kadang memaksa memulakan semula iPhone dapat menyelesaikan beberapa isu yang menjengkelkan di iPhone seperti yang dibincangkan di atas dan ini dilakukan dengan menggunakan langkah -langkah yang dijelaskan di bawah.
- Untuk memaksa memulakan semula iPhone anda, tekan Volume Up butang sekali dan lepaskannya.
- Selepas itu, tekan perlahankan suara butang dan lepaskannya.
- Kemudian, tekan sisi butang iPhone anda selama 10 saat sehingga anda melihat epal tanda logo di skrin.
- Selepas iPhone bermula, cuba dan periksa sama ada masalah masih berterusan atau tidak.
- « Cara mematikan hitam dan putih di iPhone
- Cara memeriksa dan memadam sejarah lokasi anda di iPhone »

