Cara Memperbaiki Kod Ralat InstallShield 1722 di Windows 10
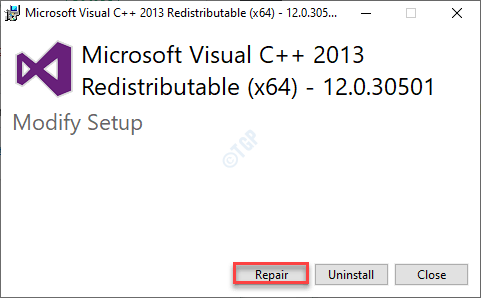
- 2197
- 213
- Dale Harris II
Semasa memasang pakej perisian baru (yang datang dalam format MSI) Proses pemasangan mungkin gerai dan membuang kod ralat pemasangan 1722. Anda akan melihat bahawa mesej ralat apabila persediaan berakhir dengan giliran yang tidak dijangka semasa memasang pakej pada mesin anda. Yang mesti anda lakukan untuk menyelesaikan masalah ini adalah mengikuti perbaikan mudah ini pada sistem anda.
Penyelesaian-
1. Anda mesti menggunakan akaun pentadbiran untuk memasang aplikasi di komputer anda. Jalankan pemasang sebagai pentadbir.
2. Lumpuhkan sebarang antivirus buat sementara waktu di komputer anda.
Isi kandungan
- Betulkan 1 - Menggunakan Prompt Command
- Betulkan 2 - Ubah suai perkhidmatan Windows Installer
- Betulkan 3 - Jalankan Pasang dan Nyahpasang Penyelesetan
- Betulkan 4 - Namakan semula dua fail DLL
- Betulkan 5 - MSIEXEC tidak mendaftar dan mendaftar semula
- Betulkan 6 - Cuba pasang pakej di lokasi lain
- Betulkan 7 - Pasang dalam mod selamat
Betulkan 1 - Menggunakan Prompt Command
1. Cari cmd dalam kotak carian Windows 10
2. Klik kanan dan Jalankan sebagai pentadbir
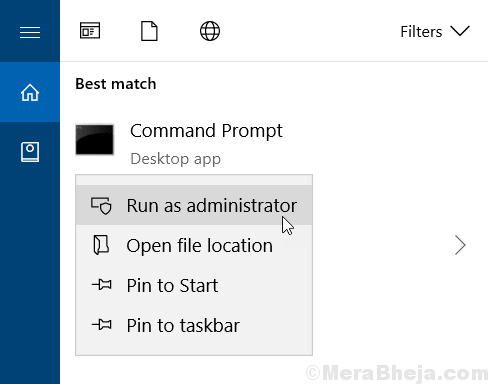
3. Salin dan tampal arahan yang diberikan di bawah satu demi satu dan tekan masukkan setiap kali untuk melaksanakannya.
MSIEXEC /Unregister
MSIEXEC /REGSERVER
4. Selepas itu jalankan arahan yang diberikan di bawah
Dism.exe /online /cleanup-image /restoreHealth
Tutup tetingkap CMD dan reboot PC
Betulkan 2 - Ubah suai perkhidmatan Windows Installer
Laraskan perkhidmatan Windows Installer ke mod manual.
1. Tekan Kekunci windows+r Kekunci bersama untuk membuka terminal larian.
2. Selepas itu, tekan Masukkan.
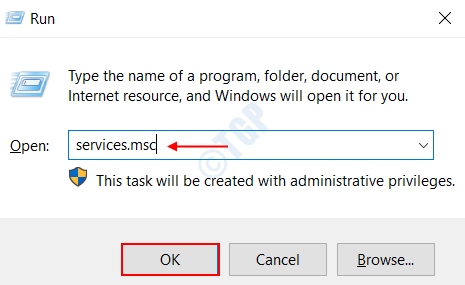
3. Cukup, tatal ke bawah untuk mencari "Pemasang Windows"Perkhidmatan.
4. Sekarang, Klik dua kali mengenai perkhidmatan itu untuk mengubahnya.
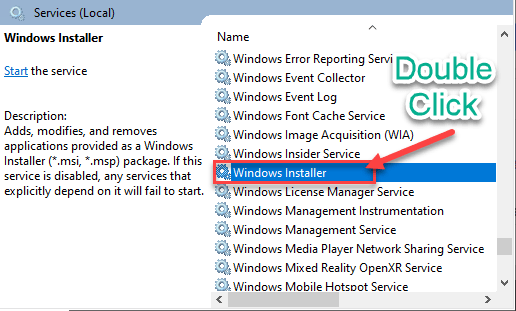
5. Apabila Properties Windows Installer Tetingkap berlaku, klik pada drop-down di sebelah pilihan 'Jenis Permulaan:'Dan tetapkannya kepada "Manual".
6. Sekiranya perkhidmatan tidak berjalan, klik pada "Mula"Untuk memulakan perkhidmatan.
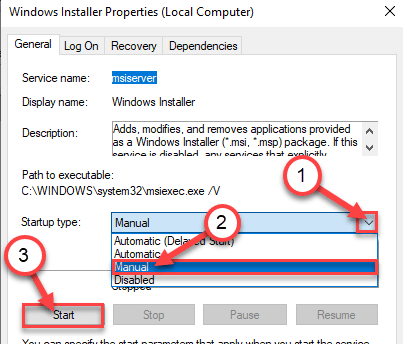
7. Kemudian, klik pada "Memohon"Dan kemudian klik pada"okey"Untuk menyimpan perubahan pada komputer anda.
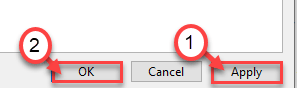
Tutup Skrin Perkhidmatan. Sekali lagi cuba pasang aplikasi di komputer anda.
Betulkan 3 - Jalankan Pasang dan Nyahpasang Penyelesetan
Memasang dan nyahpasang Penyelesai masalah dapat mengesan dan menyelesaikan masalah dengan pemasang.
1. Pertama sekali, pergi ke microsoftprogram_install_and_uninstall.meta di komputer anda.
2. Seterusnya, klik pada "Muat turun"Untuk memuat turunnya di komputer anda.
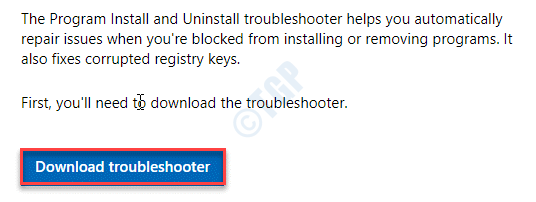
3. Seterusnya, pergi ke lokasi di komputer anda di mana anda baru sahaja memuat turun fail.
3. Selepas itu, Klik dua kali "Microsoftprogram_install_and_uninstall.meta"Untuk menjalankan penyelesaian masalah.
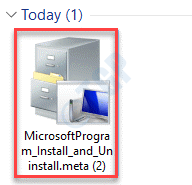
4. Di dalam Pemasang Program dan Uninstaller tetingkap, klik pada "Seterusnya"Untuk menjalankan penyelesaian masalah di komputer anda.
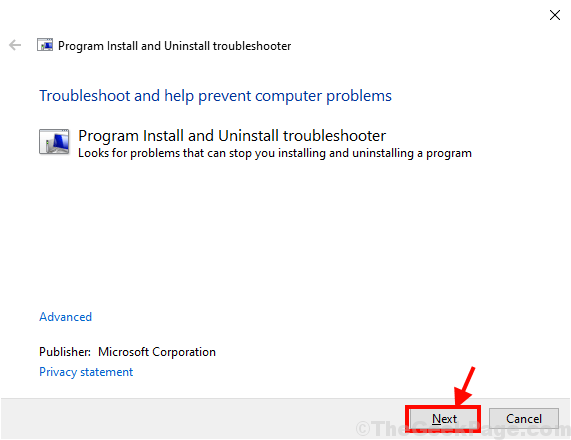
5. Di sini anda akan diminta "Adakah anda menghadapi masalah memasang atau menyahpasang program?", Hanya klik pada"Memasang".
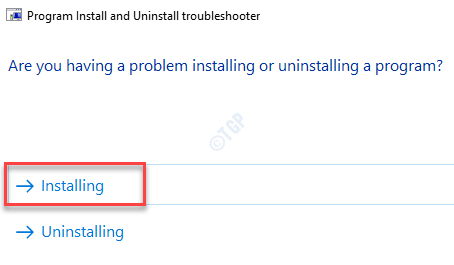
Penyelesai masalah akan memeriksa pelbagai tempat seperti pendaftaran untuk masalah yang berkaitan dengan patch. Sila tunggu sebentar.
6. Seterusnya, anda akan muncul di "Pilih program yang cuba anda pasang"Tetingkap.
7. Cukup pilih program yang anda hadapi dengan masalah ini, dan kemudian klik pada "Seterusnya".
(Sekiranya anda tidak dapat mencari aplikasi, pilih "Tidak Disenaraikan".)
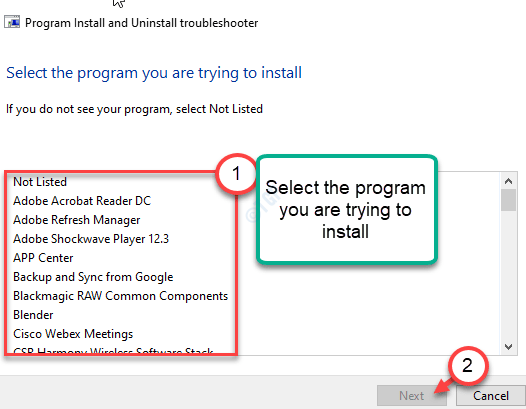
Ikuti cadangan yang dicadangkan oleh penyelesai masalah untuk menyelesaikan masalah.
Cuba jalankan pemasang lagi.
Betulkan 4 - Namakan semula dua fail DLL
Anda mesti menamakan semula dua fail DLL yang korup dan memasang pakej visual lagi.
LANGKAH 1 -
1. Pada mulanya, pergi ke laman web ini untuk memuat turun pakej visual c ++.
2. Kemudian, klik pada "Muat turun".
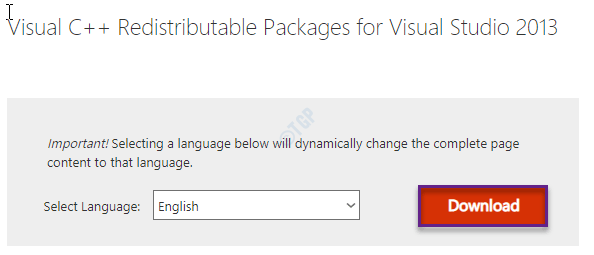
3. Sekarang, pilih jenis pemasang mengikut spesifikasi komputer anda*.
a. vcredist_arm - Untuk mesin yang berjalan pada pemproses berasaskan lengan.
b. vcredist_x64 - Sistem bit x64
c. vcredist_x32 - sistem berasaskan bit x32
4. Klik pada "Seterusnya"Untuk memulakan muat turun.
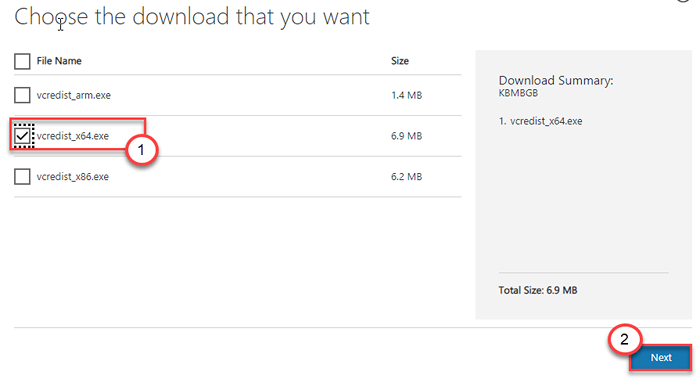
Sebaik sahaja anda telah memuat turunnya, tutup tetingkap penyemak imbas.
CATATAN-
Tertanya -tanya bagaimana mengetahui spesifikasi sistem anda? Ikut langkah-langkah ini.
1. Buka perintah lari, hanya dengan menekan Kekunci windows+r Kunci.
2. Jenis "msinfo32"Dan klik pada"okey".
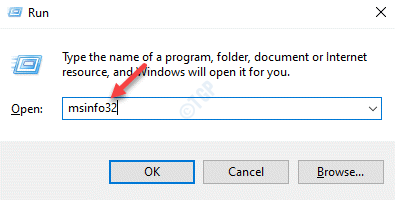
3. Dalam skrin Maklumat Sistem, lihat 'Jenis Sistem:' Untuk mengetahui jenis sistem yang anda gunakan.
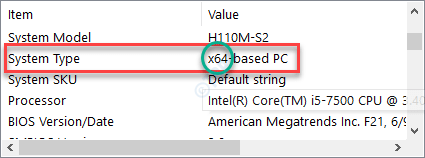
Langkah 2 -
1. Pada mulanya, tekan Kekunci windows+e Kekunci bersama.
2. Selepas itu, pergi ke lokasi ini -
Untuk sistem 32-bit - C: \ Windows \ System32
Untuk sistem 64-bit - C: \ windows \ syswow64
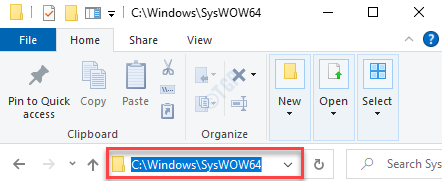
3. Sebaik sahaja anda muncul di folder tertentu, cari kedua -dua fail DLL ini.
MSVCP120.DLL MSVCR120.dll
4. Pada mulanya, klik kanan pada "MSVCP120.dll"Fail dan klik pada"Namakan semula"Untuk menamakan semula fail.
5. Namakan semula fail sebagai "MSVCP120.dll_old".
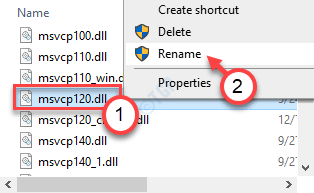
6. Cara yang sama, klik kanan pada "MSVCR120.dll"Dan klik pada"Namakan semula"Untuk mengubah namanya.
7. Anda boleh namakannya "MSVCR120.dll_old".
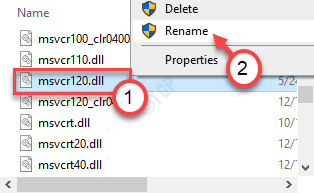
CATATAN-
Jangan padamkan mana -mana fail DLL yang disebutkan. Anda boleh menamakan semula mereka kembali kepada nama asal mereka jika penyelesaian ini tidak menyelesaikan masalah anda.
Langkah 3 -
Sekarang anda mesti menjalankan pemasang vcredist untuk memasang pakej pada sistem anda.
1. Pergi ke folder di mana anda telah memuat turun "vcredist".
2. Kemudian, Klik dua kali "vcredist"Untuk menjalankannya.
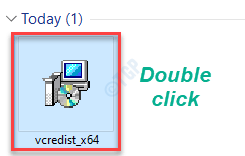
3. Cukup klik pada "Pembaikan"Untuk membaiki fail yang rosak.
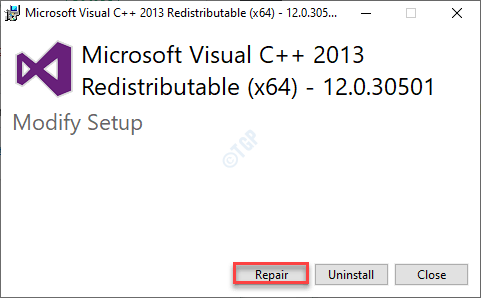
Proses ini akan lengkap dalam masa kurang dari satu minit. Tutup pemasang. Sekarang, cuba pasang aplikasi sekali lagi.
Betulkan 5 - MSIEXEC tidak mendaftar dan mendaftar semula
Tidak mendaftar dan mendaftarkan semula proses msiexec. Ini harus menyelesaikan masalah dengan msiexec.
1. Pada mulanya, tekan "Kekunci Windows+x".
2. Selepas itu, klik pada "Windows PowerShell (admin)".
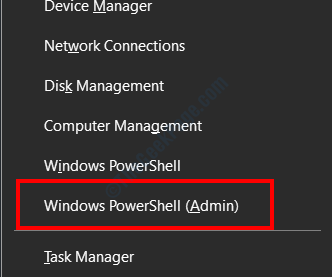
3. Sebaik sahaja anda telah membuka tetingkap PowerShell, taipkan set arahan ini satu demi satu dan memukul Masukkan untuk melaksanakannya di terminal.
MSIEXEC /UNREG MSIEXEC /REGSERVER
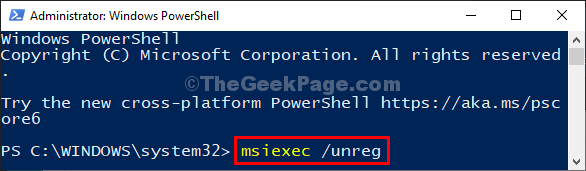
Ini akan tidak mendaftar dan mendaftarkan semula perkhidmatan di mesin anda.
Tutup skrin PowerShell.
Betulkan 6 - Cuba pasang pakej di lokasi lain
Sekiranya anda menghadapi masalah memasang pakej di lokasi lalai ('c:' drive), kami cadangkan anda cuba memasang pakej pada pemacu lain sistem anda. Periksa sama ada ini berfungsi untuk anda.
Betulkan 7 - Pasang dalam mod selamat
Sekiranya aplikasi/perkhidmatan lain mengganggu proses pemasangan, cuba pasang pakej dalam mod selamat.
1. Anda mesti boot komputer anda dalam mod selamat. Buka Halaman Tetapan.
2. Kemudian, klik pada "Kemas kini dan keselamatan".
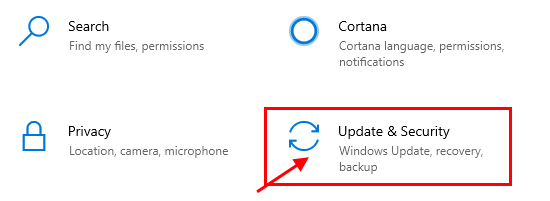
2. Pada mulanya. Di sebelah kiri, klik pada "Pemulihan".
3. Selepas itu, di bawah 'Startu lanjutanp ', klik pada "Mulakan semula sekarang".
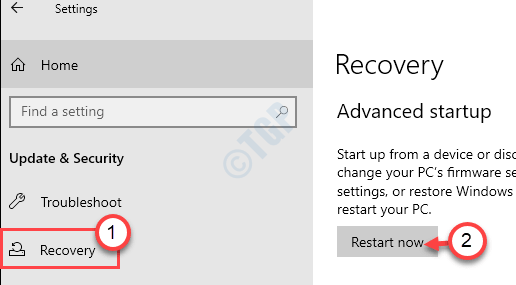
Ini akan memulakan komputer anda dalam persekitaran pemulihan.
4. Sebaik sahaja ia berlaku, hanya klik pada "Pilihan lanjutan".
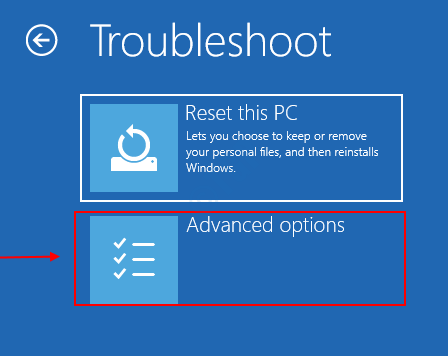
5. Dalam skrin 'Pilihan Lanjutan', anda perlu mengklik pada "Tetapan permulaan".
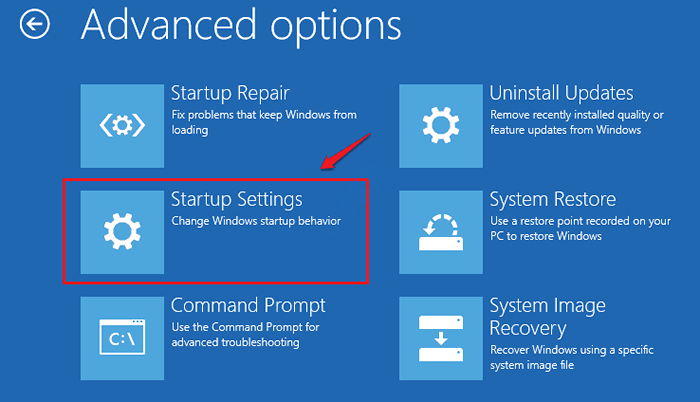
6. Untuk memulakan semula komputer anda dengan keadaan yang betul, klik pada "Mula semula".
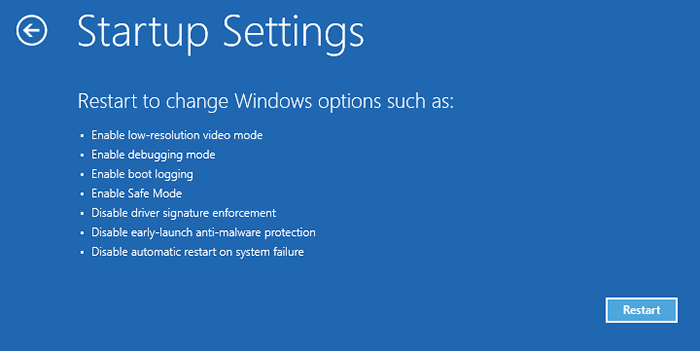
7. Sebaik sahaja anda berada dalam tetapan permulaan, tekan F4 Kunci untuk "Dayakan Mod Selamat".
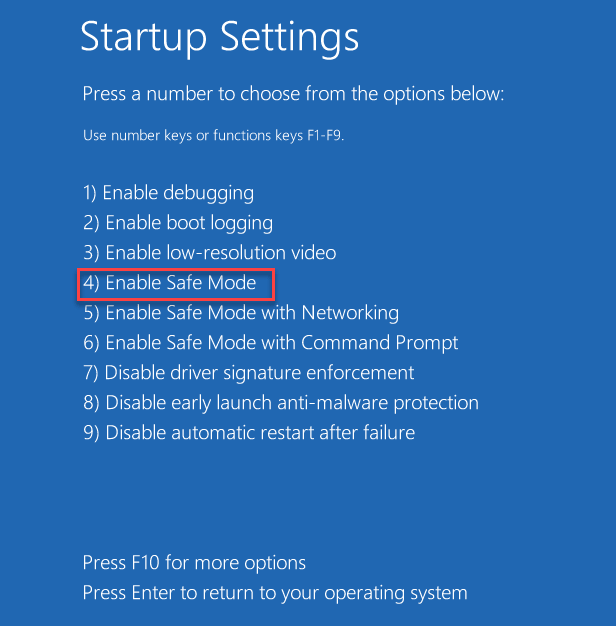
Setelah sistem anda masuk ke mod selamat, cuba pasangkan pakej sekali lagi.
Ini harus menyelesaikan masalah.
- « Cara Mencari Folder AppData pada Windows 10
- Anda mesti mengaktifkan perlindungan sistem pada pemacu ini »

