Cara Memperbaiki Ralat Pengaktifan Imessage Pada iPhone [Selesai]
![Cara Memperbaiki Ralat Pengaktifan Imessage Pada iPhone [Selesai]](https://ilinuxgeek.com/storage/img/images/how-to-fix-imessage-activation-error-on-iphone-[solved].png)
- 1649
- 329
- Don Will
Ramai pengguna telah melihat bahawa mereka mendapat mesej ralat semasa cuba mengaktifkan iMessage pada iPhone mereka. Mesej ralat yang mereka dapat ditunjukkan di bawah.
Pengaktifan iMessage, ralat berlaku semasa pengaktifan. Cuba lagi.
Kebanyakan pengguna iPhone yang telah beralih dari Android ke iPhone baru. Isu ini mesti berlaku pada iPhone kerana sebab -sebab berikut.
- Masalah dengan kad sim
- Sambungan Internet yang lemah atau tiada data
- Tarikh dan masa ditetapkan dengan tidak betul
- iPhone dengan iOS yang sudah lapuk
- Masalah dengan id epal
Jangan risau jika anda juga menghadapi masalah yang sama dengan iPhone anda. Anda boleh mencari penyelesaian terbaik dalam artikel di bawah yang akan menyelesaikan ralat ini dan mendapatkan iMessage diaktifkan.
Isi kandungan
- Betulkan 1 - Tukar kad SIM
- Betulkan 2 - Pastikan iPhone disambungkan ke Internet
- Betulkan 3 - Periksa sama ada mod kapal terbang diaktifkan
- Betulkan 4 - Lumpuhkan tetapan iMessage dan aktifkannya
- Betulkan 5 - Log masuk dan kemudian masuk dengan ID Apple anda
- Pembetulan tambahan
Betulkan 1 - Tukar kad SIM
Kebanyakan pengguna iPhone juga melaporkan bahawa mereka dapat menyelesaikan masalah ini dengan menukar dan menggantikan kad SIM dengan pembawa selular yang berbeza.
Ini mungkin kerana sesetengah pembawa menyebabkan masalah semasa mengaktifkan aplikasi seperti iMessage, dll. Oleh itu, kami mengesyorkan pengguna kami cuba menukar pembawa mereka dengan menukar kad sim dan lihat apakah ini membantu.
Betulkan 2 - Pastikan iPhone disambungkan ke Internet
Untuk mengaktifkan iMessage di mana -mana iPhone, ia perlu mempunyai sambungan internet yang kuat. Oleh itu, anda perlu menyemak sama ada sambungan Wi-Fi atau data mudah alih diaktifkan. Ikuti langkah -langkah di bawah bagaimana untuk melakukannya.
Langkah 1: Buka Tetapan halaman di iPhone anda.
Langkah 2: Ketik pada Wi-Fi pilihan pada halaman tetapan seperti yang ditunjukkan dalam tangkapan skrin di bawah.
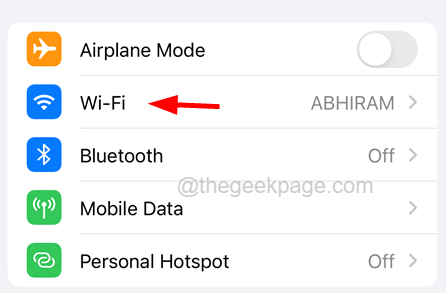
Langkah 3: Pastikan iPhone anda disambungkan ke mana-mana isyarat Wi-Fi yang ada.
Langkah 4: Sekiranya ia tidak dapat menyambung ke isyarat Wi-Fi, anda boleh menghidupkan data mudah alih untuk mengakses Internet.
Langkah 5: Untuk berbuat demikian, kembali ke Tetapan halaman dan pilih Data mudah alih pilihan dengan mengetuknya.
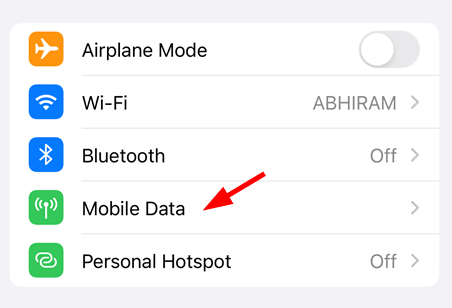
Langkah 6: Ketik pada Data mudah alih butang togol untuk menghidupkannya seperti yang ditunjukkan di bawah.
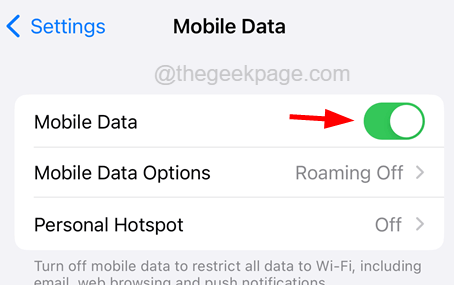
Langkah 7: Setelah memastikan sambungan internet ditubuhkan, cuba mengaktifkan iMessage pada iPhone tanpa sebarang kesilapan.
Betulkan 3 - Periksa sama ada mod kapal terbang diaktifkan
Apabila mod pesawat didayakan pada iPhone, ia melumpuhkan semua sambungan rangkaian pada iPhone dan ini menyebabkan ralat pengaktifan iMessage. Oleh itu, periksa sama ada mod kapal terbang diaktifkan dan jika ia diaktifkan, sila lumpuhkannya.
Langkah 1: Buka Tetapan halaman di iPhone.
Langkah 2: Anda akan melihat Mod kapal terbang pilihan pada halaman tetapan.
Langkah 3: Sekiranya butang togol mod pesawat diaktifkan, sila ketik untuk melumpuhkannya.
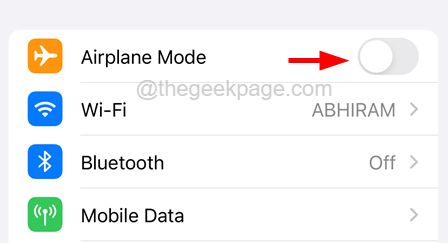
Langkah 4: Setelah dilumpuhkan, ia akan cuba mewujudkan sambungan internet sama ada Wi-Fi atau data mudah alih.
Betulkan 4 - Lumpuhkan tetapan iMessage dan aktifkannya
Isu ini juga boleh disebabkan oleh beberapa gangguan kecil dalam tetapan mesej di iPhone. Oleh itu, ini boleh diperbaiki dengan melumpuhkan tetapan iMessage dan kemudian membolehkannya menggunakan langkah -langkah yang disebutkan di bawah.
Langkah 1: Buka Tetapan halaman di iPhone anda.
Langkah 2: Kemudian tatal ke bawah Tetapan halaman dan ketik pada Mesej pilihan seperti yang ditunjukkan dalam tangkapan skrin di bawah.
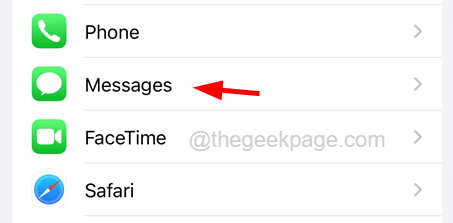
Langkah 3: Cari untuk iMessage togol butang dan ketik ke atasnya Lumpuhkan ia.
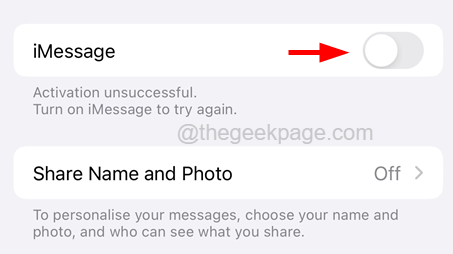
Langkah 4: Setelah dilumpuhkan, tunggu sebentar lagi.
Langkah 5: Kemudian membolehkan ia kembali lagi dengan mengetuk butang togolnya seperti yang ditunjukkan dalam gambar di bawah.
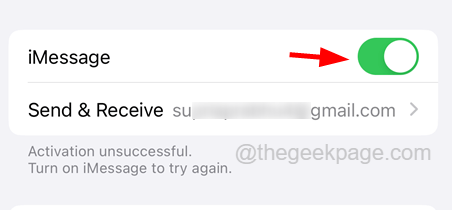
Betulkan 5 - Log masuk dan kemudian masuk dengan ID Apple anda
Ralat pengaktifan iMessage berlaku disebabkan oleh beberapa masalah dengan ID Apple seperti perubahan kata laluan, dll. Oleh itu, menandatangani Apple ID dari iPhone dan kemudian menandatangani semula pasti akan membantu menyelesaikan masalah ini jika ini berlaku.
Berikut adalah langkah -langkah di bawah bagaimana anda boleh melog masuk dan kemudian log masuk semula dengan ID Apple anda.
Langkah 1: Untuk berbuat demikian, anda perlu pergi ke Tetapan halaman dari skrin utama di iPhone anda.
Langkah 2: Pilih Nama profil di bahagian atas halaman tetapan dengan mengetuk di atasnya seperti yang ditunjukkan dalam tangkapan skrin di bawah.
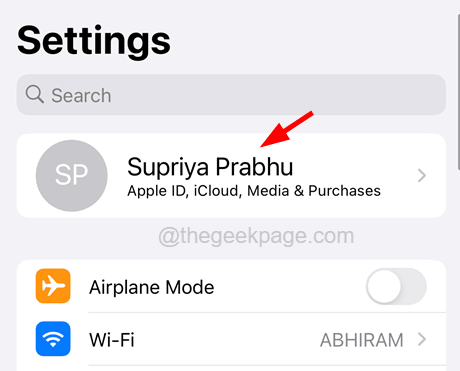
Langkah 3: Tatal ke halaman ID Apple dan ketik pada Log masuk pilihan di bahagian paling bawah halaman seperti yang ditunjukkan di bawah.
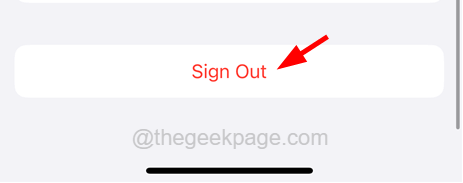
Langkah 4: Sekarang masukkan kata laluan ID Apple anda dan ketik Matikan pilihan di sudut kanan atas seperti yang ditunjukkan.
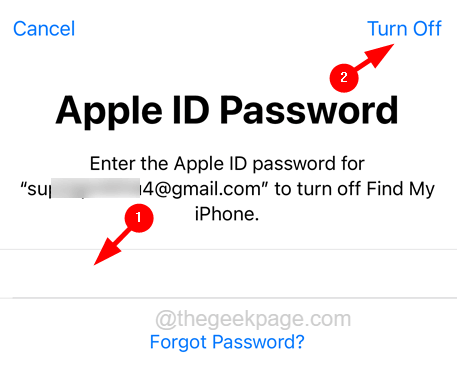
Langkah 5: Akhirnya, pilih Kesihatan dan Keychain butang togol jika anda ingin menyimpan salinannya, dan ketik pada Log masuk pilihan.
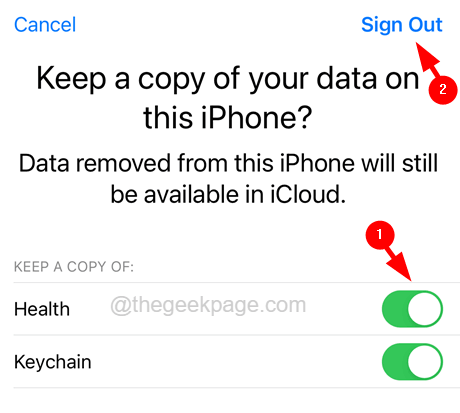
Langkah 6: Setelah data dari iCloud dikeluarkan dari iPhone anda, tunggu beberapa waktu dan kemudian ketik pada Log masuk ke iPhone anda pilihan di bahagian atas halaman tetapan seperti yang ditunjukkan di bawah.
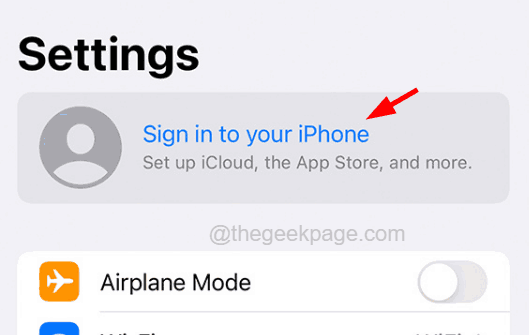
Langkah 7: Ikuti arahan di skrin untuk log masuk semula dengan memasukkan ID Apple dan kata laluannya.
Langkah 8: Setelah mendaftar di belakang, masalahnya mesti diselesaikan.
Pembetulan tambahan
Tetapkan semula tetapan rangkaian pada iPhone anda
Apabila masalah seperti ini berlaku pada mana -mana iPhone, mungkin kerana beberapa perubahan yang dilakukan pada tetapan rangkaian. Oleh itu, melaksanakan tetapan Rangkaian Reset mungkin membantu menyelesaikan masalah ini.
Ikuti langkah -langkah di bawah bagaimana untuk menetapkan semula tetapan rangkaian pada iPhone.
Langkah 1: Buka Tetapan halaman di iPhone anda.
Langkah 2: Kemudian ketik pada Umum pilihan.
Langkah 3: Di Umum halaman, pilih Memindahkan atau menetapkan semula iphone pilihan di bahagian bawah.
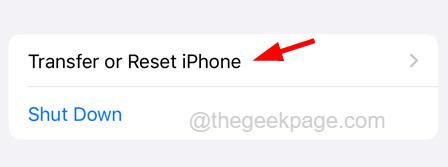
Langkah 4: Ketik pada Tetapkan semula pilihan.
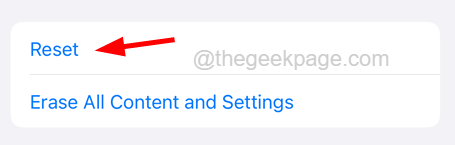
Langkah 5: Seterusnya, pilih Tetapkan semula tetapan rangkaian dari senarai muncul dengan mengetuk sekali.
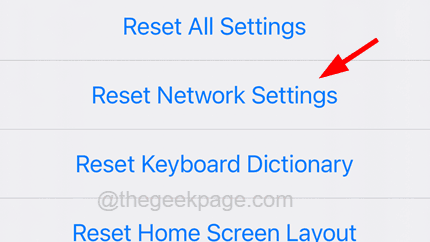
Langkah 6: Ini akan meminta anda memasukkan kod laluan anda untuk meneruskan lebih jauh.
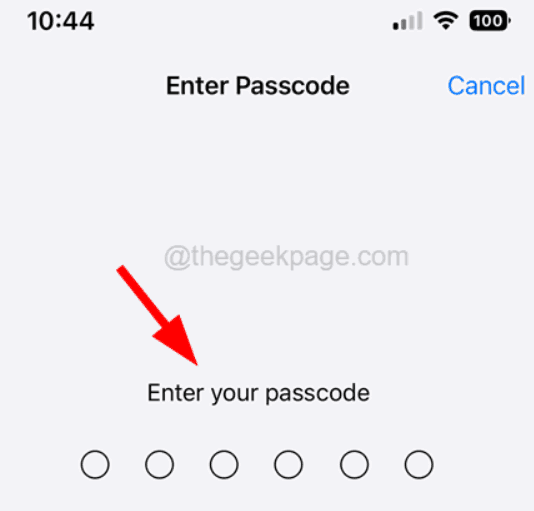
Langkah 7: Setelah memasukkan kod laluan, anda perlu mengesahkannya dengan mengetuk Tetapkan semula rangkaian Tetapan sekali lagi seperti yang ditunjukkan dalam tangkapan skrin di bawah.
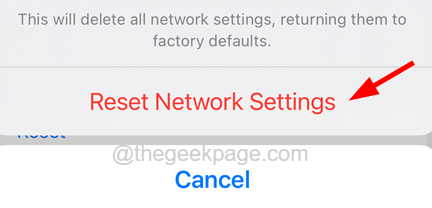
Kemas kini iPhone anda
Isu yang pasti berlaku pada mana -mana peranti dapat diselesaikan dengan mengemas kini peranti. Oleh itu, kami mengesyorkan pengguna kami cuba mengemas kini iPhone mereka menggunakan langkah -langkah yang dijelaskan di bawah.
Langkah 1: Kaedah ini adalah untuk memeriksa sama ada terdapat kemas kini yang tersedia untuk iPhone anda.
Langkah 2: Anda mesti pergi ke Tetapan halaman di iPhone anda dan ketik pada Umum pilihan.
Langkah 3: Kemudian pilih Kemas kini perisian pilihan dengan mengetuk sekali dan tunggu beberapa saat sehingga ia memuatkan halaman.
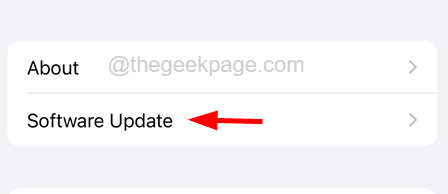
Langkah 4: Sekiranya terdapat kemas kini yang tersedia, sila ketik Muat turun dan pasang Untuk mengemas kini iPhone anda.
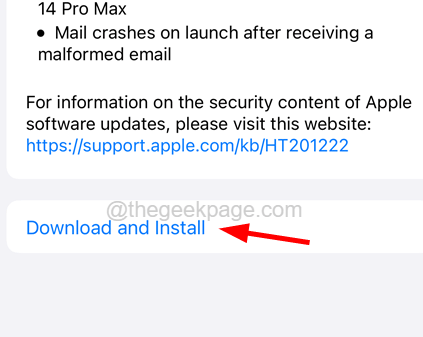
Langkah 5: Setelah kemas kini selesai, periksa apakah masalahnya masih berterusan atau tidak.
- « Cara Menyembunyikan Aplikasi iPhone Membeli Sejarah dari App Store
- Cara Menghapus Sejarah Transaksi GPAY di telefon Android »

