Cara Memperbaiki Penggunaan CPU Tinggi Disebabkan oleh Sistem Gangguan di Windows 10/11
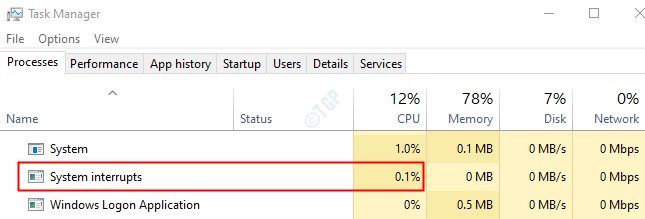
- 3205
- 813
- Jerome Quitzon
Adakah anda tertanya -tanya apa sistem ini mengganggu dan mengapa mereka memakan sebahagian besar sumber? Maka jangan risau. Dalam artikel ini, kita akan membincangkan semua yang ada untuk mengetahui tentang gangguan sistem dan juga mencari cara yang berbeza untuk menetapkan penggunaan CPU yang tinggi yang disebabkan oleh gangguan sistem.
Isi kandungan
- Apakah sistem yang mengganggu?
- Cara membetulkan penggunaan CPU yang tinggi disebabkan oleh gangguan sistem
- Betulkan 3: Matikan peranti dalaman
- Betulkan 2 - Kemas kini Windows 10 anda
- Betulkan 3: Kemas kini semua pemandu perkakasan
- Betulkan 4: Lumpuhkan Hub Root USB dari Pengurus Peranti
- Betulkan 5: Lumpuhkan kesan audio
- Betulkan 6: Matikan Windows Fast Startup
- Betulkan 7: Kemas kini BIOS di PC anda
Apakah sistem yang mengganggu?
Sistem gangguan adalah isyarat yang dihantar ke pemproses (CPU) untuk meneruskan apa sahaja yang dilakukannya dan mengambil tugas keutamaan yang memerlukan campur tangan CPU. Kebanyakannya gangguan ini dimulakan oleh perkakasan luaran. Untuk menjelaskannya, mari kita pertimbangkan beberapa contoh.
Pertimbangkan pencetak yang disambungkan ke PC dan berfungsi dengan lancar. Katakan ada jem kertas di pencetak, ini menghasilkan gangguan sistem, dan isyarat dihantar ke CPU untuk meneruskan apa sahaja yang dilakukannya dan katakan memaparkan mesej ini kepada pengguna.
Akan ada banyak gangguan yang dihasilkan pada masa tertentu. Apabila operasi I/O berlaku, gangguan dijana. Iaitu apabila kunci dalam papan kekunci ditekan atau apabila klik tetikus dikesan, gangguan sistem dijana menunjukkan campur tangan CPU diperlukan untuk menyelesaikan proses.
Gangguan sistem dihasilkan dan dijaga dalam pecahan sesaat. Biasanya, penggunaan CPU untuk gangguan ini akan menjadi minimum. Di suatu tempat antara 0.1% -1%.
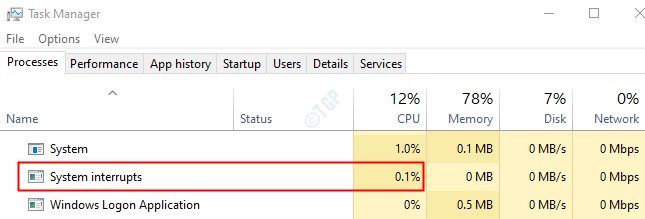
Sekiranya penggunaan CPU gangguan sistem adalah lebih daripada 20% dan tinggal di sana untuk masa yang lebih lama, Kemudian ini menunjukkan beberapa masalah dalam perkakasan atau pemandu perkakasan.
Cara membetulkan penggunaan CPU yang tinggi disebabkan oleh gangguan sistem
Sekarang kita tahu mengenai sistem yang mengganggu, marilah kita lihat bagaimana untuk memperbaiki penggunaan CPU yang tinggi yang disebabkan oleh mereka. Cuba pembetulan umum di bawah sebelum mencuba pembetulan tertentu.
- Mulakan semula sistem
- Periksa sebarang virus atau perisian hasad dalam sistem
- Unplug dan keluarkan peranti luaran yang disambungkan ke sistem seperti USB luaran, peranti audio, dll.
- Malah pengecas komputer riba yang rosak diketahui menyebabkan penggunaan cakera yang tinggi kerana gangguan sistem. Dalam kes ini, cubalah menggantikan pengecas.
Sekiranya ini tidak membantu, cubalah pembetulan yang disenaraikan di bawah. Lebih baik melaksanakan perbaikan dalam urutan yang diberikan di bawah.
Betulkan 3: Matikan peranti dalaman
Kadang -kadang, beberapa peranti dalaman adalah penyebab masalah ini. Oleh itu, anda boleh mencuba melumpuhkan beberapa peranti satu demi satu dan mengetahui peranti mana yang menyebabkan masalah. Anda boleh mencuba melumpuhkan peranti berikut:
- Penyesuai rangkaian
- Modem
- Kad Tambah seperti DSL, TV Tuner Cards STC.
- Peranti bunyi
Untuk melumpuhkan peranti, lakukan perkara berikut:
Langkah 1: Buka Pengurus Peranti (Rujuk Langkah 4,5 dari Betulkan 1)
Langkah 2: Klik dua kali Penyesuai rangkaian Untuk memperluaskan pemilihan
Langkah 3: Klik kanan pada anda penyesuai rangkaian dan pilih Sifat
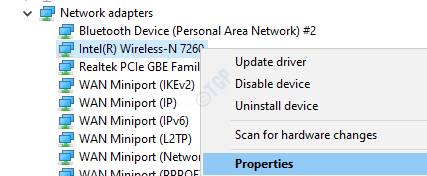
Langkah 4: Pergi ke Lanjutan tab
Langkah 5: Di bawah Harta bahagian, klik pada Bangun pada paket sihir. Di bawah Nilai seksyen, pilih Kurang upaya.
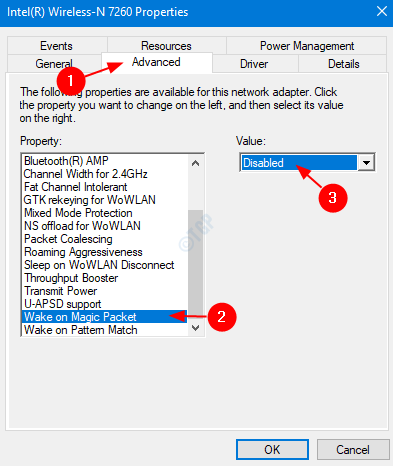
Langkah 6: Sekali lagi, pilih Bangun pada perlawanan corak di bawah Harta seksyen. Pilih Kurang upaya daripada Nilai seksyen
Langkah 7: Klik okey
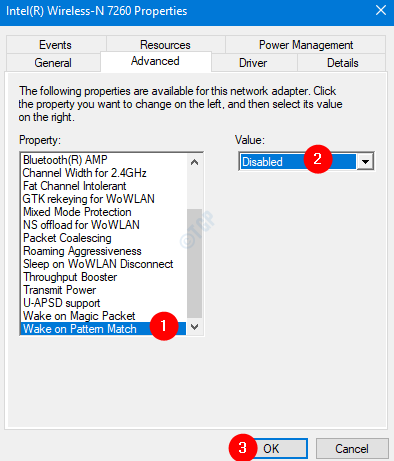
Langkah 8: Ulangi langkah yang sama untuk semua penyesuai rangkaian yang boleh dilumpuhkan.
Sekarang cuba jika ini membetulkan masalah dengan gangguan sistem. Sekiranya tidak mencuba penyelesaian seterusnya.
Betulkan 2 - Kemas kini Windows 10 anda
1. Cari Menyemak kemas kini di Windows 10 Taskbar carian dan klik padanya.
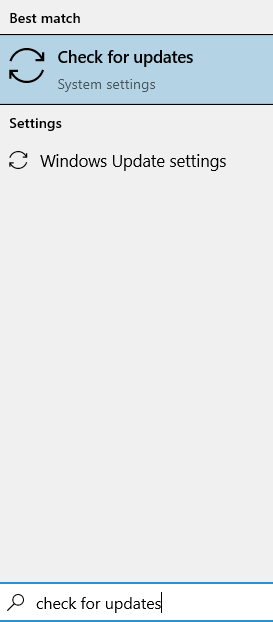
2. Klik pada Menyemak kemas kini.
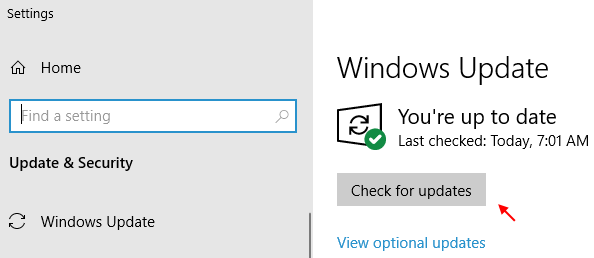
3.Biarkan kemas kini dimuat turun dan dipasang jika ada.
4. Mula semula PC anda.
Betulkan 3: Kemas kini semua pemandu perkakasan
Langkah 1: Buka dialog Run dan Taipkan MS-STETINGS: WindowsUpdate dan memukul Masukkan.
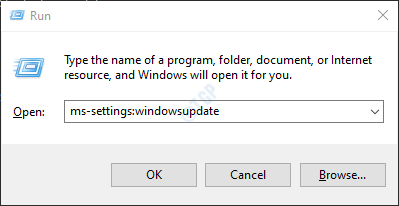
Langkah 2: Di tetingkap yang dibuka, klik Menyemak kemas kini.
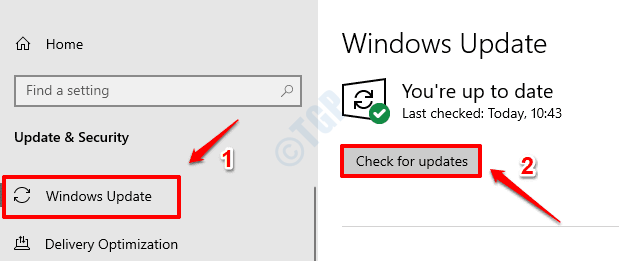
Langkah 3: Windows akan menyemak kemas kini baru. Sekiranya ada kemas kini baru, mereka akan ditunjukkan. Periksa sama ada terdapat kemas kini untuk pemacu perkakasan dan pasangkannya
Sekiranya terdapat mana -mana pemacu tertentu yang ingin anda kemas kini, ikuti langkah -langkah di bawah
Langkah 4: Buka tetingkap Run dengan memegang kunci Windows+R
Langkah 5: Masukkan Devmgmt.MSC, dan memukul okey
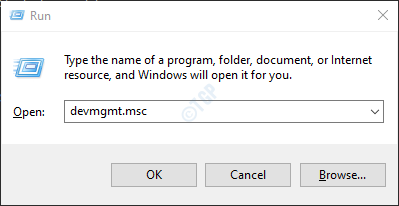
Langkah 6: Cari pemacu yang diperlukan dari senarai dan klik kanan di atasnya. Sebagai contoh, kami akan cuba mengemas kini penyesuai Microsoft AC
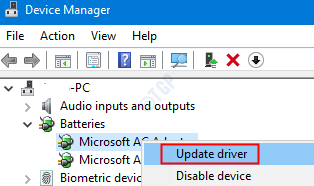
Langkah 7: Di tetingkap yang muncul, klik Cari secara automatik untuk pemandu.
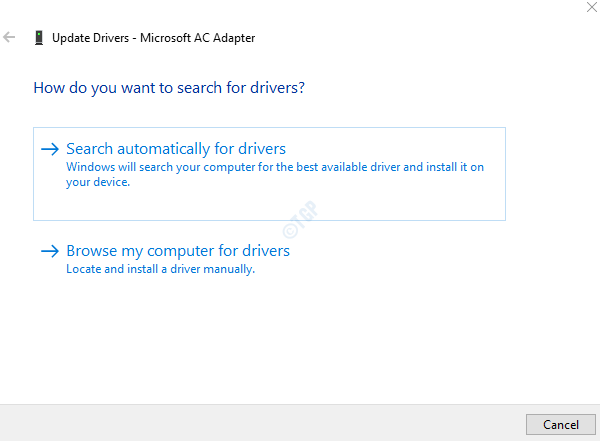
Langkah 8: Sekiranya terdapat kemas kini yang tersedia, anda akan diberitahu. Anda boleh mengikuti arahan di skrin untuk mengemas kini pemandu.
Langkah 9: Pastikan semua pemacu perkakasan dikemas kini menggunakan langkah -langkah di atas. Pastikan bahawa tiada tanda seruan kuning pada mana -mana perkakasan yang disenaraikan dalam pengurus peranti.
Periksa sama ada masalah itu masih ada. Saya kes, cubalah yang seterusnya.
Betulkan 4: Lumpuhkan Hub Root USB dari Pengurus Peranti
Langkah 1: Buka Pengurus Peranti (Langkah 4,5 dari Betulkan 1)
Langkah 2: Tatal ke bawah dan cari Pengawal bas bersiri sejagat. Klik pada tanda anak panah di sebelahnya untuk mengembangkan pilihan
Langkah 3: Sekarang kita harus melumpuhkan hab akar usb. Tetikus dan papan kekunci juga akan disambungkan ke hab akar USB. Hab akar ini tidak boleh dilumpuhkan.
Langkah 4: Klik kanan di hab akar USB dan pilih Sifat
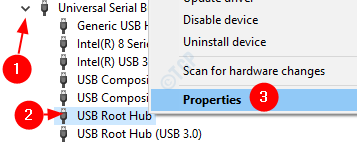
Langkah 5: Pergi ke Kuasa tab. Di bawah peranti yang dilampirkan, ia akan menunjukkan jika tetikus dan papan kekunci disambungkan
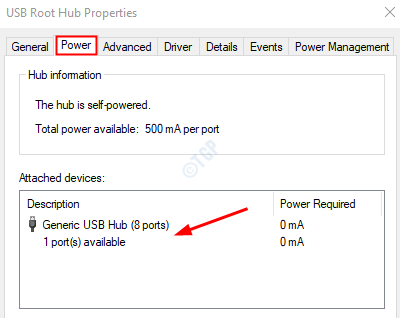
Langkah 3: Dari imej di atas kita dapat melihat bahawa tetikus dan papan kekunci tidak disambungkan ke hab. Jadi, kita boleh melumpuhkannya. Untuk melumpuhkan, Klik kanan pada Hub Root USB dan pilih Lumpuhkan peranti.
Nota: Sekiranya terdapat lebih daripada satu hab akar, semua hab akar mesti dilumpuhkan.
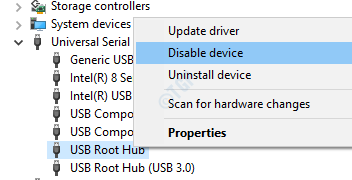
Periksa sama ada penyelesaian ini menyelesaikan masalah. Sekiranya tidak, cubalah Betulkan seterusnya.
Betulkan 5: Lumpuhkan kesan audio
Langkah 1: Buka dialog Run menggunakan memegang kunci Tingkap dan R bersama.
Langkah 2: Taipkan arahan mmsys.cpl dan memukul Masukkan kunci
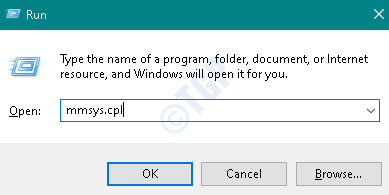
Langkah 3: Pastikan anda berada di Main balik tab.
Langkah 4: Klik pada peranti lalai. Dalam kes ini, ia adalah LEN L24E-20
Langkah 5: Klik Sifat
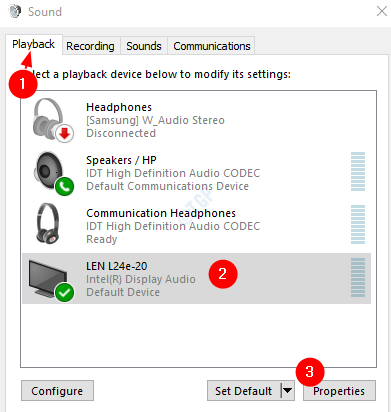
Langkah 6: Pergi ke Peningkatan tab
Langkah 7: Tandakan pada Lumpuhkan semua peningkatan
Langkah 8: Klik Memohon Dan kemudian klik pada okey
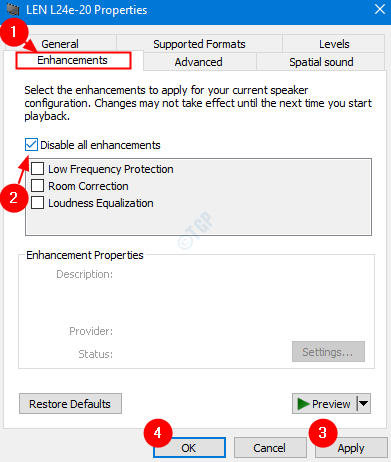
Periksa sama ada ini membetulkan masalah. Sekiranya tidak mencuba penyelesaian seterusnya.
Betulkan 6: Matikan Windows Fast Startup
Ramai pengguna telah melaporkan bahawa melumpuhkan permulaan Windows Fast telah menetapkan masalah untuk mereka.
Langkah 1: Buka Jalankan dialog
Langkah 2: Masukkan Kawalan PowerCfg.cpl dan tekan okey
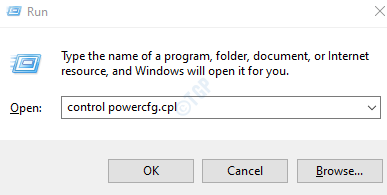
Langkah 3: Dari sebelah kiri, klik Pilih butang kuasa pilihan
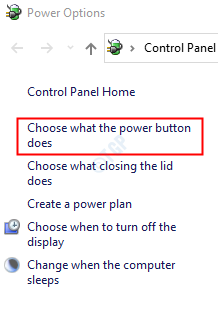
Langkah 4: Klik Tukar tetapan yang tidak tersedia pada masa ini

Langkah 5: Di bawah Tetapan Tutup, untick pilihan Hidupkan Permulaan Cepat (disyorkan)
Langkah 6: Klik Simpan perubahan
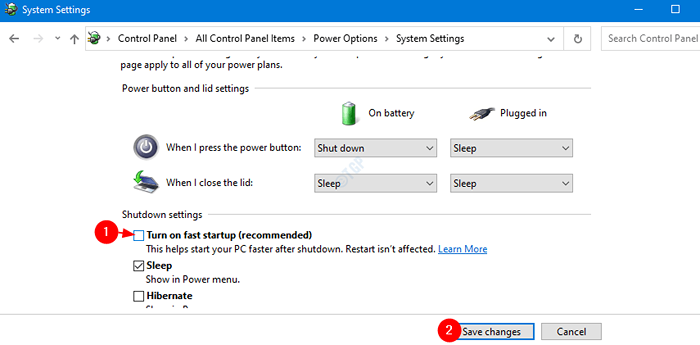
Sekarang, periksa sama ada masalah itu berterusan. Sekiranya ia berlaku, cubalah Betulkan seterusnya.
Betulkan 7: Kemas kini BIOS di PC anda
CATATAN: Sila cuba menetapkan ini setelah mencuba semua pembaikan yang lain. Kaedah ini rumit dan juga berisiko. Kesalahan kecil boleh merosakkan sistem. Oleh itu, sila ambil sandaran peranti yang diperlukan sebelum meneruskan.
Pertama, kita mesti mencari versi BIOS sistem. Untuk berbuat demikian, ikuti langkah -langkah di bawah:
Langkah 1: Tekan Kekunci windows + r Kunci
Langkah 2: Jenis msinfo32 dan tekan okey
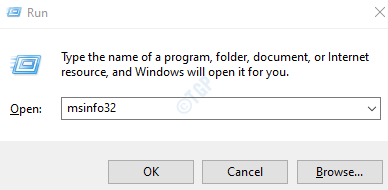
Langkah 3: Perhatikan Versi BIOS dan Model sistem seperti yang ditunjukkan di bawah
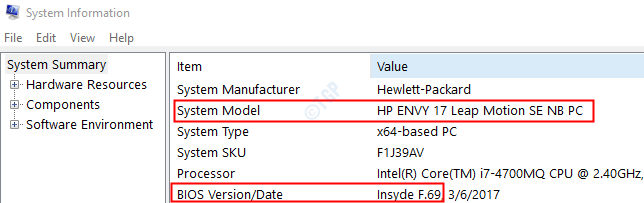
Langkah 4: Sekarang, lawati laman web pengilang untuk memuat turun dan mengeluarkan versi terbaru BIOS.
Langkah 5: Setelah diekstrak, pergi terus ke BIOS (rujuk baca saya.txt fail untuk arahan) atau buat a Bootable DOS USB memandu untuk mengemas kini bios. Sebagai alternatif, anda juga boleh menggunakan aplikasi berasaskan Windows untuk mengemas kini BIOS ke versi semasa.
Langkah 6: Sekarang, reboot PC anda
Itu sahaja
Terima kasih kerana membaca. Kami harap artikel ini bermaklumat.
- « Skrin kemas kini kosong di Windows 10 Fix
- Tahu mana pemacu Bluetooth utama anda di Pengurus Peranti di Windows 10 »

