Cara memperbaiki lekukan gantung dalam perkataan
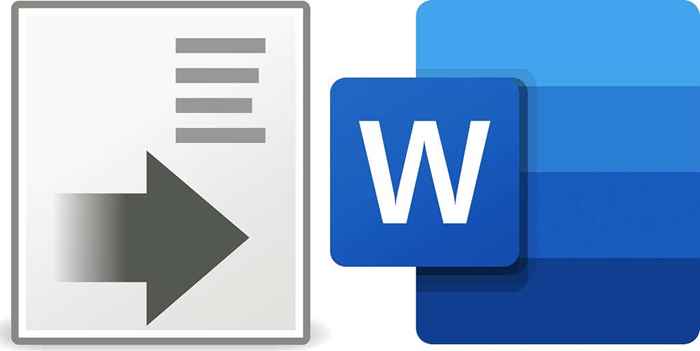
- 3268
- 925
- Clay Weber
Berapa banyak masa yang anda habiskan untuk cuba memperbaiki lekukan gantung di Microsoft Word? Pernahkah anda bertanya kepada diri sendiri, "Mengapa, oh, mengapa, adalah baris pertama yang melepak seperti papan menyelam di sebelah kiri setiap perenggan? Mengapa ada yang mahu memformat perenggan dengan cara itu?"
Pengguna boleh memilih dari tiga gaya lekukan terbina dalam dalam Microsoft Word. Kami akan membincangkan mengapa anda mahu memilih setiap orang, bagaimana memilih dan menggunakan gaya lekukan untuk dokumen anda, dan bagaimana untuk memperbaiki lekukan gantung yang tidak berfungsi dengan cara yang anda mahukan.
Isi kandungan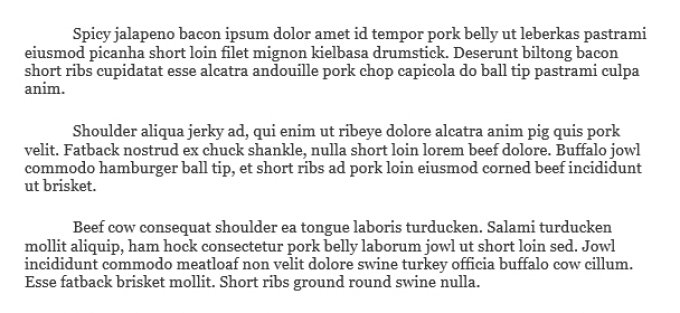
Gantung indent paling biasa digunakan untuk petikan. Sekiranya anda menulis bibliografi atau kerja yang disebutkan di Chicago, APA, atau MLA Citation Gaya, anda akan menggunakan indent gantung.
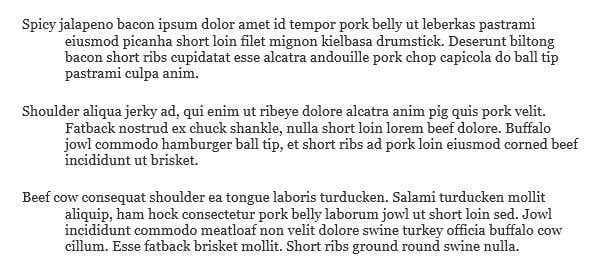
Tiada ident adalah gaya lekukan lalai untuk dokumen Microsoft Word. Setiap baris perenggan anda akan menjadi jarak yang sama dari margin kiri.

Gaya lekukan ini sering dijumpai dalam dokumen perniagaan, dari surat ke laporan.
Pada akhirnya, terpulang kepada anda untuk menentukan gaya lekukan yang paling sesuai untuk dokumen anda.
Memilih gaya lekukan
Memilih gaya lekukan dalam Microsoft Word adalah mudah. Anda boleh menetapkan lekukan untuk perenggan semasa atau untuk keseluruhan dokumen.
Cara menetapkan gaya lekukan pada tingkap
Sekiranya anda menggunakan aplikasi Microsoft Word pada Windows yang menjalankan PC, ikuti langkah -langkah ini untuk menetapkan gaya lekukan.
- Pilih teks di mana anda ingin menggunakan gaya indent. Sekiranya anda tidak memilih sebarang teks, gaya indent akan digunakan untuk perenggan kursor anda. Sekiranya anda ingin menggunakan gaya indent ke seluruh dokumen, pilih semua teks dalam dokumen.
- Di dalam Rumah menu, pilih Pelancar Tetapan Perenggan.
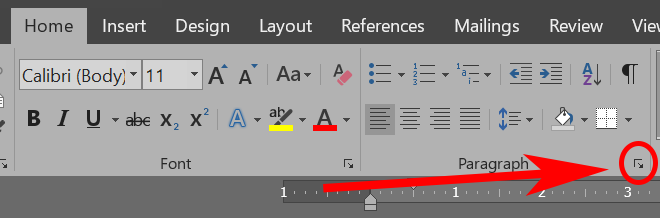
- Pilih Inden dan jarak tab.
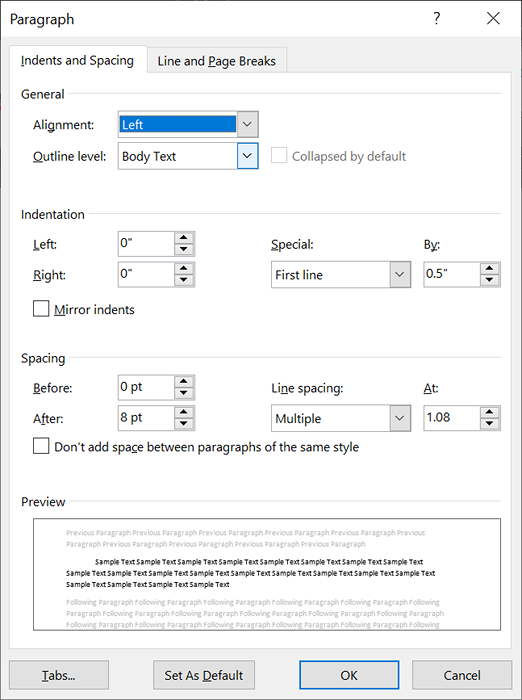
- Di bawah Khas, Pilih gaya lekukan.
Catatan: Sekiranya anda memilih inden lini atau gantung pertama, anda boleh menyesuaikan sejauh mana garis akan diindentikan di bawah Oleh.
Cara menetapkan gaya lekukan pada Mac
Langkah -langkahnya adalah sama untuk pengguna Mac.
- Pilih perenggan yang anda mahu indent.
- Pergi ke Format > Perenggan.
- Di bawah Khas, Pilih gaya lekukan.
Sekali lagi, jika anda memilih inden lini atau gantung pertama, anda boleh menyesuaikan sejauh mana garis akan diindentikan di Oleh seksyen.
Cara menetapkan gaya lekukan di web
Sekiranya anda menggunakan Microsoft Word dalam penyemak imbas, inilah cara menetapkan gaya lekukan.
- Pilih teks di mana anda ingin menambah indent. Sekiranya anda ingin menggunakan gaya lekukan yang sama ke seluruh dokumen, pilih semua.
- Di dalam Rumah menu, pilih Pelancar Tetapan Perenggan.
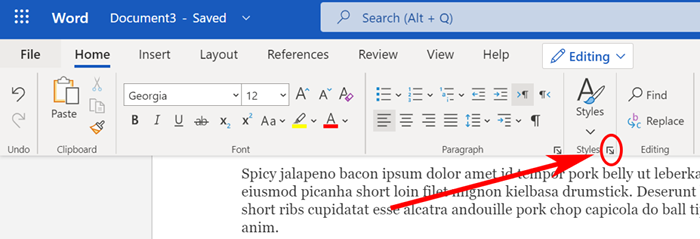
- Di bawah Khas, Pilih gaya lekukan yang anda sukai.
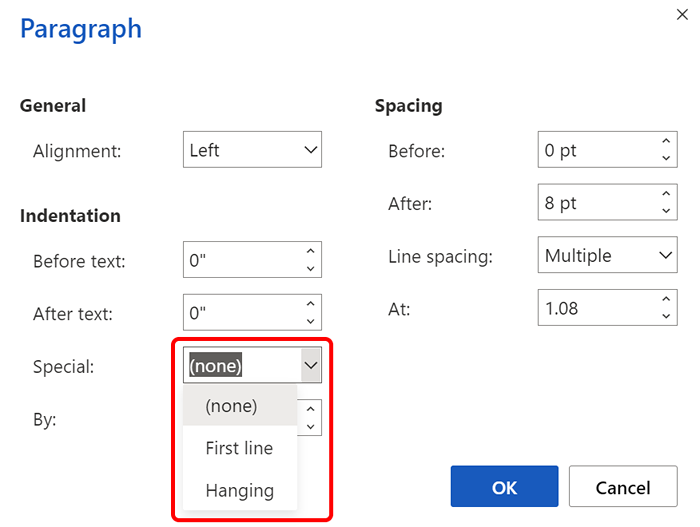
Cara Menerapkan Perenggan Tunggal Menggunakan Kekunci Tab
Sekiranya anda ingin memohon inden lini pertama untuk satu perenggan, inilah cara paling mudah.
- Letakkan kursor anda pada permulaan baris pertama perenggan yang anda mahu indent.
- Tekan Tab kunci.
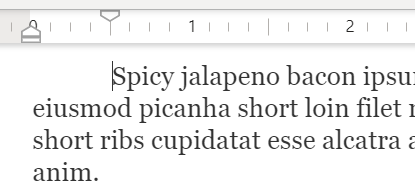
Barisan pertama perenggan akan diindentikan, dan anda akan melihat hentian tab pada penguasa, menunjukkan kedalaman yang tepat dari indent.
Cara menggunakan penguasa untuk indent
Anda boleh menggunakan hentian tab pada pemerintah untuk memohon inden lini pertama untuk satu perenggan atau setiap perenggan dalam dokumen.
- Sekiranya anda tidak melihat penguasa, hidupkan dengan pergi Lihat > Pembaris.
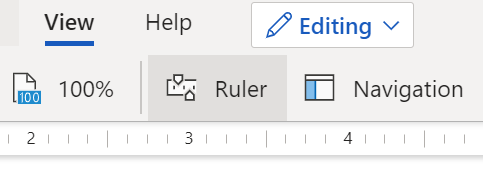
Di aplikasi desktop, periksa kotak untuk memaparkan Pembaris.
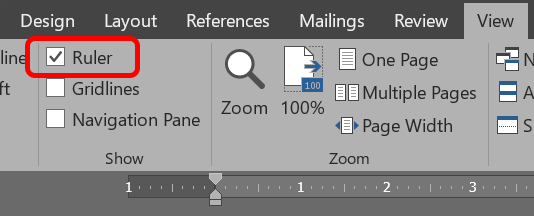
- Sekiranya anda ingin memohon inden lini pertama untuk satu perenggan, letakkan kursor anda dalam perenggan yang anda ingin indent. Untuk memohon inden lini pertama untuk pelbagai perenggan, pilih perenggan yang anda mahu indent.
- Pada pemerintah, seret hentian tab yang menunjuk ke bawah sejauh yang anda mahukan perenggan yang dipilih.
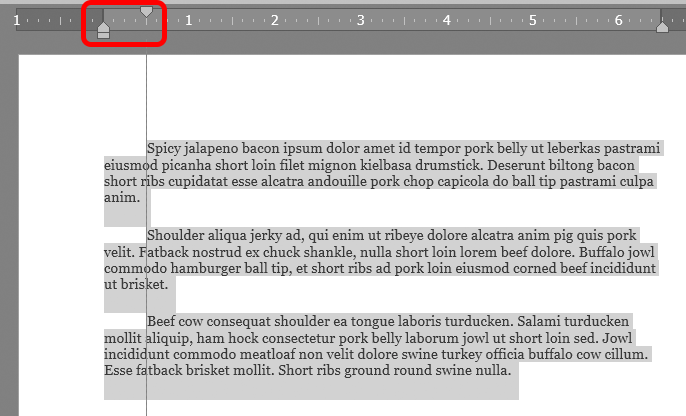
Cara menetapkan inden kiri dan kanan
Sekiranya anda ingin mengemukakan semua baris perenggan jarak yang ditetapkan berhubung dengan margin kiri atau kanan, inilah caranya.
- Di dalam Rumah menu, pilih Pelancar Tetapan Perenggan.
- Di bawah Lekukan, Meningkatkan atau mengurangkan jarak. Anda akan melihat bagaimana rupanya di Pratonton seksyen.
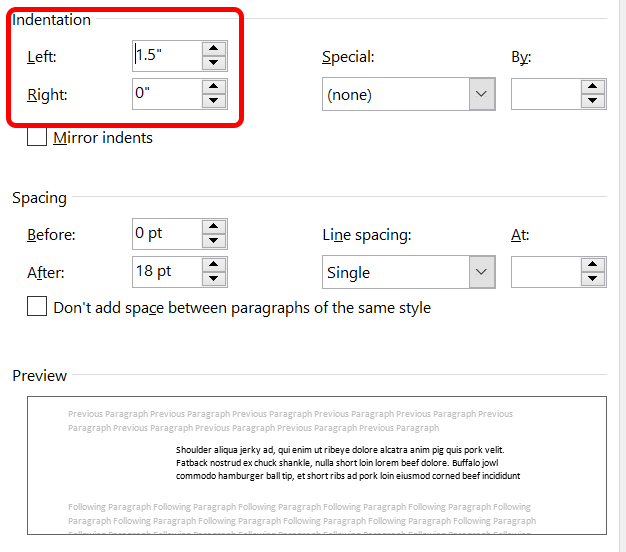
Cara membuat baris pertama indent lalai
Secara lalai, Microsoft Word tidak akan mengadakan perenggan. Sekiranya anda menggunakan aplikasi desktop untuk Windows atau Mac dan anda ingin membuat lingkungan lalai pertama, ikuti langkah-langkah berikut:
- Letakkan kursor anda di suatu perenggan.
- Pilih Rumah tab.
- Di dalam Gaya bahagian, klik kanan Biasa gaya dan pilih Mengubah suai.
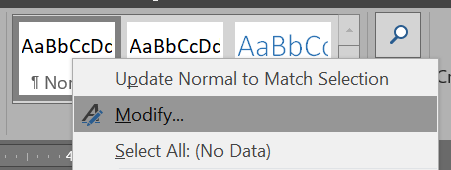
- Pilih Format > Perenggan.
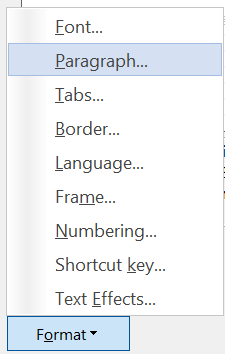
- Pada Inden dan jarak Tab, di bawah Lekukan, Pilih Barisan pertama di dalam Khas Senarai Dropdown.
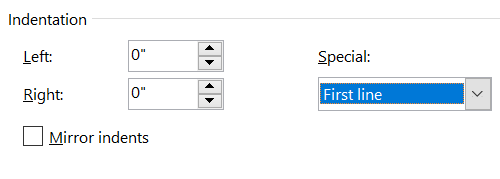
- Pilih okey.
- Untuk sentiasa menggunakan lekukan lini pertama bila-bila masa anda memulakan dokumen baru, pilih Dokumen baru berdasarkan templat ini pilihan.

- Pilih okey sekali lagi.
Apa itu inden cermin?
Anda mungkin perasan kotak semak untuk Indent cermin dalam gambar di atas. Apabila kotak itu diperiksa, anda akan melihat bahawa tetapan lekukan kiri dan kanan berubah ke dalam dan di luar.
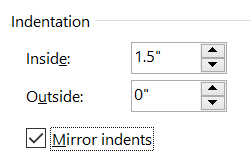
Ideanya ialah anda boleh menggunakan lekukan relatif terhadap margin dalam atau luar untuk buku bercetak dua sisi. Dengan cara itu, anda dapat mengelakkan teks daripada dikaburkan oleh mengikat buku.
Walau bagaimanapun, jika anda merancang susun atur buku, anda harus menggunakan program susun atur halaman seperti Adobe InDesign atau Quark Xpress. Hanya kerana anda boleh Lakukan sesuatu dalam pemproses kata seperti Microsoft Word tidak bermaksud anda sepatutnya. Oleh itu, kami mengesyorkan meninggalkan kotak indent cermin yang tidak dicentang.
Peningkatan dan mengurangkan butang lekukan
Microsoft Word juga menyediakan butang untuk dengan cepat meningkatkan atau mengurangkan lekukan perenggan semasa. Butang ini memindahkan seluruh perenggan lebih jauh dari margin atau lebih dekat dengannya.
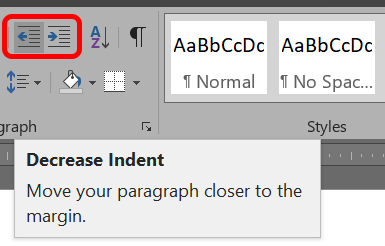
Akses butang ini di Perenggan seksyen Rumah menu, tanpa mengira sama ada anda menggunakan aplikasi desktop atau versi penyemak imbas Microsoft Word.
Pergi dan indent seperti yang anda lihat sesuai
Sekarang anda tahu lebih banyak daripada yang anda fikir anda akan mengenai perenggan yang memaparkan dalam Microsoft Word. Beri diri anda di belakang.

