Cara Memperbaiki Video Hijau dan Ungu di Google Chrome
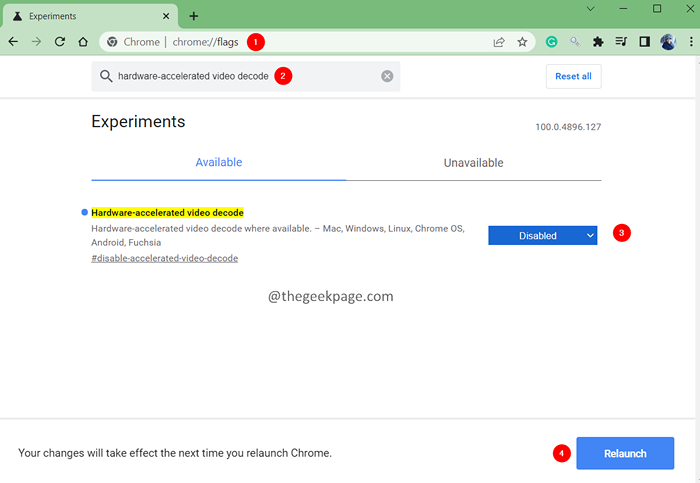
- 1679
- 233
- Dave Kreiger V
Google Chrome adalah pelayar popular yang disayangi dan dihargai oleh pengguna. Walau bagaimanapun, ramai pengguna telah melaporkan melihat bug sambil menonton video di platform media sosial seperti Facebook, YouTube, Twitter, dan Instagram. Video dipaparkan dengan warna ungu kehijauan.
Pelayar menggunakan kad video untuk memaparkan video yang dipercepatkan oleh GPU. Apabila proses GPU Chrome berakhir dengan tiba-tiba, pengguna melihat hue berwarna hijau dan ungu pada video.
Sekiranya anda melihat masalah ini, cuba buka video di beberapa pelayar lain. Sekiranya anda melihat bahawa video itu dipaparkan dengan betul, ia memberitahu kami bahawa masalahnya adalah dengan Chrome. Dalam hal ini, cuba perbaikan yang disebut di bawah untuk mengatasi masalah.
Isi kandungan
- Betulkan 1: Lumpuhkan Percepatan Perkakasan di Chrome
- Betulkan 2: Dayakan Percepatan Perisian di Chrome
- Betulkan 3: Kemas kini pemandu GPU
- Betulkan 4: Nyahpasang dan pasang semula Google Chrome
Betulkan 1: Lumpuhkan Percepatan Perkakasan di Chrome
Langkah 1: Buka tetingkap penyemak imbas Chrome.
Langkah 2: Di bar carian yang terletak di bahagian atas, masukkan alamat di bawah dan tekan Enter.
krom: // bendera/
Langkah 3: Di bar carian yang terletak di bahagian atas, masukkan kekunci carian Decode video yang dipercepatkan perkakasan dan memukul Masukkan seperti yang ditunjukkan di bawah.
Langkah 4: Dari pengurus konteks, pilih Kurang upaya.
Langkah 5: Sekarang, klik pada Pelancaran semula butang untuk melancarkan semula aplikasi.
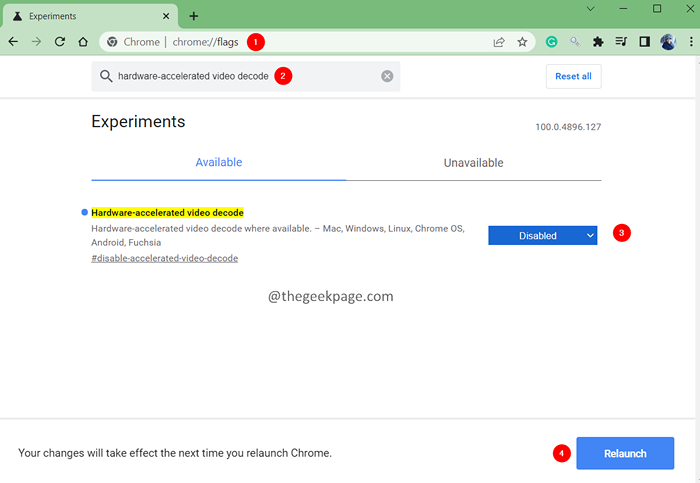
Periksa jika ini membantu. Sekiranya tidak mencuba penyelesaian seterusnya.
Betulkan 2: Dayakan Percepatan Perisian di Chrome
Sekiranya pecutan perkakasan dilumpuhkan dan anda melihat masalah ini, cubalah melumpuhkannya.
Langkah 1: Buka tetingkap penyemak imbas Google Chrome.
Langkah 2: Di bar carian, masukkan alamat di bawah dan tekan Enter.
krom: // bendera/
Langkah 3: Di bar carian yang ditunjukkan di bawah, masukkan kekunci carian Decode video yang dipercepatkan perkakasan dan memukul Masukkan seperti yang ditunjukkan di bawah.
Langkah 4: Dari pengurus konteks, pilih Didayakan.
Langkah 5: Sekarang, klik pada Pelancaran semula butang untuk melancarkan semula aplikasi.
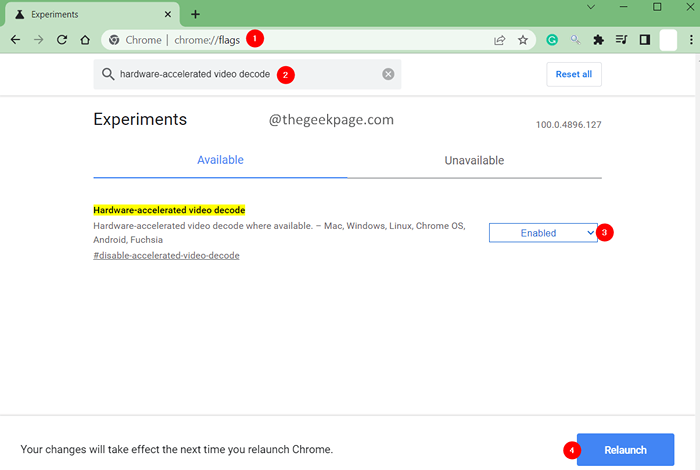
Periksa jika ini membantu. Jika tidak, cuba pembetulan seterusnya disenaraikan.
Betulkan 3: Kemas kini pemandu GPU
Langkah 1: Pegang kunci Windows+R pada masa yang sama.
Langkah 2: Dalam dialog Run yang dibuka, masukkan arahan di bawah dan tekan Masukkan.
Devmgmt.MSC
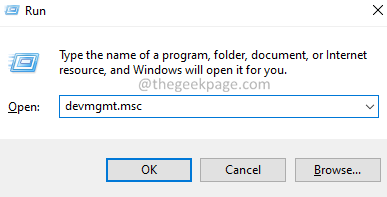
Langkah 3: Sekarang, klik dua kali di Paparan pemacu.
Langkah 4: Klik kanan pada pemacu paparan yang diperlukan dan pilih Kemas kini pemacu.
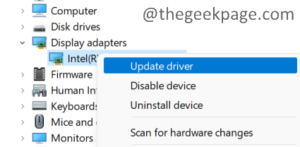
Langkah 5: Di tetingkap yang muncul, klik Cari secara automatik untuk pemandu.
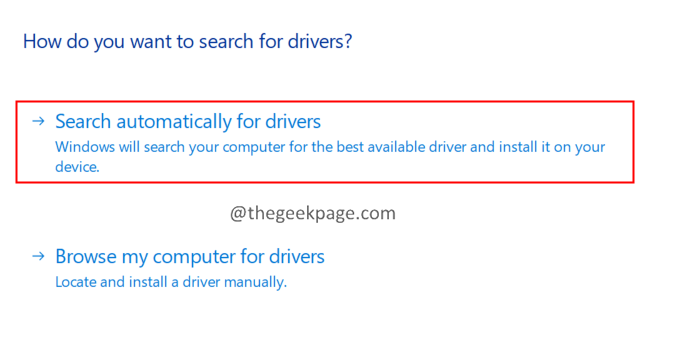
Langkah 6: Anda akan diberitahu jika pemandu dikemas kini. Ikuti arahan di skrin untuk menyelesaikan proses kemas kini.
Langkah 7: Setelah pemandu dikemas kini, mulakan semula sistem.
Periksa sama ada ini membantu, atau cuba penyelesaian seterusnya.
Betulkan 4: Nyahpasang dan pasang semula Google Chrome
Langkah 1: Pegang kunci Windows+R Untuk membuka dialog larian.
Langkah 2: Masukkan arahan di bawah dan tekan Enter.
Appwiz.cpl
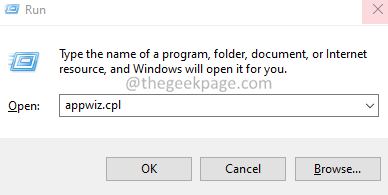
Langkah 3: Dalam tetingkap program dan ciri yang muncul, cari Google Chrome dan klik kanan di atasnya.
Langkah 4: Pilih Nyahpasang. Ikuti arahan di skrin dan lengkapkan proses pemetaan.
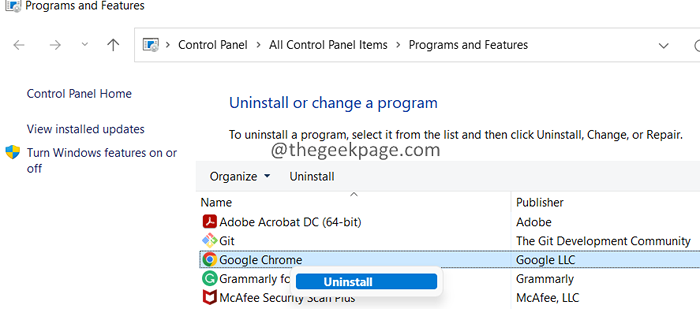
Langkah 5: Klik pada pautan muat turun Google Chrome
Langkah 6: Klik pada Muat turun butang.
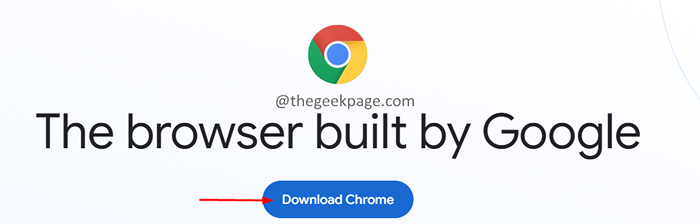
Langkah 7: Setelah muat turun selesai, jalankan pemasang dan selesaikan proses pemasangan.
Langkah 8: Sekarang, buka video dan periksa apakah masalahnya telah diselesaikan.
Itu sahaja.
Mohon komen dan beritahu kami bahawa penetapan yang membantu anda menyelesaikan masalah ini.
Terima kasih untuk membaca.
- « Cara Mengaktifkan atau Melumpuhkan Windows Pop-Up di Mozilla Firefox
- Betulkan ralat ms-setingspersonalisasi-belakang [diselesaikan] »

