Cara Memperbaiki Isu Lag Google Stadia

- 1319
- 277
- Marcus Kassulke
Walaupun banyak perkhidmatan streaming permainan berasaskan awan berfungsi dengan baik pada beberapa peranti, kadang-kadang anda mungkin menghadapi tindak balas yang tertunda atau lag input. Sebabnya boleh menjadi sambungan internet yang lemah atau masalah dengan tetapan rangkaian dan peranti anda. Tutorial ini menyoroti faktor yang bertanggungjawab untuk isu lag Google Stadia dan 11 cara yang berpotensi untuk menyelesaikan masalah.
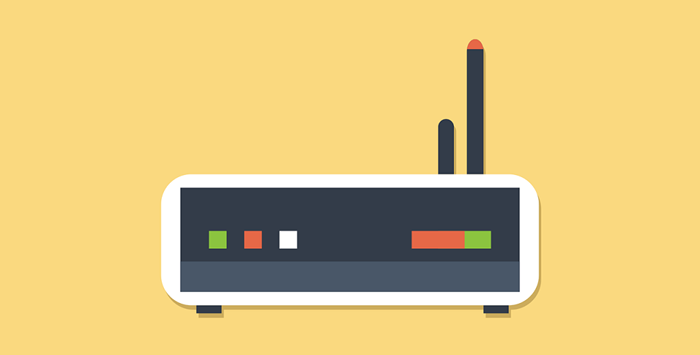
Sekiranya anda menggunakan sambungan tanpa wayar, pertimbangkan untuk memindahkan peranti Google Stadia anda ke penghala (atau sebaliknya). Gunakan penyambung Wi-Fi atau rangkaian mesh untuk meningkatkan liputan Wi-Fi. Lihat tutorial ini untuk lebih banyak masalah penyelesaian masalah Wi-Fi. Tetapkan semula tetapan penghala anda ke lalai kilang, hubungi ISP anda, atau beralih ke sambungan Ethernet jika kelajuan Wi-Fi anda kekal lambat.
Dengan cara ini, bermain stadia pada peranti mudah alih menggunakan data selular atau mudah alih boleh menyebabkan lag input-terutamanya jika anda tidak menggunakan rangkaian LTE atau 5G. Beralih ke sambungan Wi-Fi dan pastikan peranti anda tidak melebihi 2 kaki dari penghala-untuk mengelakkan gangguan.
2. Selesaikan Tetapan Rangkaian Peranti Anda
Konfigurasi rangkaian yang salah dan sambungan rangkaian pihak ketiga juga boleh menyebabkan lag input Google Stadia dan masalah prestasi lain. Lumpuhkan mana -mana aplikasi VPN/sambungan, firewall, atau proksi pada komputer anda dan periksa sama ada ia meningkatkan permainan Stadia.

Sekiranya masalahnya berterusan, tetapkan semula tetapan rangkaian peranti anda, terutamanya jika aplikasi yang lengkap internet tidak berfungsi dengan betul.
3. Gunakan Penyelesaian Masalah Interaktif Google Stadia
Google mempunyai alat penyelesaian masalah yang berdedikasi untuk mendiagnosis faktor secara automatik yang bertanggungjawab untuk lag input, respons perlahan, dan kualiti visual yang lemah apabila menggunakan Stadia. Kami mengesyorkan menggunakan alat ini hanya setelah mengesahkan bahawa kelajuan sambungan anda memenuhi keperluan Google Stadia. Begitu juga, gunakan alat penyelesaian masalah pada peranti stadia yang menghadapi lag input atau respons tertunda.
- Buka pemecah masalah interaktif Google Stadia pada penyemak imbas web pilihan anda. Semak kotak untuk mengesahkan bahawa anda telah mencuba langkah penyelesaian masalah asas yang disenaraikan di halaman dan pilih Teruskan.
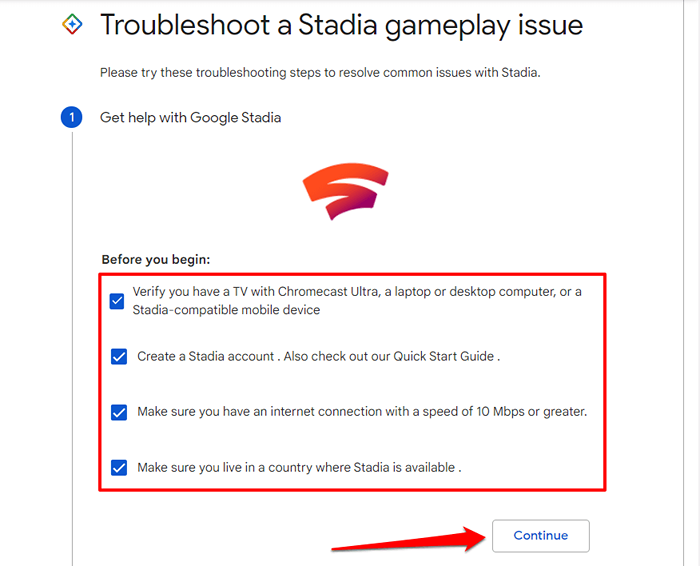
- Pilih peranti Stadia anda dari pilihan dan pilih Teruskan.
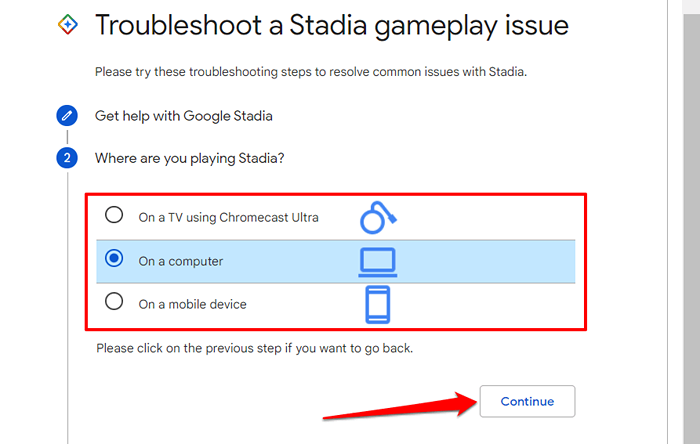
- Oleh kerana anda mengalami lag input semasa permainan, pilih Visual yang terdistorsi atau permainan yang tidak responsif dan pilih Teruskan.
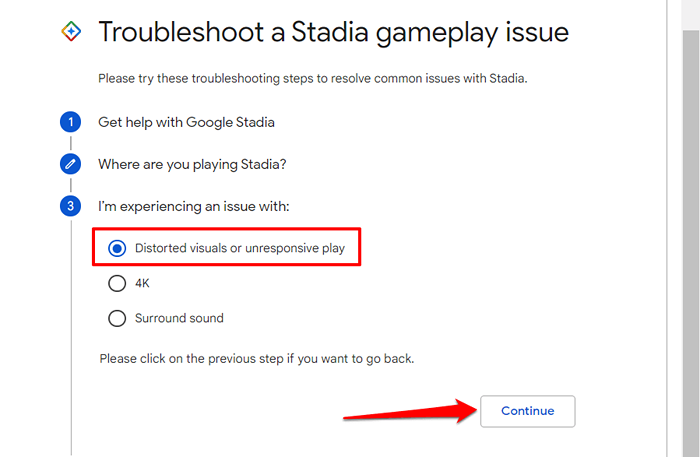
- Google akan mengesyorkan beberapa langkah penyelesaian masalah yang berbeza, bergantung pada peranti yang anda pilih. Ikuti cadangan dan lihat apakah ia membetulkan lag stadia. Jika tidak, pilih Tidak dalam "Adakah masalah diselesaikan?"Bahagian dan pilih Teruskan ke langkah penyelesaian masalah seterusnya.
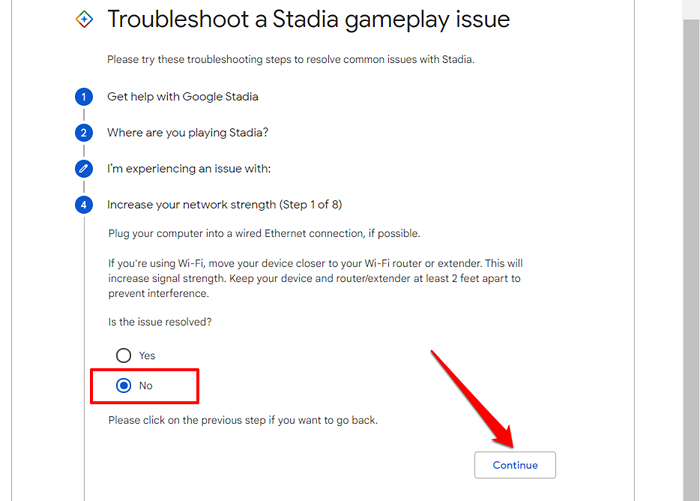
4. Gunakan Google Chrome dan laraskan tahap zum Stadia
Walaupun permainan Stadia berfungsi pada pelayar web lain, Google mengesyorkan mengakses perkhidmatan permainan awan menggunakan Chrome. Beralih ke Google Chrome dan pastikan ia terkini jika anda mengalami lag input stadia pada pelayar bukan Google.
Meningkatkan atau mengurangkan tahap zoom penyemak imbas anda juga boleh menyebabkan visual yang terdistorsi dan lag input. Jika tab Stadia di Chrome (atau penyemak imbas lain) dizum masuk atau keluar, tetapkan semula tahap zum hingga 100%, dan tambah semula tab.
Tekan Kekunci kawalan + tanda ditambah atau Kawalan + Kekunci tolak untuk meningkatkan atau mengurangkan tahap zoom penyemak imbas anda. Pada buku nota Mac atau desktop, pintasan papan kekunci untuk menyesuaikan tahap zum penyemak imbas adalah Perintah + Kunci ditambah (untuk mengezum) dan Perintah + Kekunci tolak (untuk mengezum keluar).
Sebagai alternatif, pilih ikon menu tiga titik dan gunakan Plus atau tolak butang untuk menyesuaikan tahap zum tab hingga 100%.
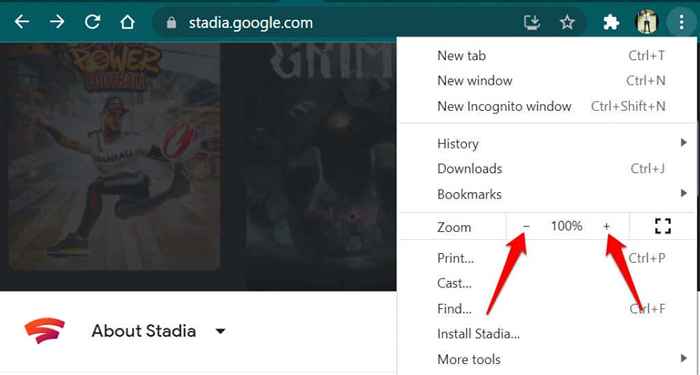
5. Tukar tetapan TV anda
Sekiranya anda mengalami lag input Google Stadia pada peranti TV, Chromecast, atau Android TV anda, menukar tetapan lalai TV anda ke "Mod Permainan" mungkin menyelesaikan masalah tersebut.
TV paling mewah mempunyai "mod permainan" yang berdedikasi yang mengurangkan lag input semasa permainan dengan menurunkan imej dan pemprosesan video ke minimum yang paling kecil. Sekiranya TV anda mempunyai mod permainan (periksa tetapan atau manual arahan), aktifkannya dan periksa sama ada ia meningkatkan masa tindak balas Stadia.
6. Kemas kini aplikasi Stadia
Pergi ke halaman Info Stadia di kedai Google Play, dan anda akan menemui banyak pengguna Android yang melaporkan lag input di bahagian semakan. Menariknya, mengemas kini Stadia ke versi terkini menetapkan masalah bagi sesetengah pengguna. Buka kedai main di peranti anda dan pasang kemas kini stadia yang tersedia untuk peranti anda.
7. Kemas kini peranti anda

Anda mungkin menghadapi kesukaran bermain permainan stadia jika peranti mudah alih anda tidak memenuhi keperluan sistem operasi. Untuk telefon pintar atau tablet Android, anda memerlukan Android 6.0 marshmallow atau lebih baru. Pada iPhone, iOS 11 adalah keperluan minimum untuk bermain permainan stadia.
Pergi ke menu tetapan peranti anda dan pasang kemas kini OS terkini, walaupun telefon anda memenuhi keperluan OS.
8. Lumpuhkan persediaan paparan berganda

Memperluas skrin PC anda ke skrin kedua juga boleh menyebabkan lag input Google Stadia. Lumpuhkan buat sementara waktu persediaan paparan komputer anda dan cuba bermain permainan stadia dengan hanya satu monitor.
9. Untuk Windows: Laraskan penskalaan paparan
Menyambungkan PC anda ke pelbagai paparan mungkin menyebabkan beberapa imej kelihatan kabur dalam beberapa aplikasi. Apabila ini berlaku, Windows secara automatik cuba menyelesaikan masalah dengan menyesuaikan tetapan paparan anda. Walaupun faedahnya, tetapan ini boleh menyebabkan lag audio dan video di Stadia.
Pergi ke tetapan skala maju PC anda dan nyahdayakan ciri skala automatik. Yang mungkin menyelesaikan lag input Stadia.
- Buka Tetapan Windows, pilih Sistem, pilih Paparan di bar sisi dan pilih Tetapan penskalaan lanjutan Di bahagian "Skala dan Susun atur".
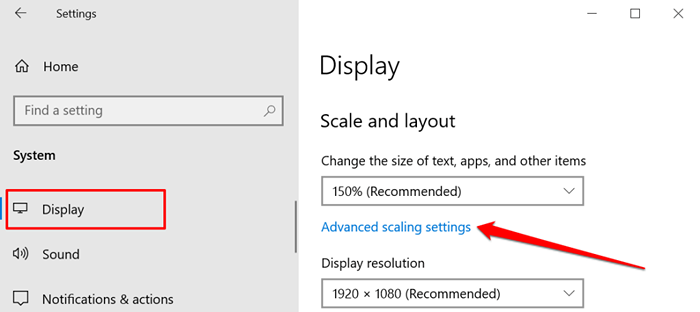
- Togol Biarkan Windows cuba memperbaiki aplikasi, jadi mereka tidak kabur.
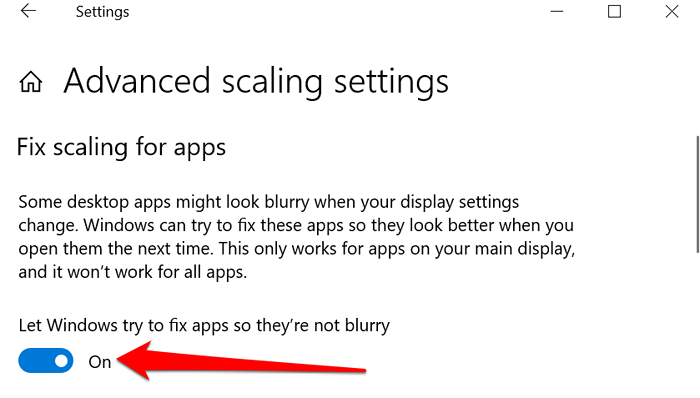
10. Lumpuhkan Perkhidmatan Lokasi Mac
Anda mungkin mengalami lag audio dan video jika anda mempunyai perkhidmatan lokasi yang didayakan pada Mac anda semasa bermain Stadia Games.
Kepala ke Keutamaan sistem > Keselamatan dan privasi > Privasi dan hapus centang Perkhidmatan lokasi yang diaktifkan.
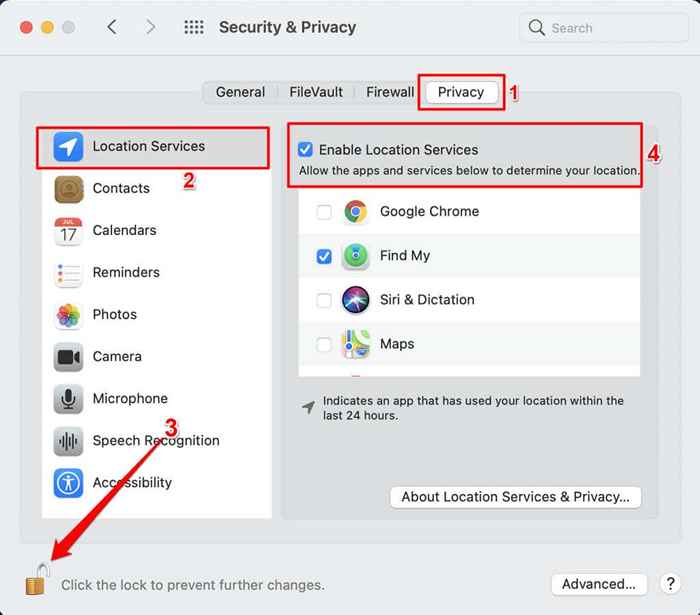
Sekiranya Input Input Google Stadia berterusan, perkhidmatan lokasi yang boleh dianugerahkan dan cuba langkah penyelesaian masalah lain.
11. Mulakan semula peranti anda
Mulakan semula peranti anda akan menyegarkan dan mungkin menyelesaikan masalah gangguan sistem yang mempengaruhi prestasi Stadia. Tutup telefon pintar, tablet, komputer, Chromecast, TV Google, TV Android, atau peranti apa sahaja yang anda gunakan untuk bermain Stadia Games. Tunggu satu atau dua minit, hidupkan semula peranti anda, dan tinjau semula Stadia.
Dapatkan bantuan tambahan
Lawati Pusat Bantuan Google Stadia atau hubungi pasukan Sokongan Stadia jika anda masih menghadapi kesukaran bermain permainan di peranti anda.
- « Cara menyahpasang Dropbox pada Mac, Windows, dan Linux
- Komputer riba dimatikan secara rawak? 10 pembetulan yang mungkin »

