Cara Memperbaiki Ralat Skrin Putih Google Chrome Pada Pelancaran
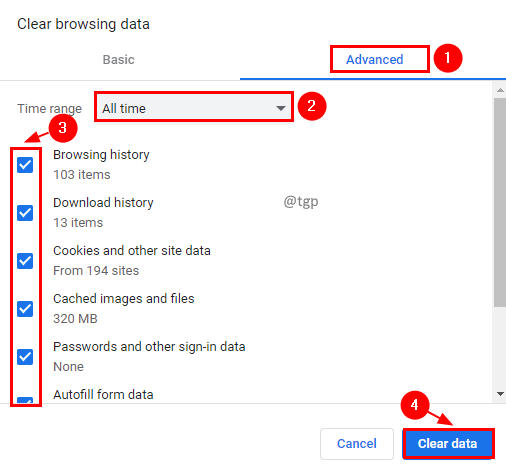
- 1112
- 313
- Dale Harris II
Google Chrome adalah penyemak imbas web yang digunakan secara meluas. Ia adalah pilihan kegemaran ramai pengguna kerana antara muka. Pengguna baru -baru ini menghadapi masalah skrin putih dengan Google Chrome ketika mereka melancarkan. Ia hanya menunjukkan halaman putih dan tidak memuatkan laman web. Mari lihat bagaimana kita dapat memperbaikinya.
Isi kandungan
- Data pelayaran jelas
- Lumpuhkan Percepatan Perkakasan
- Padamkan folder cache gpu
- Lumpuhkan pelanjutan penyemak imbas
- Tetapkan semula tetapan penyemak imbas
- Pasang semula Google Chrome
- Terokai pilihan penyemak imbas lain
Data pelayaran jelas
Langkah 1: Tekan Ctrl+Shift+Padam Kekunci di Google Chrome.
Langkah 2: Dalam tetingkap data pelayaran yang jelas, pergi ke Lanjutan tab dan pilih Setiap masa dalam julat masa. Pilih semua kotak semak di bawah dan klik Data jelas.
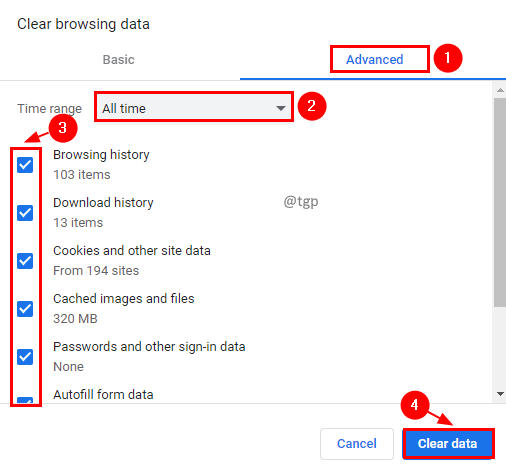
Langkah 3: Sekarang cuba muatkan laman web.
Lumpuhkan Percepatan Perkakasan
Langkah 1: Klik pada Tiga titik di bahagian atas dan klik Tetapan.
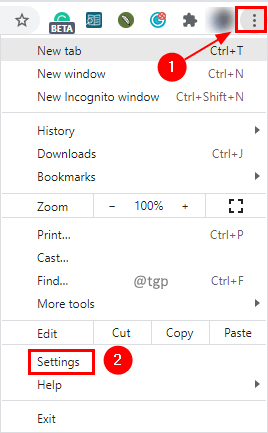
Langkah 2: Klik pada Advance untuk pergi ke Tetapan Lanjutan.

Langkah 3: Di bahagian sistem, tetapkan Gunakan perkakasan Acceleration apabila tersedia togol butang ke mati.

Padamkan folder cache gpu
Langkah 1: Tutup Google Chrome.
Langkah 2: Tekan Menang+r, Jenis arahan dalam larian AppData \ Local \ Google \ Chrome \ Pengguna Data \ ShaderCache dan klik okey.
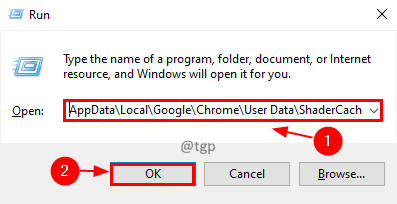
Langkah 3: Di Shadercache folder, padamkan semua Cache GPU Folder.
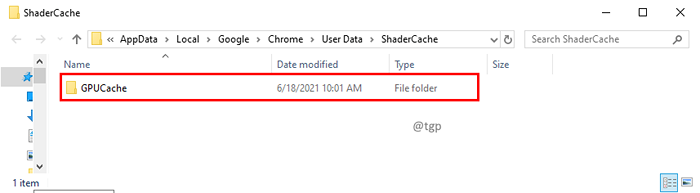
Langkah 4: Mulakan semula sistem untuk membuat perubahan berkesan.
Lumpuhkan pelanjutan penyemak imbas
Sambungan yang baru ditambah mungkin rosak dan mungkin mengakibatkan masalah skrin putih. Anda boleh mencuba melumpuhkan sambungan sedemikian untuk menyelesaikan masalah.
Langkah 1: Klik pada Tiga titik Di bahagian atas, klik pada Lebih banyak alat, dan pilih Sambungan di submenu.
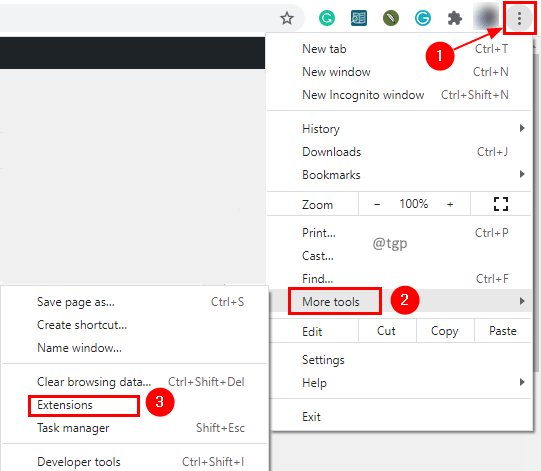
Langkah 2: Klik togol togol untuk melumpuhkan lanjutan. Anda boleh mengklik Keluarkan Sekiranya anda ingin memadamkan lanjutan tersebut.
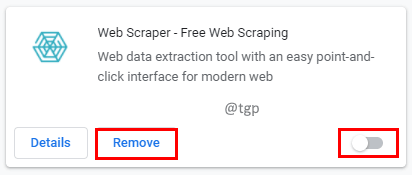
Tetapkan semula tetapan penyemak imbas
Anda boleh cuba menetapkan semula tetapan penyemak imbas untuk menghapuskan masalah ini. Juga, anda boleh membersihkan komputer jika anda meragui ia mungkin disebabkan oleh masalah dalam sistem.
Langkah 1: Klik pada Tiga titik di bahagian atas dan klik Tetapan.
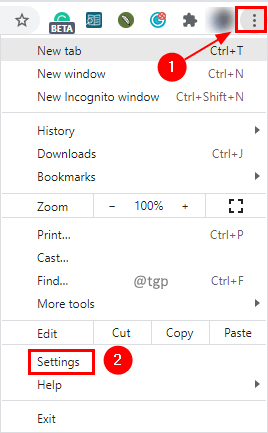
Langkah 2: Klik Lanjutan Tetapan.

Langkah 3: Pergi ke Reset dan Bersihkan Bahagian dan Pilih Pulihkan tetapan ke mungkir asalnya.
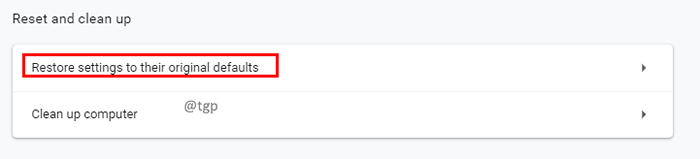
Langkah 4: Popup pengesahan akan muncul untuk menetapkan semula tetapan, klik pada Aturan semula.

Langkah 5: Anda boleh mengklik Komputer pembersihan pilihan jika anda meragui masalah ini disebabkan oleh perisian yang berbahaya di komputer.
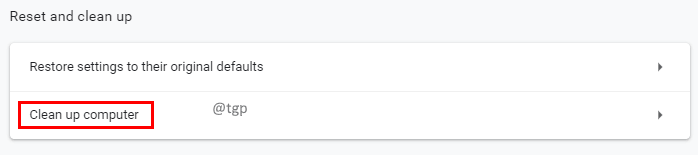
Pasang semula Google Chrome
Anda boleh cuba menyahpasang dan memasang aplikasi Google Chrome sekali lagi untuk menyingkirkan masalah ini.
Langkah 1: Tekan Menang + I Kekunci di papan kekunci.
Langkah 2: Dalam Tetapan, Pilih Aplikasi.
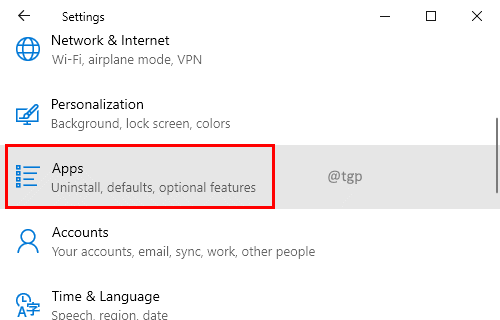
Langkah 3: Dalam senarai aplikasi & ciri Cari Google Chrome dan klik padanya. Klik Nyahpasang Butang.

Langkah 4: Sebaik sahaja Google Chrome dipasang, pasangkannya lagi dari Windows App Store.
Terokai pilihan penyemak imbas lain
Anda juga boleh meneroka pelayar web pesaing Google Chrome. Mungkin Safari, Firefox, Internet Explorer & Edge, atau Opera. Mungkin terdapat ciri -ciri baru dalam penyemak imbas ini berbanding dengan Google Chrome yang mungkin anda sukai dan dapatkan lebih berguna. Mencubanya.
Pembaikan di atas sepatutnya menyelesaikan masalah. Sila tinggalkan komen di bawah untuk memberitahu kami yang membetulkan yang berfungsi untuk anda. Terima kasih atas masa anda!!
- « Cara mencari fail besar pada Windows 11
- Betulkan sistem pemulihan sistem ralat 0x80042308 pada Windows 11/10 »

