Cara Memperbaiki Google Chrome Tidak Dapat Memainkan Video di Android
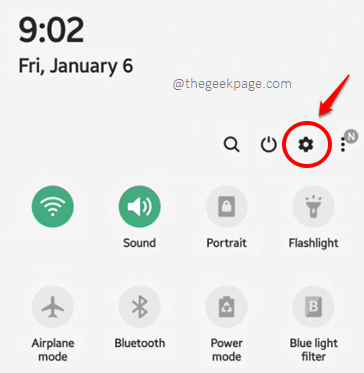
- 1444
- 410
- Ronnie Hermann
Google Chrome adalah salah satu pelayar mudah alih yang paling popular di luar sana. Walau bagaimanapun, nombor 1 dalam senarai tidak menjadikannya kebal terhadap kesilapan dan pepijat. Satu pepijat utama dan biasa yang dilaporkan oleh pengguna Chrome adalah Chrome tidak dapat memainkan video isu. Ini adalah kemunduran utama dan sangat penting bahawa penyemak imbas dapat memainkan video tanpa gagal. Nah, walaupun kesilapan boleh mengecewakan, ia pasti dapat diselesaikan.
Terdapat banyak sebab mengapa anda boleh mendapatkan kesalahan ini. Sebab utama salah Konfigurasi Chrome atau beberapa data yang rosak. Apa pun alasannya, sebelum anda meneruskan penyelesaian lanjutan, kami pasti akan mengesyorkan bahawa anda mencuba memulakan semula anda peranti sekali. Anda juga boleh Cuba bermain video lain di krom anda untuk memastikan masalahnya bukan dengan video yang anda cuba mainkan. Sekiranya petua penyelesaian masalah asas tidak membetulkan masalah untuk anda, tanpa membuang masa lagi, mari menyelam terus ke dalam artikel.
Isi kandungan
- Penyelesaian 1: Periksa sambungan rangkaian anda
- Penyelesaian 2: Tutup aplikasi Google Chrome
- Penyelesaian 3: Cuba melumpuhkan sambungan VPN
- Penyelesaian 4: Gunakan mod penyamaran
- Penyelesaian 5: Dayakan JavaScript
- Penyelesaian 6: Lumpuhkan bendera Vulkan
- Penyelesaian 7: Kemas kini Aplikasi Google Chrome
- Penyelesaian 8: Dayakan Pelayaran Selamat Standard
- Penyelesaian 9: Kosongkan data pelayaran Google Chrome
- Penyelesaian 10: Kosongkan data aplikasi dan cache Google Chrome
- Penyelesaian 11: Beralih ke pelayar web alternatif
Penyelesaian 1: Periksa sambungan rangkaian anda
Pasti, Chrome tidak dapat memainkan video jika ada yang salah dengan sambungan internet anda. Oleh itu, periksa sama ada semuanya baik -baik saja dengan sambungan rangkaian anda terlebih dahulu. Untuk itu, cuba bermain video lain dari platform lain, katakan Youtube, untuk mengesahkan sama ada isu itu adalah dari Chrome sendiri atau tidak. Sekiranya anda tidak dapat memainkan video dari YouTube juga, ini bermakna isu ini bukan dengan Chrome, tetapi dengan sambungan rangkaian anda atau dengan telefon anda.
Anda juga boleh cuba beralih ke rangkaian Wi-Fi jika anda disambungkan ke Internet melalui data selular. Sekiranya anda sudah disambungkan ke Internet melalui rangkaian Wi-Fi, maka cuba beralih ke rangkaian Wi-Fi yang lain.
Penyelesaian 2: Tutup aplikasi Google Chrome
Mari kita cuba memaksa menutup Chrome permohonan dan lihat apakah itu menyelesaikan masalah.
Langkah 1: Langkah pertama adalah untuk melancarkan Tetapan permohonan. Untuk itu Tarik ke bawah anda Panel Pemberitahuan dan klik pada Gear ikon dari sudut kanan atas skrin.
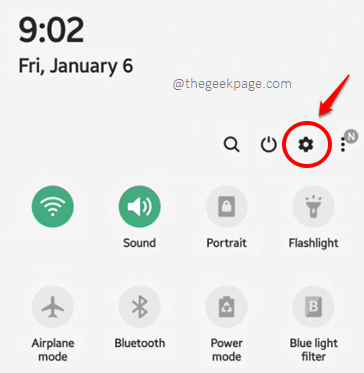
Langkah 2: Seperti seterusnya, dari Tetapan pilihan, klik pada Aplikasi pilihan.
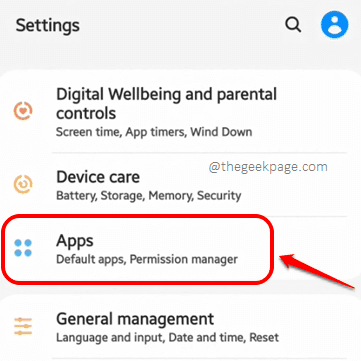
Langkah 3: Dari senarai aplikasi yang ada, tatal ke bawah, cari dan klik pada Chrome permohonan.
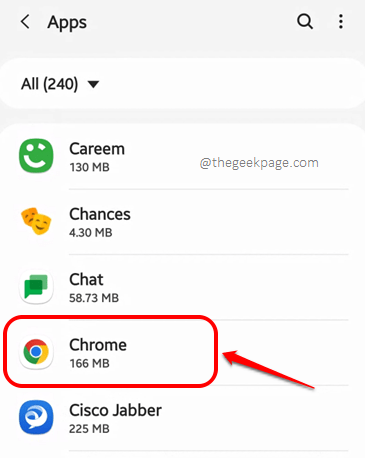
Langkah 4: Sekarang di bahagian bawah skrin yang berikut, klik pada Berhenti secara terpaksa ikon untuk memaksa menutup Chrome permohonan. Itu sahaja. Cuba jalankan video sekali lagi dan lihat apakah masalah anda diperbaiki atau tidak.
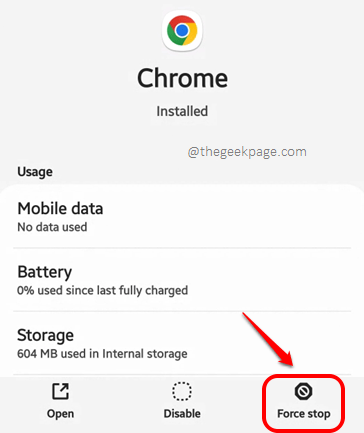
Penyelesaian 3: Cuba melumpuhkan sambungan VPN
Kadang -kadang, jika anda disambungkan ke Internet melalui sambungan VPN, Chrome boleh bertindak agak ganjil. Oleh itu, cuba putuskan sambungan sambungan VPN untuk beberapa waktu dan periksa sama ada anda boleh memainkan video dari Chrome atau tidak. Sekiranya anda boleh, mungkin video disekat di negara yang menghubungkan peranti anda ke.
Penyelesaian 4: Gunakan mod penyamaran
Ramai orang telah melaporkan bahawa menggunakan krom di Incognito mod dengan mudah membetulkan masalah untuk mereka. Ini berlaku kerana mod penyamaran tidak menyimpan sebarang data dan peluang rasuah data sangat kurang. Jadi, mari kita cuba Chrome Incognito mod dalam penyelesaian ini.
Langkah 1: Klik pada Chrome Permohonan dari laci aplikasi untuk melancarkannya.
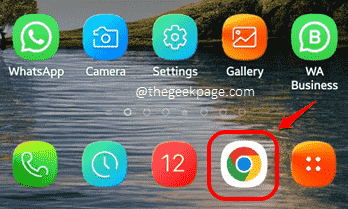
Langkah 2: Apabila Chrome dilancarkan terbuka, di Sudut kanan atas skrin, klik pada 3 titik menegak ikon untuk melihat Lebih banyak pilihan menu.
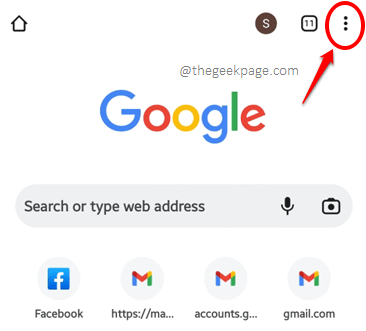
Langkah 3: Sekarang anda perlu mengklik pada Incognito Baru tab pilihan. Itu sahaja. Daripada Incognito tab, cuba bermain video yang memberi masalah dan periksa sama ada ia bermain dengan baik atau tidak sekarang.
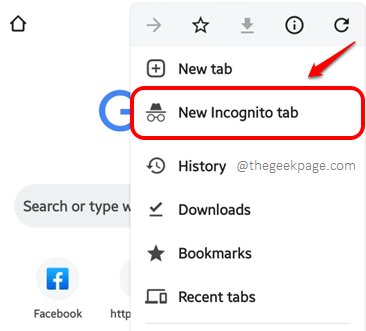
Penyelesaian 5: Dayakan JavaScript
Jika JavaScript dilumpuhkan untuk laman web yang anda cuba memainkan video itu, maka itu mungkin sebab mengapa Chrome tidak dapat memainkan video untuk anda. Mari Dayakan JavaScript dalam penyelesaian ini dan periksa sama ada itu menyelesaikan masalah anda.
Langkah 1: Sekali lagi, Pelancaran Chrome dari laci aplikasi.
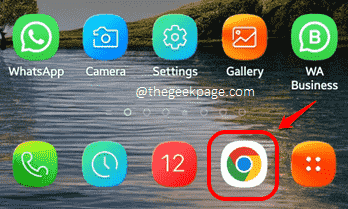
Langkah 2: Untuk melihat Lebih banyak pilihan menu, klik pada 3 titik menegak ikon terletak di sudut kanan atas skrin.
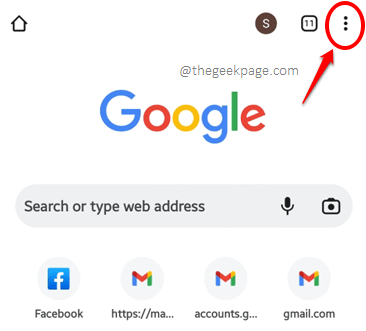
Langkah 3: Memukul Tetapan pilihan dari menu yang berkembang.
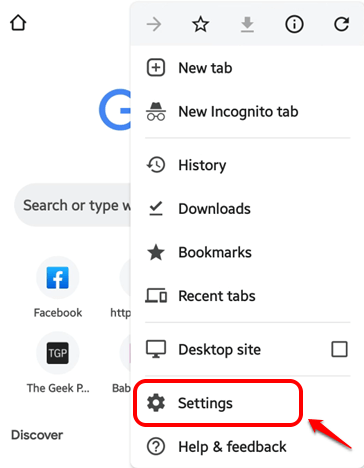
Langkah 4: Sekarang dari Tetapan skrin, klik pada Tetapan tapak pilihan.
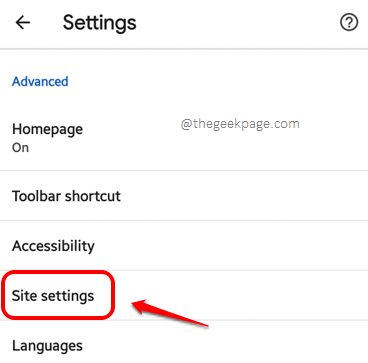
Langkah 5: Seperti seterusnya, cari dan klik pada pilihan yang dinamakan JavaScript.
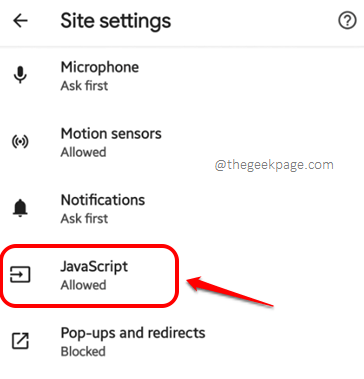
Langkah 6: Pastikan butang togol terhadap JavaScript pilihan dihidupkan ke Pada Negeri. Juga, di bawah Disekat seksyen, jika anda menjumpai laman web yang disenaraikan, klik di atasnya.
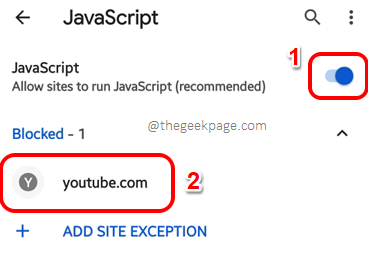
Langkah 7: Pilih butang radio terhadap Benarkan pilihan dan kemudian tekan Keluarkan butang untuk mengeluarkan tapak dari senarai yang disekat. Anda boleh mengulangi perkara yang sama untuk sebilangan laman web yang disekat JavaScript, untuk menyahsekat mereka.
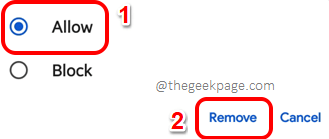
Setelah JavaScript diaktifkan, memaksa krom dekat sekali, lancarkannya lagi, dan periksa sama ada masalah anda diselesaikan atau tidak.
Penyelesaian 6: Lumpuhkan bendera Vulkan
Sebelum ciri baru ditambah secara rasmi kepada Chrome dan disediakan kepada orang ramai, anda boleh menguji mereka menggunakan Chrome bendera. Tetapi kerana ini adalah ciri eksperimen, jika ia diaktifkan, kadang -kadang mereka boleh menyebabkan kesan negatif negatif terhadap prestasi Chrome. VULKAN adalah salah satu bendera krom seperti itu. Sesetengah pengguna telah melaporkan bahawa melumpuhkan bendera ini menetapkan isu Chrome yang tidak dapat memainkan video untuk mereka.
Langkah 1: Dari laci aplikasi, lancarkan Google Chrome permohonan.
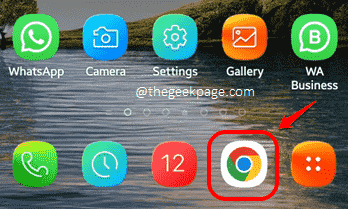
Langkah 2: Apabila Chrome dilancarkan terbuka, di Bar url, Taipkan mengikuti URL dan memukul Masukkan kunci untuk dilihat Bendera krom.
Chrome: // Bendera
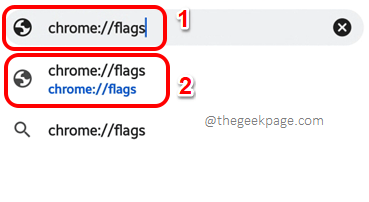
Langkah 3: Pada Bar cari Di bahagian atas, taipkan VULKAN dan klik pada Lalai butang yang dikaitkan dengan VULKAN Bendera dari hasil carian.
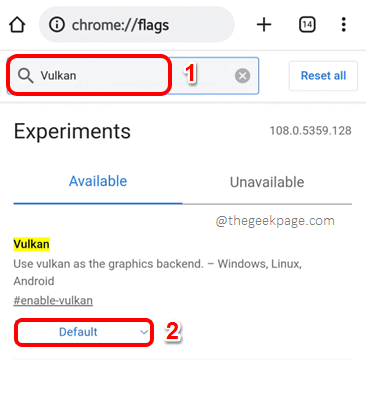
Langkah 4: Anda kini mesti memilih radio butang yang dikaitkan dengan Kurang upaya pilihan.
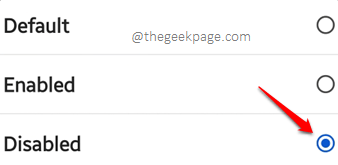
Langkah 5: Itu sahaja. Oleh kerana anda telah membuat perubahan kepada salah satu bendera, anda perlu memukul Pelancaran semula butang yang dapat anda lihat di bahagian bawah skrin, untuk perubahan mengambil alih.
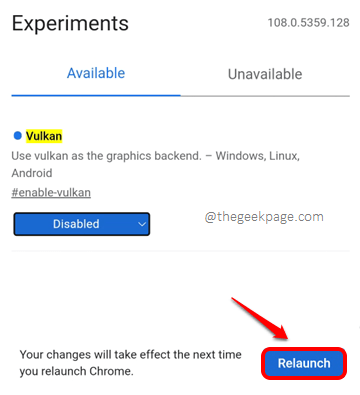
Sebaik sahaja Chrome melancarkan semula, periksa sama ada boleh memainkan video tanpa sebarang masalah.
Penyelesaian 7: Kemas kini Aplikasi Google Chrome
Kemas kini aplikasi mudah sering boleh melakukan keajaiban, Chrome tidak terkecuali untuk ini. Dalam penyelesaian ini, mari kita lihat cara mengemas kini krom anda ke versi terkini dalam beberapa langkah mudah.
Langkah 1: Pelancaran Google Play Store.
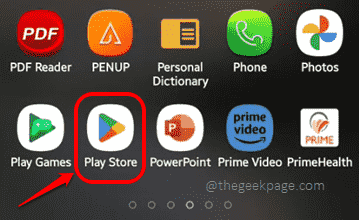
Langkah 2: Cari untuk Chrome dan klik pada Google Chrome Permohonan dari hasil carian.
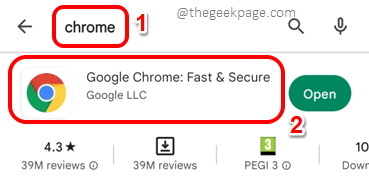
Langkah 3: Sekarang, jika anda mempunyai kemas kini yang belum selesai untuk dimuat turun dan dipasang, anda akan dapat melihat Kemas kini butang bukannya Buka butang. Klik di atasnya.
Catatan: Saya tidak mempunyai Kemas kini butang tersedia kerana Google Chrome saya terkini.
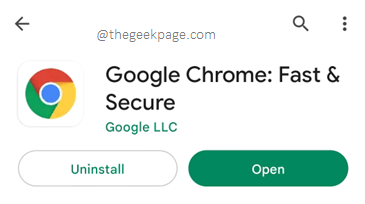
Penyelesaian 8: Dayakan Pelayaran Selamat Standard
Apabila anda melayari, kemungkinan besar anda mungkin akan berakhir di beberapa laman web yang berniat jahat juga. Oleh itu, Chrome dilengkapi dengan ciri terbina dalam yang sangat berguna untuk melindungi anda dari laman web dan muat turun yang berniat jahat. Terdapat 3 jenis perlindungan pelayaran selamat. Mereka dipertingkatkan, standard, dan mempunyai Tiada perlindungan. Sekiranya anda telah membolehkan Dipertingkatkan perlindungan, yang kadang -kadang boleh menyekat video daripada bermain di krom anda. Oleh itu adalah disyorkan untuk memilih Melayari dengan selamat tahap perlindungan. Mari kita lihat bagaimana.
Langkah 1: Pelancaran Google Chrome permohonan.
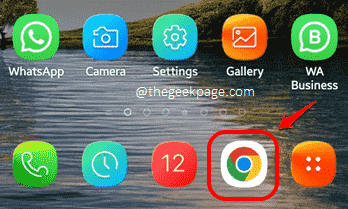
Langkah 2: Dari sudut kanan atas skrin, klik pada 3 titik menegak ikon.
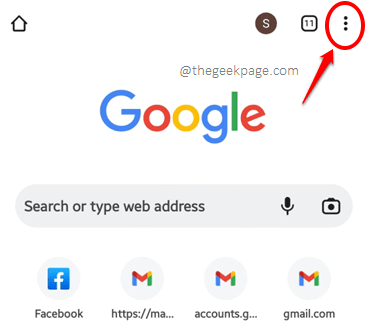
Langkah 3: Seperti seterusnya, klik pada Tetapan pilihan dari menu yang muncul.
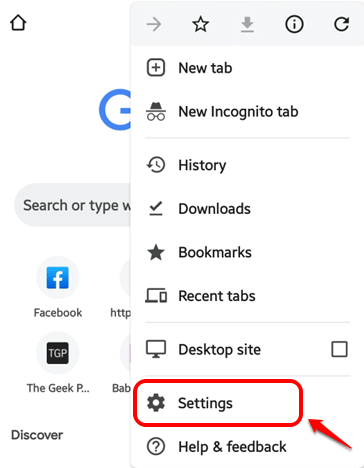
Langkah 4: Sekarang dari Tetapan skrin, klik pada Privasi dan keselamatan pilihan.
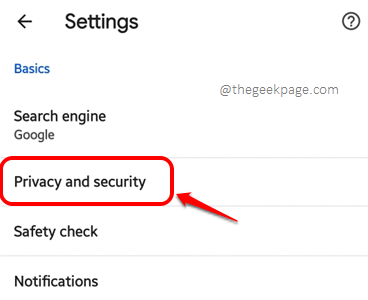
Langkah 5: Seperti seterusnya, klik pada Melayari dengan selamat pilihan dari senarai Privasi dan keselamatan pilihan.
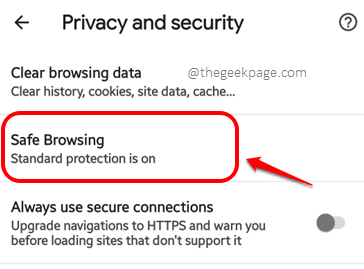
Langkah 6: Anda kini perlu memilih radio butang sepadan dengan Perlindungan standard pilihan. Itu sahaja.
Catatan: Anda juga boleh mencuba Tiada perlindungan pilihan jika Perlindungan standard Pilihan tidak berfungsi untuk anda. Walau bagaimanapun, tidak disyorkan bahawa anda meninggalkan krom anda tanpa perlindungan pelayaran yang diaktifkan.
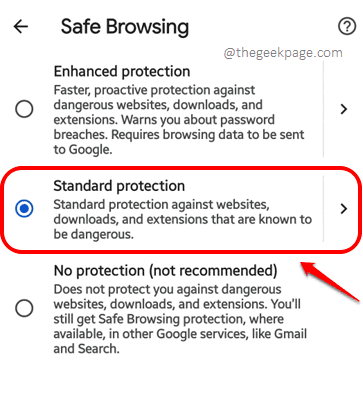
Penyelesaian 9: Kosongkan data pelayaran Google Chrome
Kadang -kadang, masalah ini boleh disebabkan kerana beberapa data pelayaran yang rosak. Mengosongkan data pelayaran krom, oleh itu, dengan mudah dapat menyelesaikan masalah untuk anda jika itu berlaku.
Langkah 1: Sekali lagi, pelancaran Google Chrome
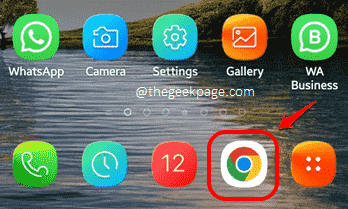
Langkah 2: Klik pada Lebih banyak pilihan ikon terletak di bahagian kanan atas skrin.
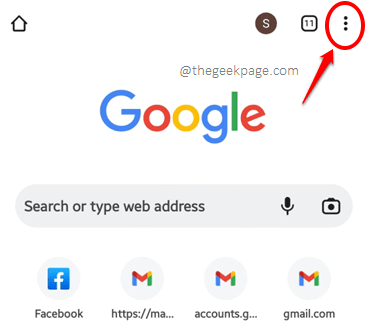
Langkah 3: Seperti seterusnya, klik pada Tetapan pilihan.
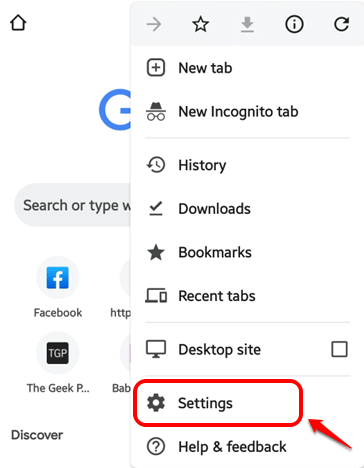
Langkah 4: Seterusnya, klik pada Privasi dan keselamatan pilihan.
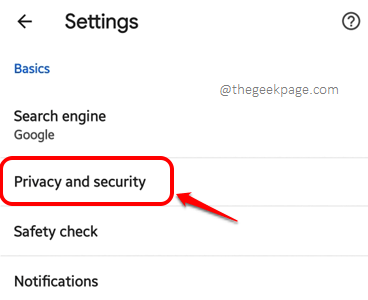
Langkah 5: Sekarang di Privasi dan keselamatan skrin, klik pada Data pelayaran jelas pilihan.
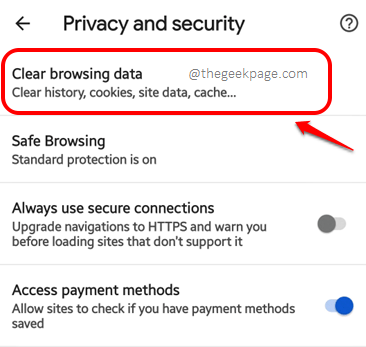
Langkah 6: Pada Data pelayaran jelas skrin, pastikan anda berada di Asas tab. Pilih Setiap masa daripada Julat masa Menu dropdown. Dan tandakan kotak semak yang sepadan dengan pilihan Menyemak imbas sejarah, kuki dan data tapak, dan Gambar dan fail cache. Sebaik sahaja anda sudah siap, tekan Data jelas butang di bahagian bawah. Itu sahaja.
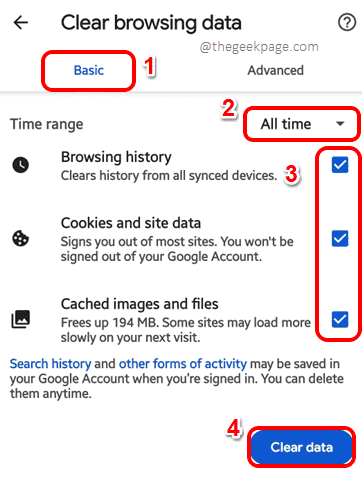
Pelancarkan Google Chrome Dan periksa sama ada anda kini berjaya memainkan video yang memberikan ralat.
Penyelesaian 10: Kosongkan data aplikasi dan cache Google Chrome
Langkah 1: Tarik ke bawah Panel Pemberitahuan dan klik pada Gear ikon untuk melancarkan Tetapan permohonan.
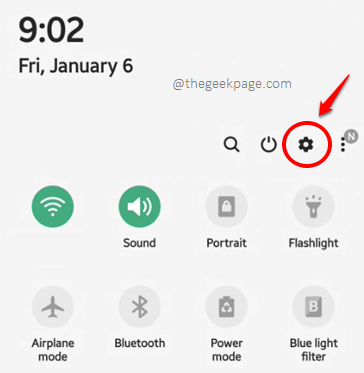
Langkah 2: Klik pada Aplikasi pilihan.
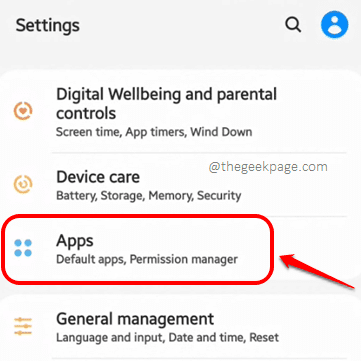
Langkah 3: Seperti seterusnya, cari dan klik pada Chrome Aplikasi dari senarai aplikasi yang dipasang pada peranti anda.
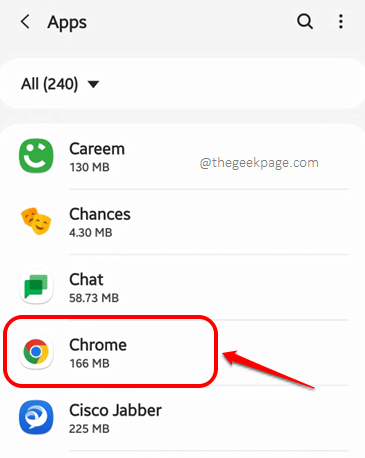
Langkah 4: Klik pada Penyimpanan Pilihan Seterusnya.
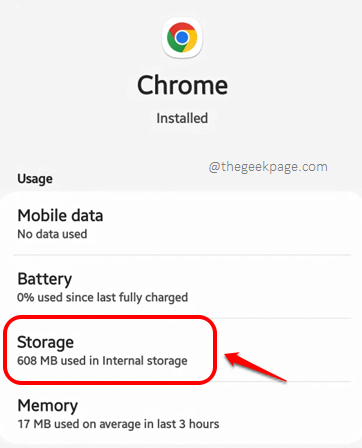
Langkah 5: Di bahagian bawah skrin, klik pada Kosongkan cache butang pertama. Kemudian klik pada Menguruskan storan butang.
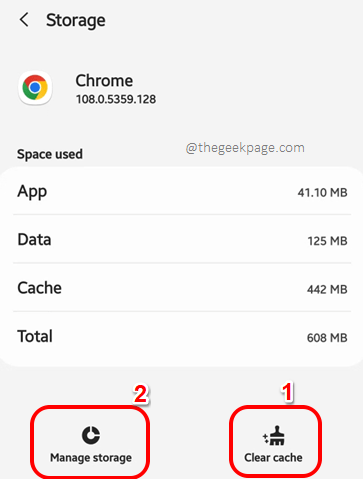
Langkah 6: Di skrin yang berikut, tekan Kosongkan semua data butang seperti yang ditunjukkan dalam tangkapan skrin di bawah. Itu sahaja.
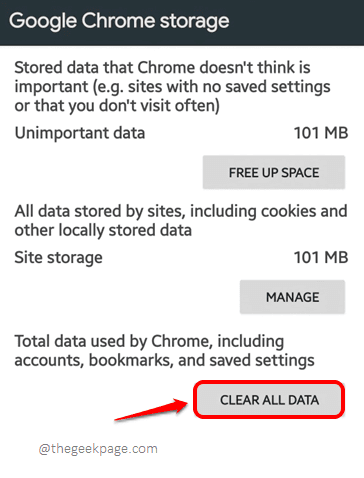
Penyelesaian 11: Beralih ke pelayar web alternatif
Sekiranya tiada penyelesaian yang terperinci dalam artikel ini menetapkan masalah untuk anda, anda boleh mencuba mendapatkan pelayar web lain untuk peranti Android anda. Walaupun Chrome berada di luar hebat, pasti ada pilihan lain seperti Mozilla Firefox, Opera, Safari, dan lain-lain. Anda boleh mendapatkannya dengan mudah Google Play Store.
Sila beritahu kami di bahagian komen sama ada anda berjaya menyelesaikannya Google Chrome tidak dapat memainkan video isu. Jika ya, sila beritahu kami di bahagian komen yang mana kaedahnya melakukan silap mata!
Kembali untuk lebih banyak dan lebih hebat dan minda-minda, petua, penyelesaian, cara, dan hacks, semua topik teknikal kegemaran anda!
- « Cara mematikan kemas kini automatik dalam iPhone
- Cara menukar kelajuan main balik video pada Windows Media Player »

