Cara Memperbaiki Google Chrome Tidak Menunjukkan Isu Imej Pada Windows PC

- 1780
- 12
- Clarence Powlowski
Google Chrome adalah penyemak imbas web yang paling popular. Kadang -kadang apabila anda ingin melihat gambar penyemak imbas tidak memuatkan imej yang diperlukan tetapi sebaliknya memaparkan ikon gambar yang rosak. Oleh kerana kesilapan ini, beberapa laman web menjadi tidak boleh dilakukan dan boleh menghentikan kadar kerja anda.
Google Chrome tidak memuatkan imej boleh berlaku kerana pelbagai sebab seperti masalah sambungan internet dan ini boleh menyebabkan memuatkan halaman cache, atau hanya tetapan krom boleh menyekat imej. Sebab lain yang lain boleh dengan laman web yang anda cuba memuatkan imej atau lanjutan di Google Chrome yang menyekat imej. Sekiranya anda juga menghadapi isu yang disebutkan di atas, cuba perbaikan yang diberikan di bawah dalam artikel ini dan selesaikan masalah anda.
Sebelum beralih ke pembetulan yang diturunkan di bawah, pastikan anda menggunakan penyemak imbas lain seperti Firefox, Opera untuk membuka imej dan masalahnya masih berterusan kerana sambungan internet anda atau konfigurasi sistem anda.
Isi kandungan
- Betulkan 1: Periksa tetapan tapak Chrome
- Betulkan 2 - Namakan semula folder data pengguna
- Betulkan 3: Periksa pilihan gambar persembahan
- Betulkan 4: Padam fail sementara
- Betulkan 5: Gunakan mod penyamaran
- Betulkan 5: Lumpuhkan Sambungan di Google Chrome
- Betulkan 6: Semak Tetapan Skrip Java
- Betulkan 7: Kosongkan cache dan kuki krom
- Betulkan 8: Tetapkan semula Google Chrome
- Betulkan 9: Namakan semula folder data Chrome
- Betulkan 10: Kemas kini Google Chrome
- Betulkan 11: Cuba gunakan pelayan DNS yang berbeza
Betulkan 1: Periksa tetapan tapak Chrome
Langkah 1: Klik 3-titik Di sudut kanan penyemak imbas Chrome, klik Tetapan.

Langkah 2: Sekarang, klik pada Privasi dan Keselamatan> Tetapan Laman.
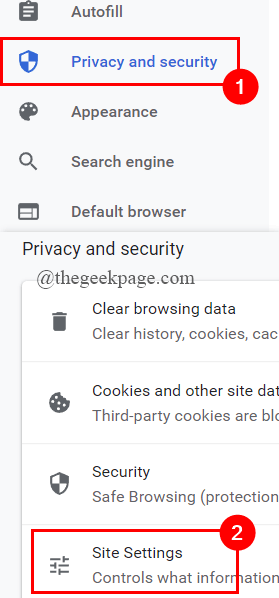
Langkah 3: Tatal ke bawah untuk memilih Imej.
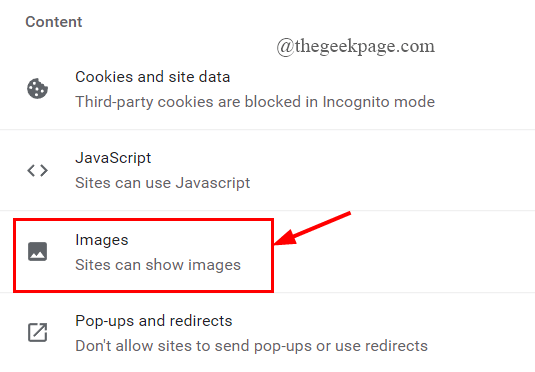
Langkah 4: Di bawah Tingkah laku lalai, Klik pada butang radio hadir terhadap Laman web dapat menunjukkan gambar.
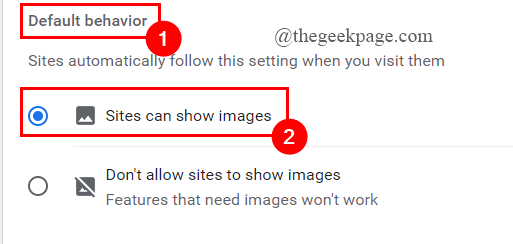
Langkah 5: Di bawah Tingkah laku yang disesuaikan, Pastikan anda mempunyai tidak disekat Sebarang laman web tidak dibenarkan untuk menunjukkan gambar.
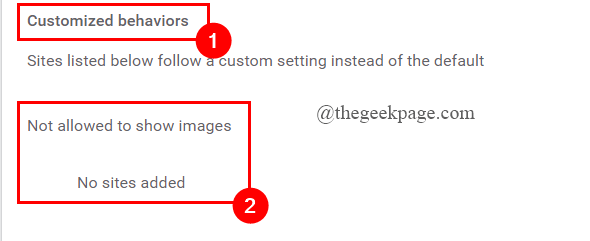
Betulkan 2 - Namakan semula folder data pengguna
1 - Tutup Chrome
2 - Tekan Ctrl + Shift + ESC Kunci untuk membuka pengurus tugas
3 - Sekarang, cari proses krom (jika ada untuk memastikan krom ditutup sepenuhnya) dan klik kanan dan tugas akhir
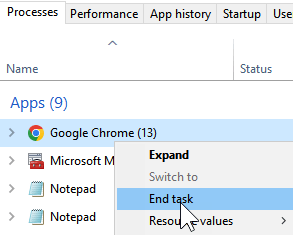
4 - Buka Penjelajah Fail
5 - Pergi ke jalan ini dengan menyalin dan menampal bar alamat File Explorer
C: \ Users \%Nama Pengguna%\ AppData \ Local \ Google \ Chrome
6 - Sekarang, namakan folder data pengguna kepada sesuatu yang lain, seperti data pengguna 1
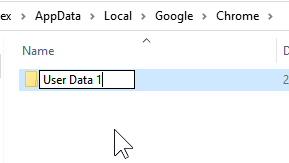
7 - Buka krom lagi, folder data pengguna akan dibuat lagi.
8 - Sekarang, berhenti lagi Chrome, namakan semula data pengguna baru ke data pengguna 2.
9 - Sekarang, Namakan semula data pengguna 1 (folder lama) ke data pengguna lagi
Betulkan 3: Periksa pilihan gambar persembahan
Langkah 1: Dalam tab Carian Taskbar, taipkan pilihan internet.
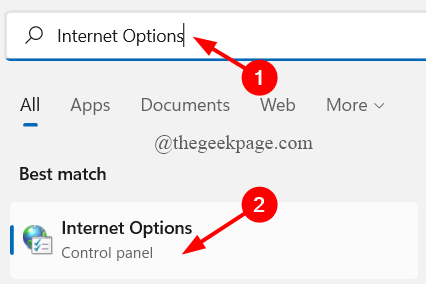
Langkah 2: The Sifat internet Tetingkap dibuka, klik pada Lanjutan tab.
Langkah 3: Tatal ke bawah untuk memilih Multimedia dan lihat bahawa Tunjukkan gambar kotak adalah diperiksa. Jika tidak periksa, dan klik pada okey.
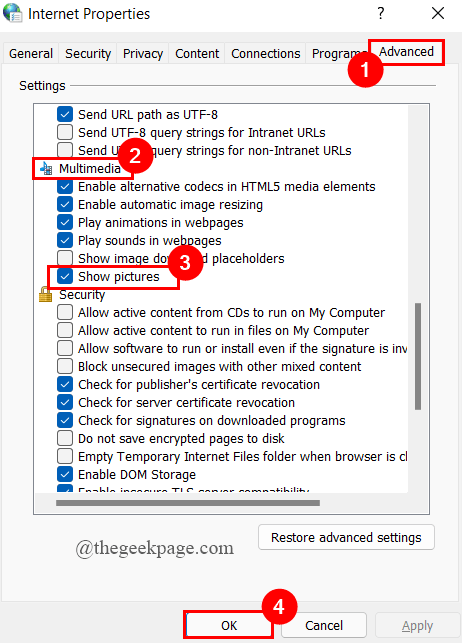
Betulkan 4: Padam fail sementara
Langkah 1: Di carian bar tugas tab, jenis Pembersihan cakera dan klik padanya.
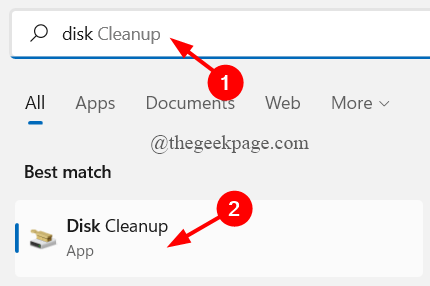
Langkah 2: Pilih memandu anda ingin membersihkan (di sini, Memandu (c :) dipilih oleh lalai).
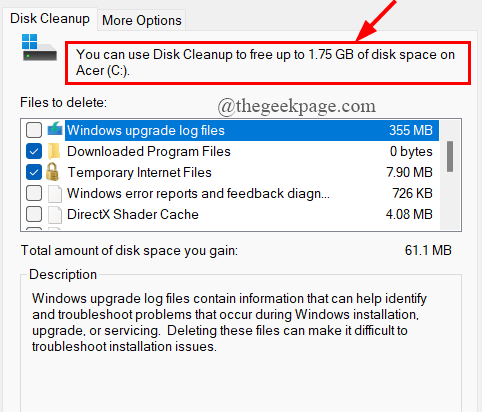
Langkah 3: Di bawah fail untuk memadam bahagian, pilih kotak Fail-fail sementara Dan kemudian klik pada okey untuk memadam fail secara kekal.
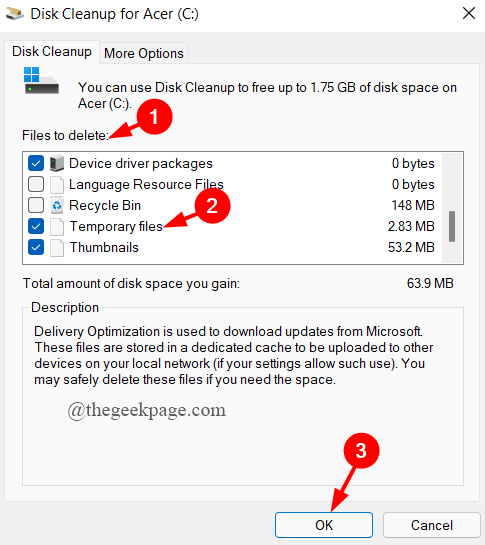
CATATAN: Beberapa fail sudah diperiksa secara lalai, biarkan mereka seperti itu.
Betulkan 5: Gunakan mod penyamaran
Langkah 1: Klik pada 3-titik hadir di sudut kanan penyemak imbas krom.
Langkah 2: Klik pada Tetingkap Incognito Baru.
atau
Cukup tekan Cltr+shift+n Untuk membuka tetingkap Incognito baru.
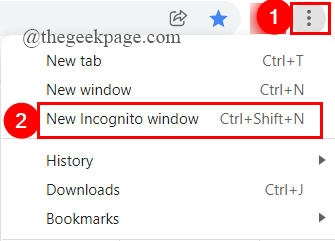
Betulkan 5: Lumpuhkan Sambungan di Google Chrome
Buka laman web sahaja di tetingkap Incognito seperti dalam pembetulan di atas 3. Sekiranya gambar dimuat tanpa sebarang ralat, maka anda harus melumpuhkan beberapa sambungan. Untuk membuat ini,
Langkah 1: Dalam krom bar alamat, Jenis Chrome: // Sambungan dan memukul Masukkan.
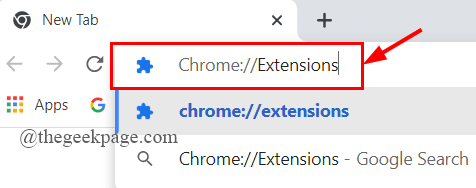
Langkah 2: Halaman Sambungan dibuka.
Langkah 3: Matikan butang togol untuk Lumpuhkan Semua aktif sambungan satu demi satu.
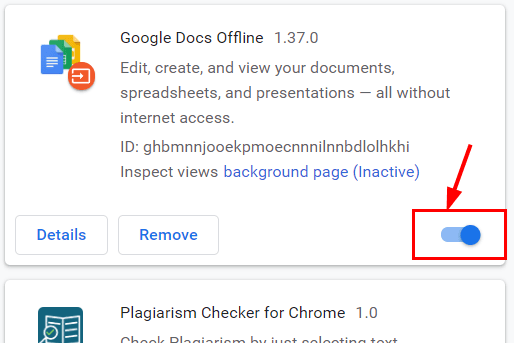
Betulkan 6: Semak Tetapan Skrip Java
Langkah 1: Klik 3-titik Di sudut kanan penyemak imbas Chrome, klik Tetapan.

Langkah 2: Sekarang, klik pada Privasi dan Keselamatan> Tetapan Laman.
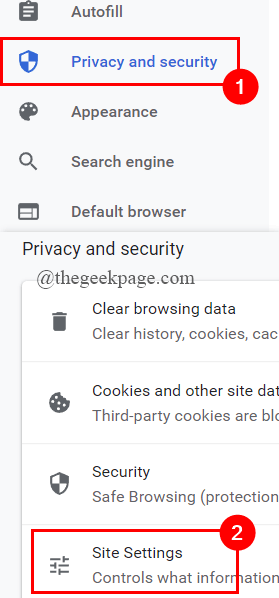
Langkah 3: Tatal ke bawah untuk memilih JavaScript.
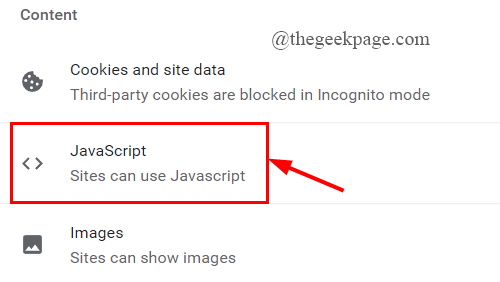
Langkah 4: Di bawah Tingkah laku lalai, giliran pada The butang radio terhadap Laman web boleh menggunakan javascript.
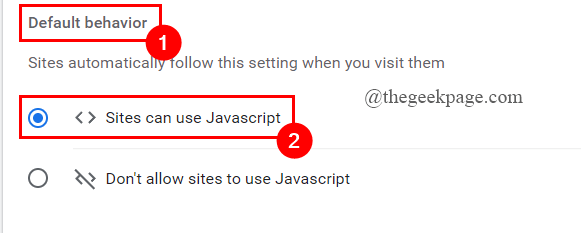
Langkah 5: Periksa dan lihat apakah Chrome dapat memuatkan gambar.
Betulkan 7: Kosongkan cache dan kuki krom
Langkah 1: Klik 3-titik Di sudut kanan penyemak imbas Chrome, klik Tetapan.

Langkah 2: Klik Privasi dan Keselamatan> Data Pelayaran Jelas.
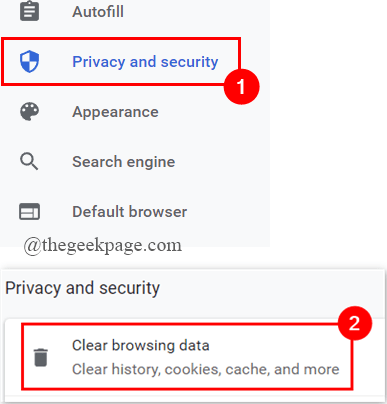
Langkah 3: Pilih julat masa ke Setiap masa dari tetingkap pop timbul.
Langkah 4: Pilih data yang ingin anda jelaskan dan klik Data jelas.
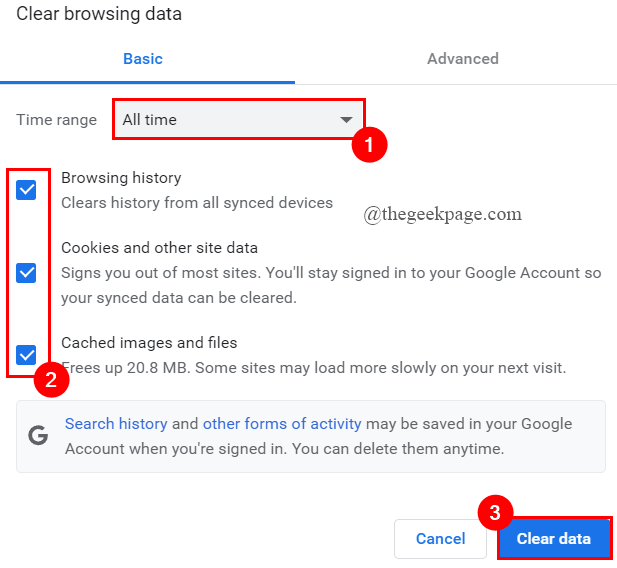
Betulkan 8: Tetapkan semula Google Chrome
Langkah 1: Dalam krom bar alamat, Jenis Chrome: // Tetapan dan memukul Masukkan.
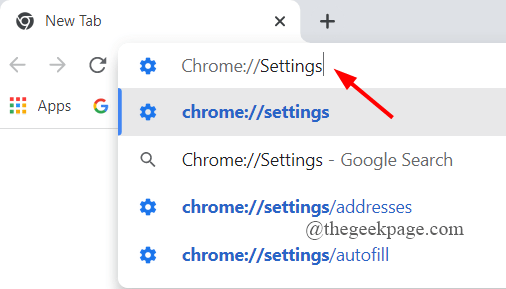
Langkah 2: Klik Lanjutan> Tetapkan semula dan Bersihkan.
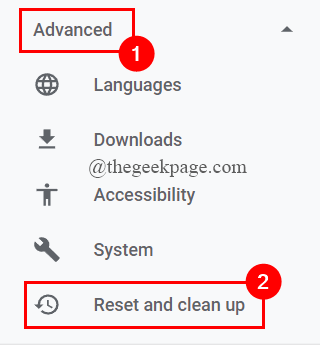
Langkah 3: Klik Pulihkan tetapan ke mungkir asalnya.
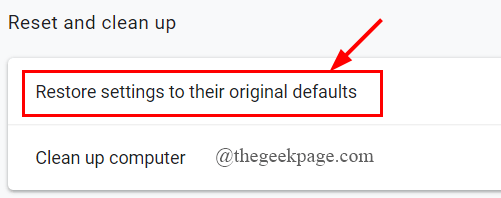
Langkah 4: Di tetingkap pop timbul yang muncul, klik Aturan semula.
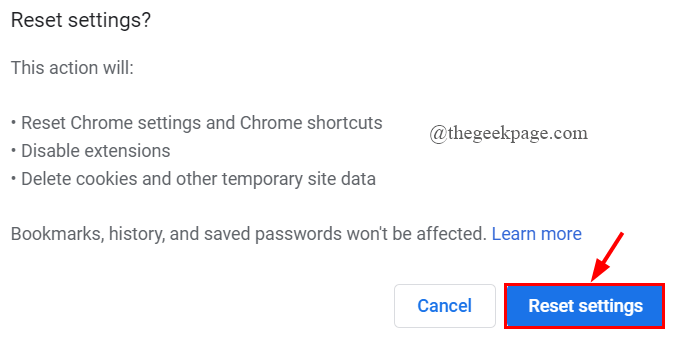
Betulkan 9: Namakan semula folder data Chrome
Langkah 1: Tekan Menang + r kunci bersama untuk membuka Jalankan Tetingkap.
Langkah 2: Jenis %LocalAppData%\ Google \ Chrome \ Data Pengguna \ dan memukul Masukkan.
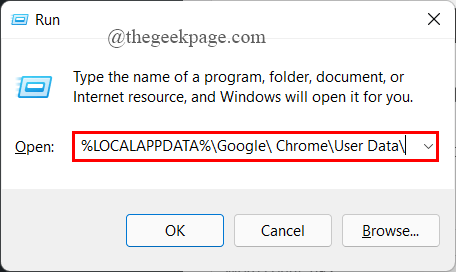
Langkah 3: Sekarang, Loacte dan Namakan semula Folder Data Lalai Chrome. (Di sini, saya menamakannya sebagai Chrome1).
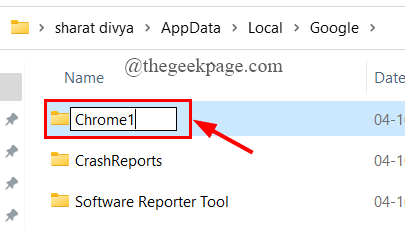
Betulkan 10: Kemas kini Google Chrome
Langkah 1: Dalam krom bar alamat, Jenis Chrome: // Bantuan dan memukul Masukkan.
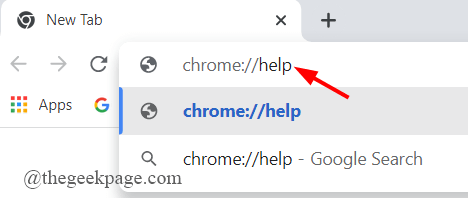
Langkah 2: Anda akan melihat jika Chrome terkini atau tidak. Sekiranya ada kemas kini, pasangkannya.
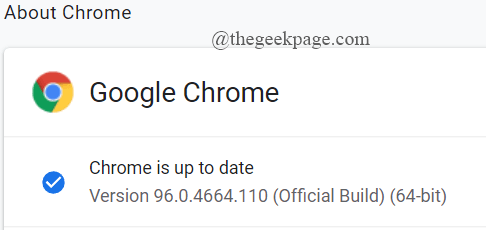
Betulkan 11: Cuba gunakan pelayan DNS yang berbeza
Sekiranya semua pembetulan di atas tidak membantu menyelesaikan masalah dengan memuatkan imej pada krom, cuba gunakan pelayan DNS yang berbeza. Untuk menukar pelayan DNS pada sistem anda ikuti langkah -langkah yang diberikan di bawah,
Langkah 1: Cari Lihat sambungan rangkaian dalam kotak carian Windows.
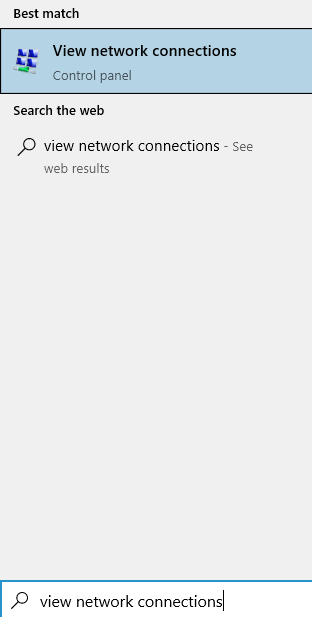
Langkah 2: Sekarang, Klik kanan pada aktif penyesuai anda menggunakan (di sini, saya menggunakan wifi).
Langkah 3: Klik Sifat.
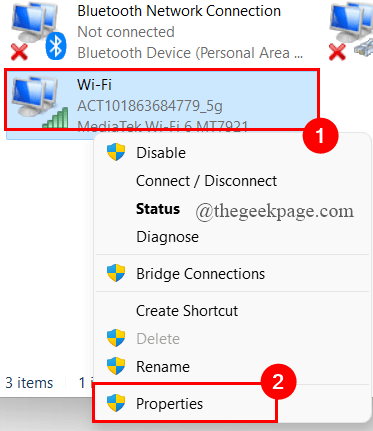
Langkah 4: Klik Protokol Internet Versi 4 (TCP/IPV4)> Properties.
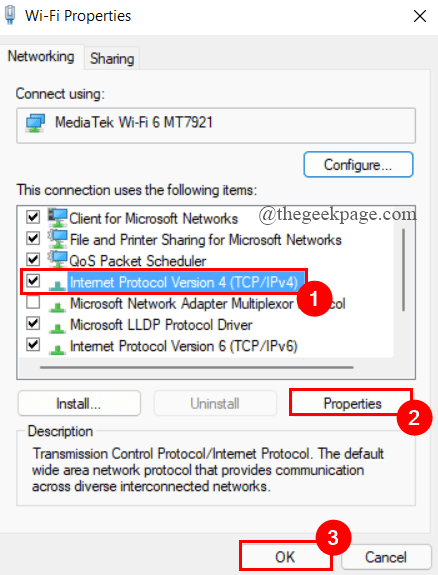
Langkah 5: Di bawah Gunakan alamat pelayan DNS berikut, tukar Pelayan DNS yang disukai ke 8.8.8.8 dan Pelayan DNS alternatif ke 8.8.4.4 dan klik pada okey.
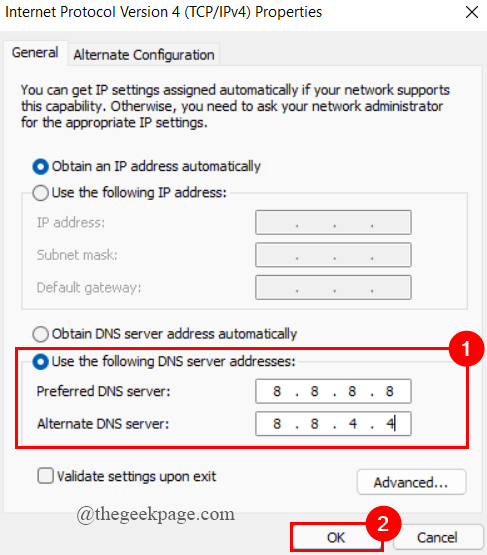
Langkah 6: Mulakan semula sistem anda dan lihat apakah ralatnya hilang.
Itu sahaja.
Semoga artikel ini berguna dan bermaklumat.
Sila komen dan beritahu kami yang membetulkan yang membantu anda.
Terima kasih untuk membaca.
- « Betulkan platform Java SE binari telah berhenti bekerja di Windows 11/10
- Cara Membuka Fail Explorer sebagai Admin di Windows 11 »

