Cara Memperbaiki Masalah Penggunaan CPU Tinggi Firefox Mudah
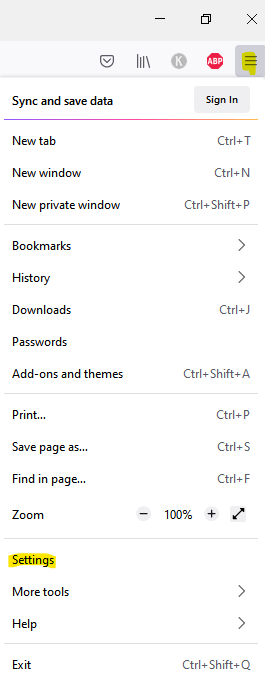
- 3756
- 914
- Wendell Shields
Semasa memeriksa pengurus tugas anda suatu ketika nanti, anda mungkin melihat bahawa penyemak imbas Firefox anda menggunakan terlalu banyak memori atau sumber CPU. Itu kerana penyemak imbas mungkin memerlukan lebih banyak sumber sistem kadang -kadang untuk memuat turun kandungan dari web, memprosesnya dan kemudian membentangkannya kepada pengguna. Keadaan ini juga boleh berlaku apabila anda mempunyai terlalu banyak tab yang dibuka di penyemak imbas Firefox apabila anda ingin berbilang tugas, misalnya, memeriksa e-mel anda semasa anda bekerja atau semasa bermain permainan dan mendengar muzik, dan sebagainya.
Mungkin juga anda memuat kandungan laman web berat atau terdapat proses yang berjalan di latar belakang. Walaupun Firefox terkenal dengan penyemakan imbas super selamat dan banyak ciri canggih seperti pilihan penyesuaian atau pengurusan tab, hakikat bahawa ia memanfaatkan banyak sumber PC, akhirnya melambatkan prestasi PC anda. Semakin banyak anda menggunakan penyemak imbas, semakin banyak memakan memori yang ada (RAM) dan terburuk, itu bukan satu kes.
Nasib baik, ada beberapa cara yang dapat membantu anda membebaskan ruang RAM dan CPU dan pastikan PC berfungsi dengan baik semasa anda menggunakan penyemak imbas. Di sini kami telah menyenaraikan beberapa pilihan penyelesaian masalah yang dapat membantu anda menyelesaikan masalah ketika Firefox menggunakan terlalu banyak memori atau sumber CPU.
Isi kandungan
- Kaedah 1: Kemas kini ke versi terkini
- Kaedah 2: Mulakan semula Firefox
- Kaedah 2: Lumpuhkan sambungan dan tema yang memakan sumber
- Kaedah 3: Blok kandungan mengganggu
- Kaedah 4: Lumpuhkan Percepatan Perkakasan Firefox
- Kaedah 5: Padam kandungan-pref.Fail SQLite
- Kaedah 6: Refresh Firefox
- Kaedah 7: Gunakan alat tambahan
- Kaedah 8: Mengurangkan Sejarah Sesi Firefox
Kaedah 1: Kemas kini ke versi terkini
Kadang -kadang, mengemas kini penyemak imbas ke versi terkini dapat membantu menghilangkan isu penggunaan CPU yang tinggi. Mari lihat bagaimana untuk mengemas kini Firefox ke versi terkini:
Langkah 1: Lancarkan penyemak imbas Firefox dan menavigasi ke bahagian atas kanan tingkap.
Klik pada tiga baris selari (menu aplikasi terbuka) dan klik Tetapan.
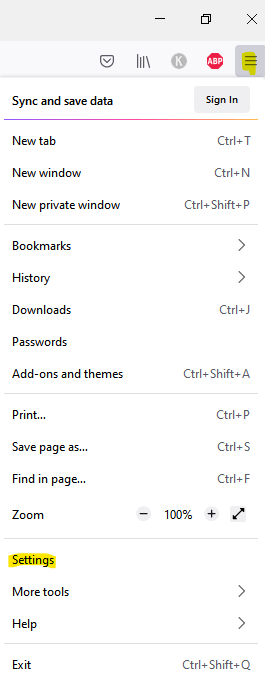
Langkah 2: Dalam tetingkap Tetapan, pastikan anda berada di Umum halaman.
Sekarang, pergi ke sebelah kanan, tatal ke bawah dan di bawah bahagian kemas kini Firefox, klik Menyemak kemas kini.
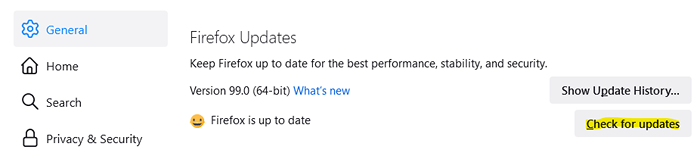
Tunggu untuk menyelesaikan pemeriksaan kemas kini. Sekiranya ada kemas kini yang tersedia, ia akan memasang versi terkini secara automatik dan memaparkan mesej kejayaan.
Sekarang, pelancaran pelayar dan kini anda boleh menyemak sama ada penggunaan CPU masih tinggi.
Kaedah 2: Mulakan semula Firefox
Mulakan semula secara berkala Firefox kadang -kadang dapat membantu menyelesaikan banyak masalah dan termasuk isu memori tinggi atau penggunaan CPU oleh penyemak imbas. Sebenarnya, anda boleh menetapkan Firefox dengan cara, supaya, apabila anda melancarkan pelayar pada masa akan datang, anda boleh terus bekerja dengan tab dan tingkap yang disimpan dari mana anda berhenti. Ini adalah salah satu cara untuk memulakan semula penyemak imbas Firefox. Mari lihat bagaimana:
Mulakan semula Firefox dengan memulihkan sesi sebelumnya
Langkah 1: Buka Firefox dan pergi ke sudut kanan atas.
Klik pada tiga baris mendatar, pilih Sejarah dari menu
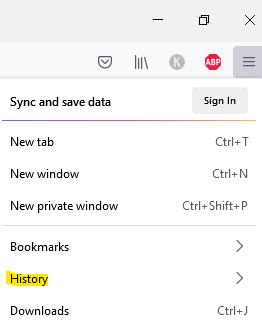
Sekarang, klik pada Pulihkan sesi sebelumnya.
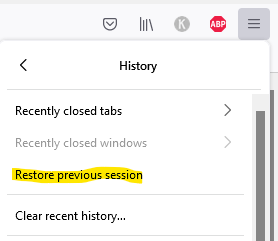
Walaupun ini akan membawa anda kembali ke tab dan tingkap sebelumnya yang sedang anda kerjakan, anda juga boleh memulakan semula Firefox selepas kemas kini, apabila anda memulakan semula Firefox dalam mod penyelesaian masalah/ mod selamat, atau apabila anda memulihkan sesi dengan mengklik butang Sesi Pemulihan dalam petunjuk yang muncul selepas kemalangan Firefox.
Mulakan semula Firefox melalui Pengurus Tugas
Langkah 1: Pergi ke Mula dan klik kanan di atasnya.
Pilih Pengurus Tugas dari menu.
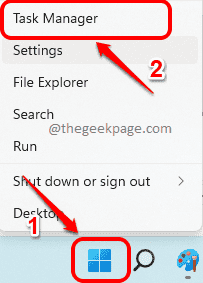
Langkah 2: Dalam tetingkap Pengurus Tugas, di bawah Proses tab, pergi ke Tab seksyen.
Sekarang, klik kanan pada Firefox dan pilih Tugas akhir.
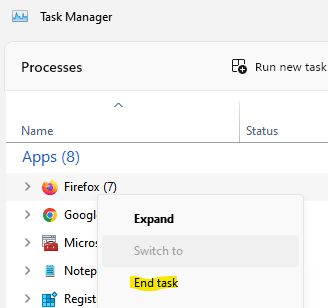
Setelah Firefox ditutup, anda boleh menutup pengurus tugas dan membuka Firefox lagi.
Kaedah 2: Lumpuhkan sambungan dan tema yang memakan sumber
Sebelum anda meneruskan untuk melumpuhkan sebarang sambungan atau tema dalam pelayar Firefox, pastikan anda terlebih dahulu memeriksa sama ada masalah itu disebabkan oleh sambungan dan tema. Untuk ini, anda perlu memulakan penyemak imbas dalam mod selamat. Ini caranya:
Langkah 1: Buka penyemak imbas Firefox dan pergi ke Tiga baris selari Terletak di sudut kanan atas.
Klik padanya dan pilih Tolong dari menu .
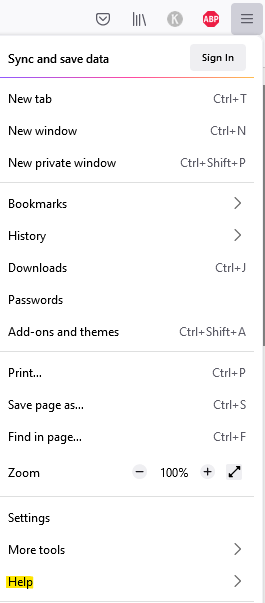
Sekarang, pilih Menyelesaikan masalah Mod.
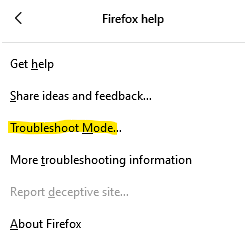
Langkah 2: Seterusnya, dalam mulakan semula Firefox dalam mod penyelesaian masalah? segera, klik pada Mula semula.
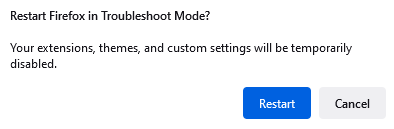
Langkah 3: Anda sekarang akan melihat Firefox buka - buka dalam Mod Penyelesaian Masalah?
Klik pada Buka.
Langkah 4: Ini akan melancarkan semula penyemak imbas Firefox dalam mod penyelesaian masalah/mod selamat dengan sambungan dan tema yang dilumpuhkan.
Sekarang, jika CPU atau isu penggunaan memori diselesaikan, maka masalahnya memang disebabkan oleh sambungan dan tema. Oleh itu, anda mesti melumpuhkannya dengan segera. Ini caranya:
*Catatan - Walau bagaimanapun, jika memori dan penggunaan CPU masih tinggi, maka masalahnya bukan disebabkan oleh sambungan dan tema.
Lumpuhkan sambungan dan tema Firefox
Langkah 1: Buka Firefox dan klik pada Menu Aplikasi Terbuka (tiga baris selari) di sebelah kanan atas penyemak imbas.
Pilih Tetapan dari menu.
Langkah 2: Di tetingkap Tetapan, di sebelah kiri anak tetingkap, ke arah bawah, klik pada Sambungan & tema pilihan.
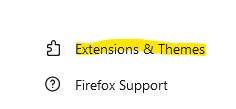
Langkah 3: Tetingkap Pengurus Add-ons kini akan dibuka dalam tab baru.
Di sini, klik pada Sambungan disebelah kiri.
Langkah 4: Sekarang, navigasi ke sebelah kanan dan di bawah seksyen Penguruskan Sambungan, pergi ke tambahan.
Untuk melumpuhkan add-on, hanya luncurkan suis togol ke kiri.
Langkah 5: Ulangi ini untuk semua tambahan.
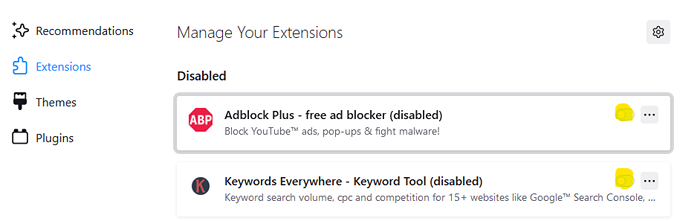
Sekarang, tutup tetingkap Tetapan, melancarkan semula penyemak imbas dan sekarang Firefox anda tidak boleh menggunakan banyak sumber sistem.
Lumpuhkan tema Firefox
Langkah 1: Lancarkan pelayar Mozilla Firefox, pergi ke tiga baris selari di sebelah kanan atas, klik padanya dan pilih Tetapan.
Langkah 2: Di tetingkap Tetapan, pergi ke bahagian kiri bawah tetingkap dan klik Sambungan & tema.
Langkah 3: Seterusnya, pergi ke sebelah kanan dan di bawah bahagian yang didayakan, klik pada butang Enable untuk melumpuhkan tema.
Ini secara automatik akan menggunakan tema lalai dan isu penggunaan CPU dan memori yang tinggi harus diselesaikan.
Kaedah 3: Blok kandungan mengganggu
Menggunakan kaedah ini, anda boleh menyekat kandungan laman web yang menggunakan sumber sistem anda dan yang anda tidak mahu lihat. Untuk ini, anda boleh menyesuaikan ciri perlindungan penjejakan yang dipertingkatkan yang membantu menjimatkan sumber dengan menyekat pelacak pihak ke -3 untuk mengganggu. Mari lihat bagaimana menyesuaikan ciri:
Langkah 1: Buka Firefox dan klik pada menu Aplikasi Terbuka (tiga baris mendatar) di sudut kanan atas dan pilih Tetapan.
Langkah 2: Dalam tetingkap Tetapan, klik pada Privasi & Keselamatan di sebelah kiri panel.
Langkah 3: Sekarang, pergi ke sebelah kanan dan di bawah bahagian Perlindungan Penjejakan yang dipertingkatkan, pilih tahap perlindungan dari - Standard (Seimbang untuk perlindungan dan prestasi.
ke , Ketat (Perlindungan yang lebih kuat) atau adat (membolehkan anda memilih pelacak dan skrip mana yang akan menyekat.)
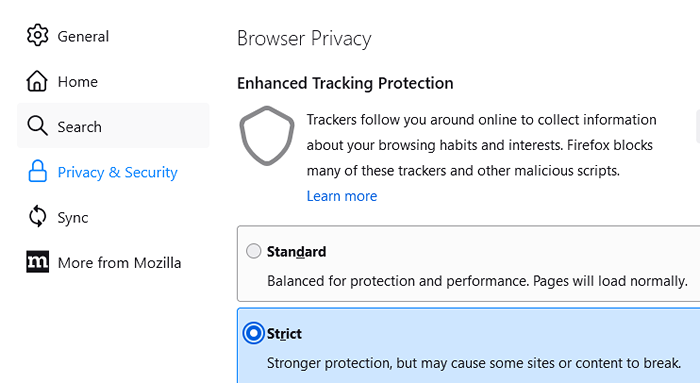
Sekarang anda menyekat kandungan penjejakan pihak ke -3, penyemak imbas tidak boleh menggunakan sumber sistem yang tinggi.
Kaedah 4: Lumpuhkan Percepatan Perkakasan Firefox
Langkah 1: Pelancaran Mozilla Firefox, pergi ke bahagian kanan atas penyemak imbas dan klik pada tiga baris selari.
Pilih Tetapan dari menu.
Langkah 2: Di tetingkap Tetapan, tinggal di Umum halaman.
Sekarang, pergi ke sebelah kanan dan terus menatal sehingga anda sampai Prestasi seksyen.
Langkah 3: Nyahtanda kotak di sebelah Gunakan tetapan prestasi yang disyorkan.
Langkah 4: Seterusnya, juga Nyahtahi Pecutan Perkakasan Penggunaan Apabila Tersedia pilihan.
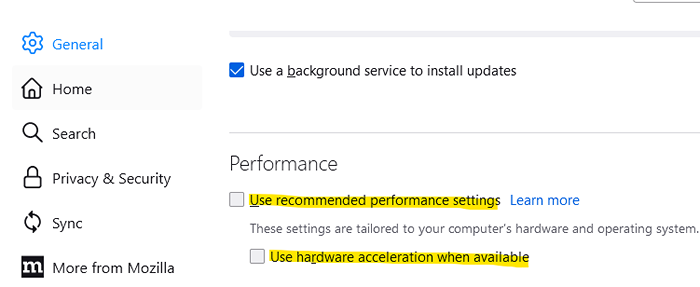
Sekarang, Firefox menggunakan terlalu banyak memori atau isu sumber CPU harus diperbaiki.
*Catatan - Anda juga boleh menyesuaikan medan had proses kandungan. Dengan memilih bilangan yang lebih tinggi akan meningkatkan prestasi penyemak imbas apabila menggunakan banyak tab pada satu masa dan menggunakan memori sistem. Sekiranya masalah memori, seperti dalam kes ini, anda boleh mengurangkan had di bawah 8.
Kaedah 5: Padam kandungan-pref.Fail SQLite
Mozilla Firefox menyimpan tetapan laman web individu dalam fail dalam folder profil pengguna anda. Fail ini yang mempunyai data yang disimpan boleh merosakkan dan menyebabkan memori yang tinggi dan masalah penggunaan CPU. Oleh itu, memadam atau menamakan semula fail ini dapat membantu menyelesaikan masalah penggunaan CPU. Mari lihat bagaimana:
Langkah 1: Buka penyemak imbas Firefox, navigasi ke tiga baris mendatar di sebelah kanan atas dan klik padanya untuk membuka menu.
Dalam menu, pilih Tolong.
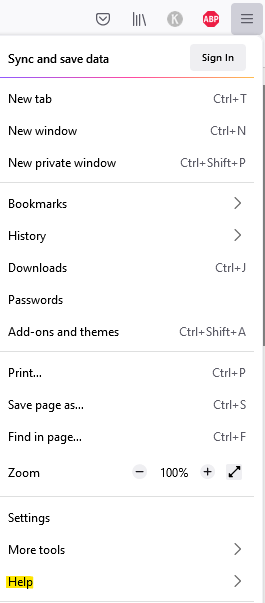
Sekarang, klik pada Lebih banyak masalah penyelesaian masalah.
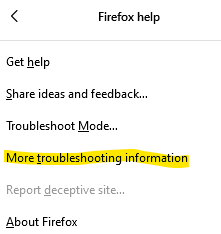
Langkah 2: Ia akan membuka tab maklumat penyelesaian masalah di penyemak imbas.
Di sini, pergi ke bahagian asas aplikasi dan di Profil folder dan klik pada Buka fail butang di sebelahnya.
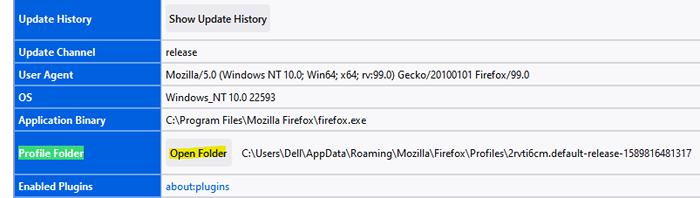
Langkah 3: Ini akan membuka folder profil anda di tetingkap Fail Explorer.
Di sini, cari kandungan-pref.SQLITE fail, pilih dan tekan Padam.
Sekarang, mula semula Firefox Broswer
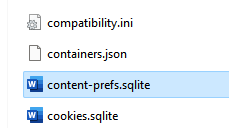
*Catatan - Sebuah kandungan segar.Fail SQLite akan dibuat semula pada masa akan datang anda melancarkan penyemak imbas Firefox.
Sekarang, ingatan yang tinggi dan penggunaan CPU oleh isu Firefox harus diselesaikan.
Kaedah 6: Refresh Firefox
Dengan menyegarkan penyemak imbas, profil Firefox anda akan dipulihkan ke keadaan asalnya dan ini dapat membantu menyelesaikan masalah ini. Mari lihat bagaimana menyegarkan Firefox:
Langkah 1: Buka Mozilla Firefox, pergi ke tiga baris selari di sudut kanan atas, klik padanya dan pilih Tolong dari menu.
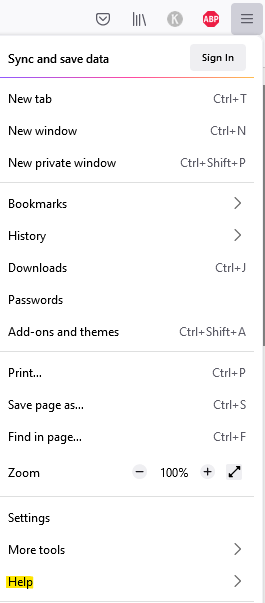
Langkah 2: Seterusnya, klik pada Lebih banyak masalah penyelesaian masalah pilihan.
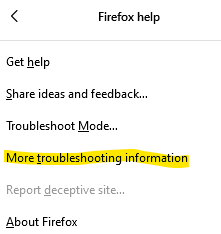
Langkah 3: Dalam tab Maklumat Penyelesaian Masalah yang dibuka, pergi ke sebelah kanan dan di bawah memberi Firefox lagu, klik Refresh Firefox.
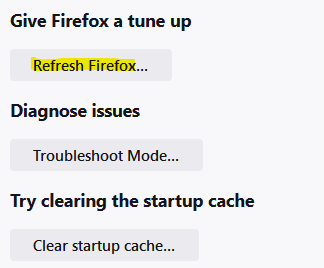
Langkah 4: Anda sekarang akan melihat arahan pengesahan.
Klik Refresh Firefox sekali lagi untuk mengesahkan tindakan.
Langkah 5: Sekarang, Firefox akan ditutup untuk menyegarkan dirinya dan sekali selesai, anda akan melihat dengan cepat dengan senarai semua butiran import.
Klik selesai.
Langkah 6: Firefox akan dilancarkan semula dan sekarang, anda perlu memilih sama ada anda mahu penyemak imbas memulihkan semua tingkap dan tab atau beberapa daripadanya.
Setelah selesai, klik pada mari kita pergi.
Sekarang, periksa semula pengurus tugas dan penyemak imbas Firefox tidak boleh menggunakan terlalu banyak cou atau ingatan.
Kaedah 7: Gunakan alat tambahan
Pengurus Tugas Firefox
Pengurus tugas ini khususnya oleh Firefox dan bukan yang ditawarkan oleh Windows. Pengurus Tugas Firefox akan menunjukkan kepada anda tab dan sambungan mana yang mungkin memakan sumber sistem tertinggi. Inilah cara untuk memeriksa:
Langkah 1: Buka Firefox dan klik pada tiga baris selari yang terletak di sudut kanan atas.
Seterusnya, klik pada Lebih banyak alat dalam menu
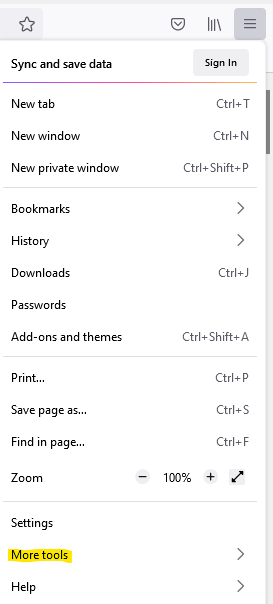
Sekarang, pilih Pengurus Tugas.
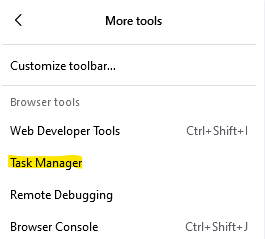
Langkah 2: Ia akan membuka tetingkap Pengurus Tugas dalam tab baru.
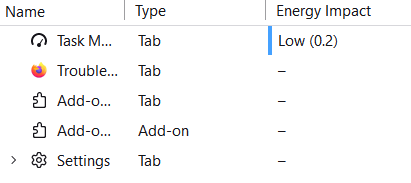
Anda kini boleh menyemak sambungan atau tab yang mungkin menyebabkan masalah dan menyelesaikan masalah dengan sewajarnya.
Mengenai: Halaman Memori
Sekiranya penyemak imbas anda mempunyai masalah yang berkaitan dengan ingatan, maka tentang: halaman memori di Firefox dapat membantu anda menyelesaikan masalah ini. Mari lihat bagaimana:
Langkah 1: Lancarkan penyemak imbas Firefox dan jenis Mengenai: Memori di bar alamat dan tekan masuk.
Langkah 2: Sekarang anda akan melihat senarai pilihan.
Klik pada Kurangkan penggunaan memori butang di bawah pilihan memori percuma.
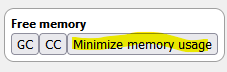
Penggunaan memori yang tinggi oleh Firefox harus diperbaiki sekarang.
Alat pengesan profil dan kebocoran memori
Anda boleh melawat pautan ini untuk mengakses alat pengesan profil dan kebocoran memori dan cuba menyelesaikan masalah untuk memeriksa sama ada ia membantu memperbaiki penggunaan CPU dan memori yang tinggi oleh penyemak imbas Firefox anda.
Kaedah 8: Mengurangkan Sejarah Sesi Firefox
Sejarah Sesi Firefox adalah satu lagi sebab mengapa anda mungkin mengalami masalah memori kerana penyemak imbas. Apabila anda menekan dan memegang klik kiri pada anak panah kiri dan kanan di sebelah bar alamat penyemak imbas, ia memaparkan senarai tapak yang telah anda lawati baru -baru ini. Sekarang, Firefox boleh menyimpan maksimum 50 alamat halaman web dalam memori (sejarah per-sesi). Oleh itu, mengurangkan nombor ini dapat membantu menyelesaikan masalah penggunaan memori yang tinggi. Mari lihat bagaimana:
Langkah 1: Buka Firefox, salin dan tampal alamat di bawah di bar alamat penyemak imbas dan tekan Enter:
Tentang: config
Langkah 2: Di tetingkap seterusnya, di bawah meneruskan dengan amaran berhati -hati, klik pada Butang Menerima Risiko dan Teruskan untuk meneruskan.
Langkah 3: Seterusnya, dalam bar carian nama pilihan carian, taipkan alamat di bawah:
penyemak imbas.sessionHistory.max_entries
Anda sekarang akan melihat hasilnya di bawah.
Klik pada ikon pensil di sebelah kanan untuk mengedit bidang.
Tukar nombor ke nombor yang lebih rendah dan tekan tanda biru di sebelah kanannya untuk menyimpan perubahan.
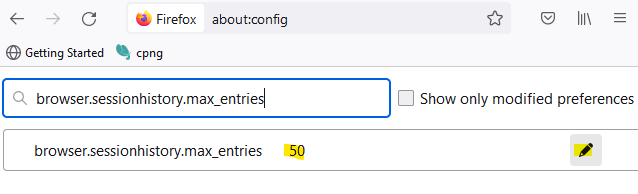
Sekarang, kembali ke Pengurus Tugas Windows dan periksa sama ada Firefox masih menggunakan sumber sistem yang tinggi.
Semasa memulakan semula PC anda adalah salah satu helah pertama yang anda boleh cuba dan yang berfungsi dalam kebanyakan kes, anda juga boleh memilih untuk bekerja dengan tab yang lebih sedikit dan mengurangkan beban pada penggunaan memori sistem.
Satu lagi perkara pintar yang perlu dilakukan adalah dekat dengan banyak aplikasi terbuka dan melihat apakah itu membantu mengurangkan memori dan penggunaan CPU. Sebagai alternatif, anda juga boleh menyemak bagaimana sumber sistem berfungsi di bawah tab Prestasi dalam tetingkap Pengurus Tugas.
Walaupun semua penyelesaian di atas jika memori sistem anda masih berada di bahagian bawah, menambah RAM baru dapat membantu meningkatkan prestasi sistem. Walau bagaimanapun, jika tidak ada yang berfungsi, menaik taraf komputer anda mungkin satu -satunya pilihan.

