Cara Memperbaiki Firefox Add-Ons Tidak Masalah Kerja
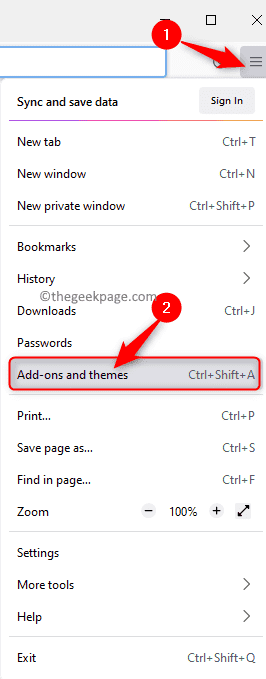
- 1147
- 239
- Clarence Powlowski
Tambahan atau sambungan pelayar adalah modul yang membolehkan penyesuaian pelayar, menambah fungsi, dan membantu meningkatkan pengalaman melayari pengguna. Pada masa kini, semua pelayar utama seperti Chrome, Firefox, dan Microsoft Edge memberikan sokongan untuk tambahan atau sambungan.
Walau bagaimanapun, ramai pengguna telah melaporkan masalah di mana tambahan di Firefox telah berhenti berfungsi sebaik sahaja mereka melancarkan penyemak imbas. Bagi beberapa pengguna, masalahnya dilihat dengan hanya beberapa tambahan dalam penyemak imbas sedangkan untuk orang lain sama ada add-on tidak dilihat sama sekali atau semua add-on tidak berfungsi. Isu ini boleh berlaku jika penyemak imbas Firefox anda sudah lapuk, tetapan tarikh/masa sistem tidak betul, atau profil pengguna di Firefox rosak. Sekiranya anda menghadapi masalah ini dengan tambahan pelayar Firefox anda, teruskan dan baca artikel ini untuk mencari beberapa penyelesaian penyelesaian masalah yang dapat membantu anda menyelesaikan masalah ini di PC Windows anda.
Isi kandungan
- Kaedah 1-Mendapatkan semula secara manual
- Kaedah 2 - Tukar Tetapan Tarikh dan Masa Sistem
- Kaedah 3 - Lumpuhkan Keutamaan Lanjutan di Firefox
- Kaedah 4 - Keluarkan bar alat dan penyesuaian butang
- Kaedah 5 - Lumpuhkan Penyimpanan Dom di Firefox
- Kaedah 6 - Dayakan Sejarah Firefox
- Kaedah 7 - Ubah suai sambungan.fail json
- Kaedah 8 - Padam Fail dari Folder Penyimpanan Profil Pengguna Firefox
- Kaedah 9 - Keluarkan fail lanjutan dari profil pengguna
- Kaedah 10 - Buat profil pengguna baru
- Kaedah 11 - Muat semula penyemak imbas
- Kaedah 12 - Lumpuhkan keperluan sijil tambahan
Kaedah 1-Mendapatkan semula secara manual
Langkah 1. Buka Mozilla Firefox penyemak imbas.
Langkah 2. Pergi ke sudut kanan atas tetingkap dan klik pada Tiga garis mendatar butang untuk membuka menu.
Langkah 3. Dalam menu, klik dihidupkan Tambahan dan tema.
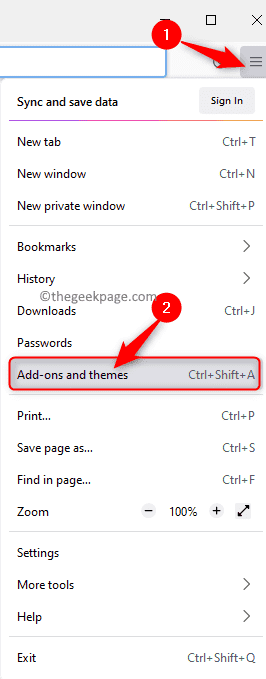
Langkah 4. Pada Tambah on halaman, klik pada Sambungan tab di panel kiri.
Langkah 5. Pertama, Lumpuhkan semua tambahan dalam senarai oleh mematikan togol dikaitkan dengan masing -masing.
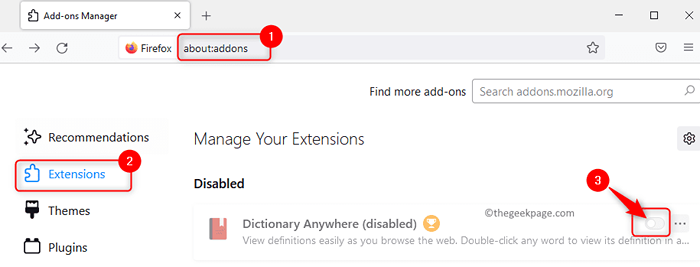
Langkah 6. Kemudian, membolehkan Tambahan oleh bertukar di suis di sebelah tambahan.
Setelah semua tambahan telah diaktifkan semula, periksa apakah add-on berfungsi.
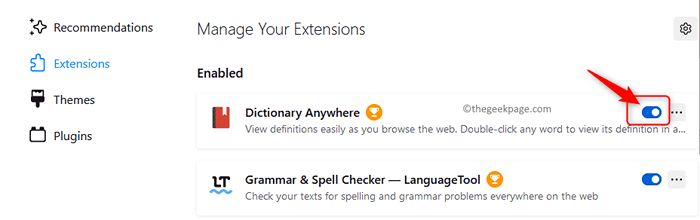
Langkah 7. Sekiranya masalah masih berterusan, anda boleh Tambah lanjutan lain di Firefox dan periksa sama ada masalahnya diperbaiki.
Langkah 8. Sekiranya masalahnya belum diselesaikan, maka anda boleh Keluarkan tambahan dan periksa sama ada ia menyebabkan masalah.
Untuk membuang tambahan, di Tambah halaman, klik pada Menu tiga titik di sebelah pelanjutan dan pilih Keluarkan.
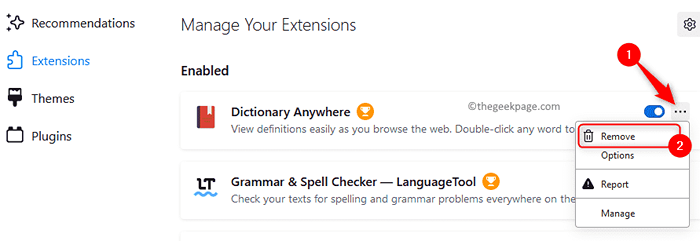
Klik pada Keluarkan sekali lagi untuk mengesahkan penyingkiran tambahan.
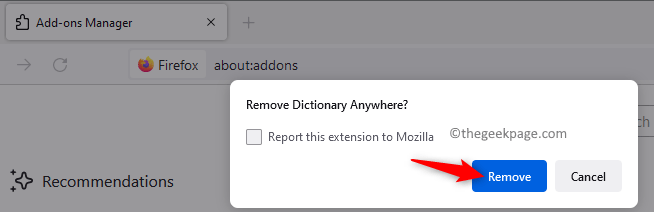
Periksa sama ada masalah diselesaikan setelah mengeluarkan tambahan.
Kaedah 2 - Tukar Tetapan Tarikh dan Masa Sistem
Langkah 1. Klik kanan pada jam di hujung kanan bar tugas anda dan pilih Laraskan tarikh dan masa.
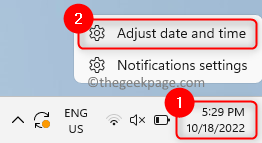
Langkah 2. Pada Masa tarikh Halaman Tetapan, togol suis yang berkaitan dengan pilihan Tetapkan masa secara automatik dan Tetapkan zon waktu secara automatik.
Langkah 3. Seterusnya, klik pada Ubah butang di sebelah Tetapkan tarikh dan masa secara manual.
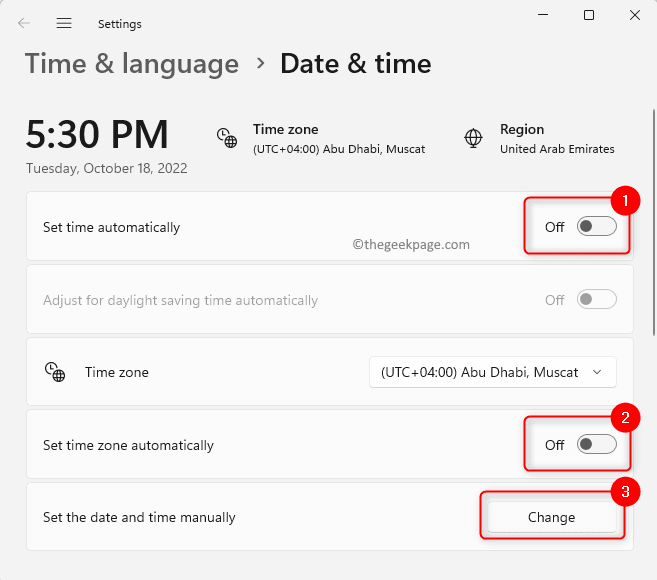
Langkah 4. Di dalam Tukar tarikh dan masa tetingkap yang muncul terbuka, tetapkan tarikh dan masa yang betul.
Kemudian, klik pada Ubah.
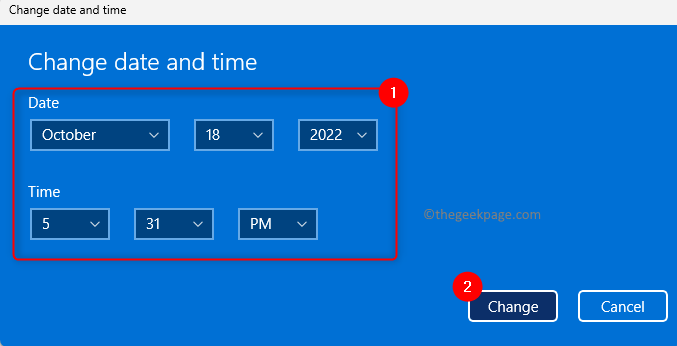
Langkah 5. Gunakan dropdown di Zon masa bahagian, dan pilih zon waktu yang betul dari senarai.
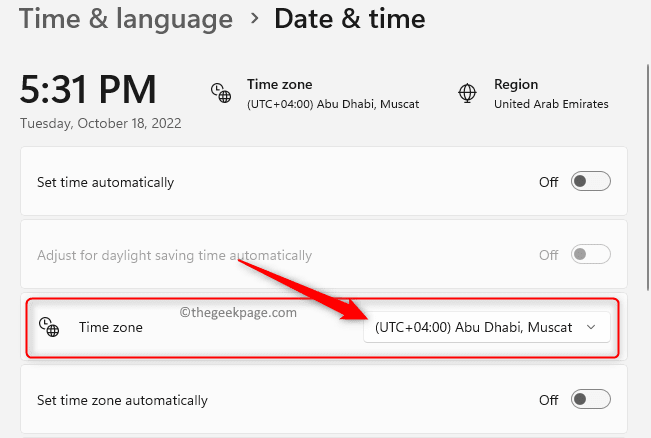
Langkah 6. Pelancaran semula Firefox dan periksa sama ada add-on berfungsi tanpa sebarang masalah.
Kaedah 3 - Lumpuhkan Keutamaan Lanjutan di Firefox
Sekiranya keutamaan lanjutan di Firefox diaktifkan, maka Firefox dapat melumpuhkan semua sambungan yang mengandaikan mereka semua menjadi pelanjutan proses keluar. Oleh itu, anda boleh melumpuhkan keutamaan lanjutan ini dan periksa sama ada masalahnya diperbaiki.
Langkah 1. Buka Firefox.
Di bar alamat di bahagian atas, taipkan Tentang: config dan memukul Masukkan untuk pergi ke Keutamaan lanjutan halaman.
Langkah 2. Klik pada Terima risiko dan teruskan Dalam amaran mengenai perubahan pilihan konfigurasi lanjutan.

Langkah 3. Di kotak carian di bahagian atas, taipkan sambungan.WebExtensions.Jauh Untuk mencari pilihan sambungan.
Langkah 4. Menggunakan suis togol dikaitkan dengan keutamaan ini dan mengubahnya menjadi Salah.
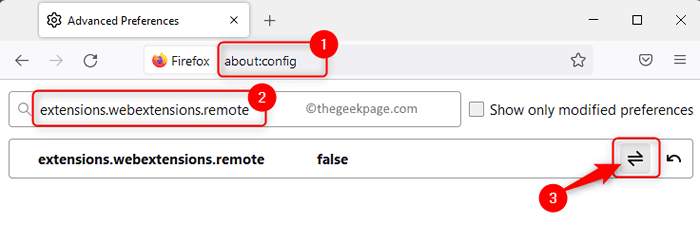
Langkah 5. Tutup dan buka semula penyemak imbas.
Periksa sama ada add-on berfungsi tanpa membuat sebarang masalah semasa melancarkan penyemak imbas.
Kaedah 4 - Keluarkan bar alat dan penyesuaian butang
Langkah 1. Buka Firefox.
Klik pada Menu butang di sudut kanan atas.
Langkah 2. Dalam menu yang dibuka, klik pada Lebih banyak alat.
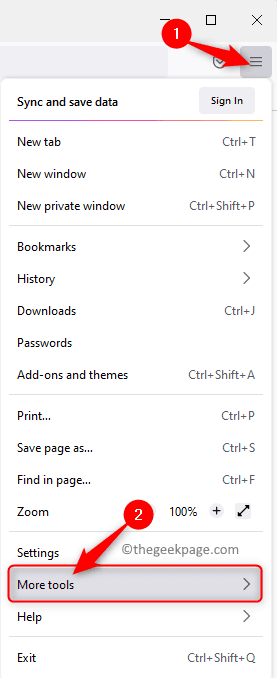
Sekarang, klik pada Sesuaikan bar alat .. di sub menu yang dibuka.
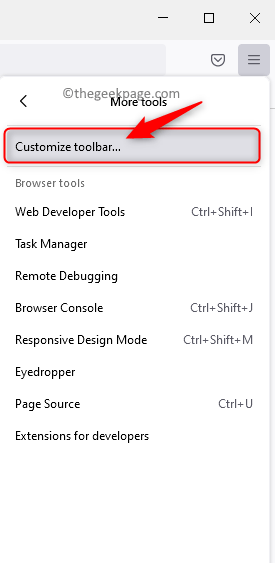
Langkah 3. Di dalam Sesuaikan Firefox halaman, klik pada butang Pulihkan Lalai di sudut kanan bawah.
Kemudian, klik pada Selesai.
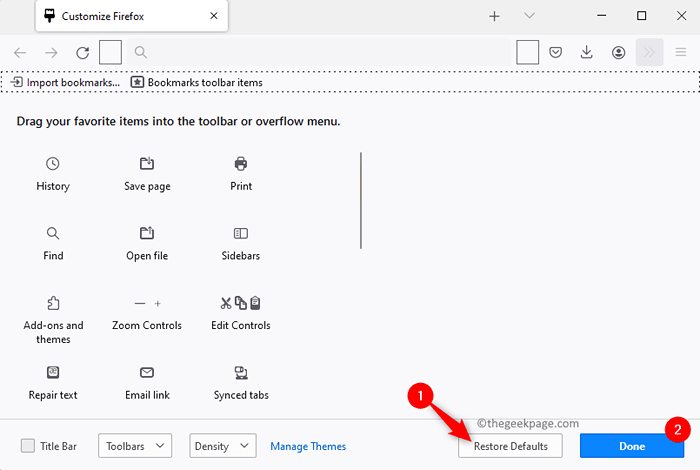
Langkah 4. Setelah tetapan lalai dipulihkan, periksa apakah masalah dengan add-on diselesaikan di Firefox.
Kaedah 5 - Lumpuhkan Penyimpanan Dom di Firefox
Seperti kuki penyemak imbas, Penyimpanan DOM di Firefox digunakan untuk menyimpan maklumat khusus atau domain pada penyemak imbas. Sebarang kesilapan dalam penyimpanan DOM boleh menjejaskan kerja biasa Firefox Add-ons. Oleh itu, anda boleh melumpuhkan penyimpanan DOM dan melihat apakah masalah itu diperbaiki.
Langkah 1. Di bar alamat Firefox, taipkan Tentang: config dan memukul Masukkan.
Langkah 2. Klik pada Terima risiko dan teruskan di halaman amaran yang dibuka.

Langkah 3. Di kotak carian di bahagian atas, taipkan teks di bawah
dom.Quotamanager.UseOsDevicePathSyntax
Langkah 4. Tukar nilai keutamaan ini kepada Salah (jika ditetapkan kepada benar) dengan menggunakan togol di sebelahnya.
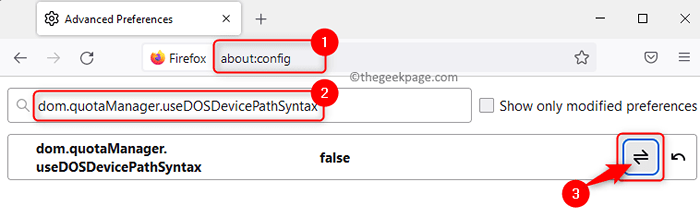
Langkah 5. Tutup dan buka semula Firefox dan periksa sama ada masalah tambahan diselesaikan.
Kaedah 6 - Dayakan Sejarah Firefox
Langkah 1. Lancarkan Firefox penyemak imbas.
Langkah 2. Di bar alamat, taipkan Mengenai: Keutamaan#Privasi untuk pergi ke Privasi & Keselamatan Halaman Tetapan Penyemak Imbas.
Langkah 3. Tatal ke bawah ke Sejarah seksyen.
Langkah 4. Dalam bahagian ini, klik pada senarai dropdown di sebelah Firefox akan dan pilih pilihan Ingat sejarah dari senarai.
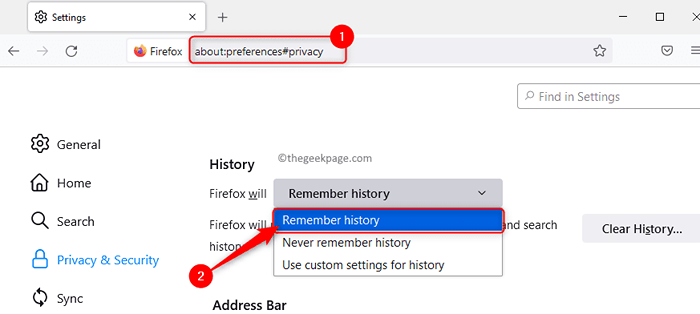
Langkah 5. Pelancaran semula penyemak imbas dan periksa sama ada add-on berfungsi tanpa membuat sebarang masalah.
Kaedah 7 - Ubah suai sambungan.fail json
Langkah 1. Di bar alamat penyemak imbas Firefox, taipkan Mengenai: Sokongan dan tekan Masukkan.
Langkah 2. Cari Folder Profil berturut -turut di meja dengan tajuk Asas aplikasi.
Langkah 3. Di sini, klik pada Buka fail butang di sebelah Folder Profil.
Ini membuka folder Profil Firefox yang sedang digunakan.
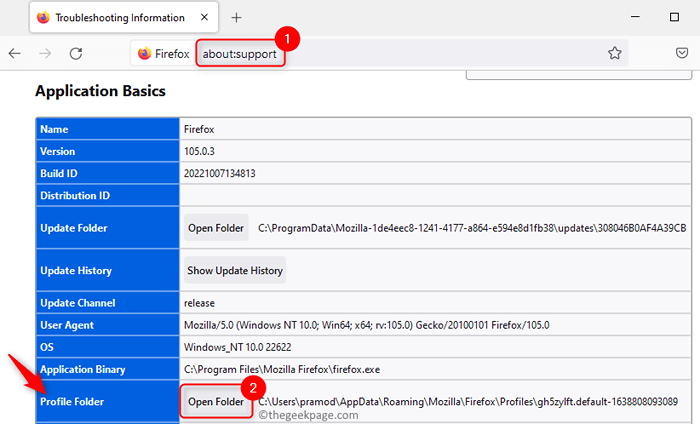
Langkah 4. Kurangkan penjelajah fail dan tutup tetingkap Firefox.
Buka Pengurus Tugas (Ctrl + Shift + ESC) dan menamatkan semua proses berjalan yang berkaitan dengan Firefox.
Langkah 5. Kembali kepada Folder Profil Dalam File Explorer.
Cari sambungan.json fail dan membukanya menggunakan notepad atau mana -mana editor teks pilihan.
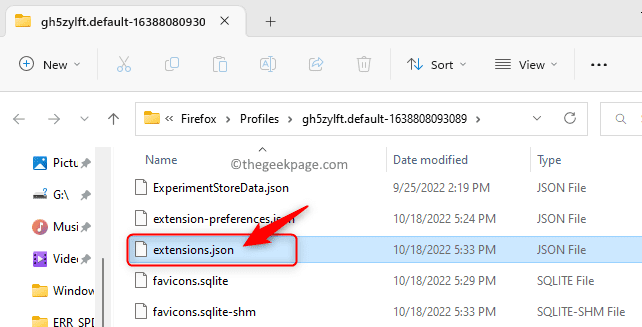
Langkah 6. Sekarang, tekan Ctrl + f untuk membuka Cari kotak.
Jenis AppDisabled dalam kotak carian dan tekan Masukkan untuk mencari teks dalam fail.
Tukar nilai ke salah (jika ditetapkan kepada benar) untuk semua kejadian AppDisabled.
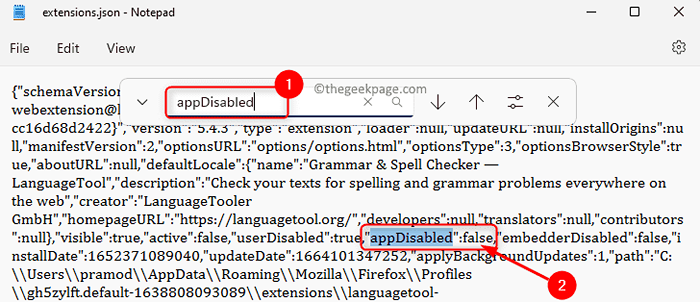
Langkah 7. Seterusnya, lakukan carian seperti yang dinyatakan dalam Langkah 6 untuk signedstate Kemasukan.
Tukar nilai untuk semua kejadian signedstate ke 2 (Sekiranya ditetapkan kepada 1).
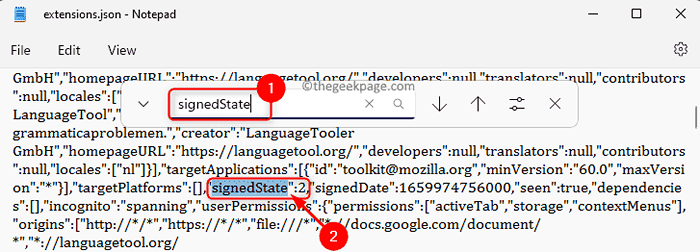
Langkah 8. Tekan Ctrl + s Untuk menyimpan fail.
Keluar dari sambungan.fail json.
Langkah 9. Reboot komputer anda.
Buka Firefox dan periksa sama ada masalah dengan add-on tidak berfungsi diselesaikan.
Kaedah 8 - Padam Fail dari Folder Penyimpanan Profil Pengguna Firefox
Langkah 1. Melakukan Langkah 1 - 4 seperti yang disebutkan dalam Kaedah 7 di atas untuk pergi ke Folder Profil Dalam Penjelajah Fail.
Langkah 2. Dalam folder profil, cari folder yang dinamakan penyimpanan.
Langkah 3. Klik dua kali pada folder penyimpanan ini untuk membukanya.
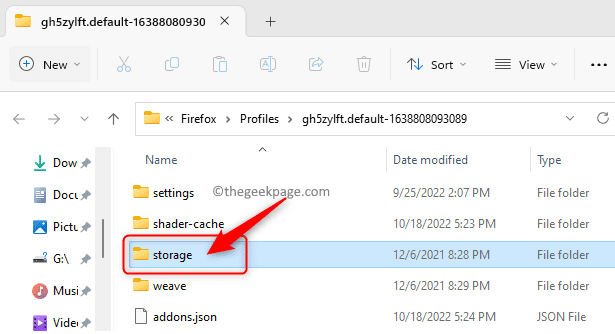
Langkah 4. Tekan Ctrl + a untuk memilih semua fail dalam folder ini dan tekan Ikon padam (bin) di bahagian atas untuk memadam semua fail dalam folder ini.
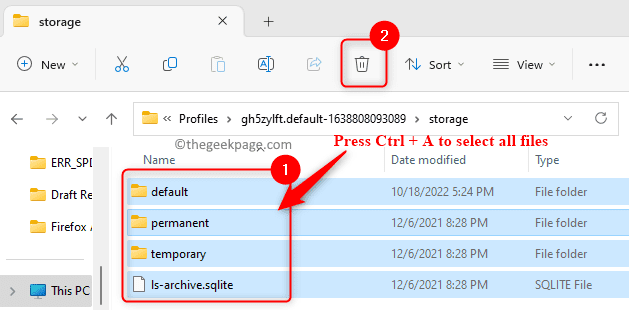
Langkah 5. Reboot komputer anda.
Selepas permulaan, buka Firefox dan periksa sama ada add-on berfungsi.
Kaedah 9 - Keluarkan fail lanjutan dari profil pengguna
Langkah 1. Pergi ke Kaedah 7 di atas dan melaksanakan Langkah 1 - 4 untuk membuka Folder Profil Dalam Penjelajah Fail.
Langkah 2. Cari sambungan fail dalam folder profil.
Pilih fail lanjutan ini dan ketik pada Ikon padam (bin) untuk memadam mereka.
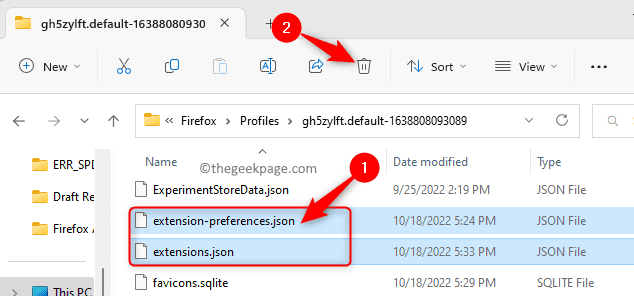
Langkah 3. Cari keserasian.Ini fail dan klik pada Padam ikon di bahagian atas.
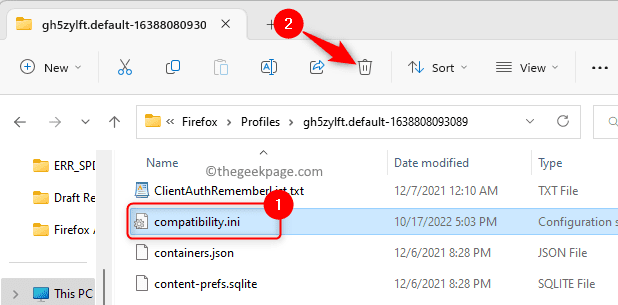
Langkah 4. Reboot PC anda.
Periksa sama ada masalah dengan add-on di firefox tetap atau tidak.
Kaedah 10 - Buat profil pengguna baru
Langkah 1. Tekan Tingkap + R untuk membuka Jalankan kotak.
Langkah 2. Jenis Firefox.exe -p dan memukul Masukkan untuk membuka Pengurus Profil Firefox.
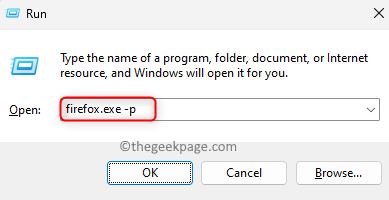
Langkah 3. Di dalam Pengurus Profil tetingkap, klik pada Buat profil ..
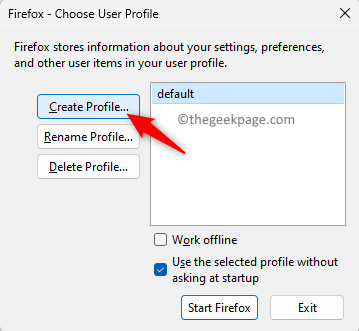
Langkah 4. Klik pada Seterusnya di dalam Buat profil Wizard yang dibuka.
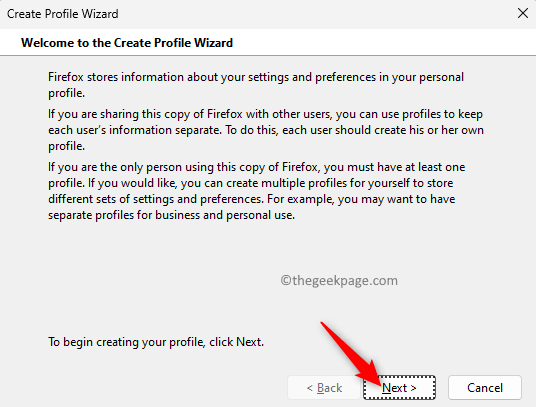
Langkah 5. Beri nama untuk profil pengguna baru di kotak teks di bawah Masukkan nama profil baru.
Untuk menyimpan profil baru ini, anda boleh menggunakan folder lalai atau pilih lokasi yang berbeza dengan mengklik Folder Pilih.
Akhirnya, klik pada Selesai.
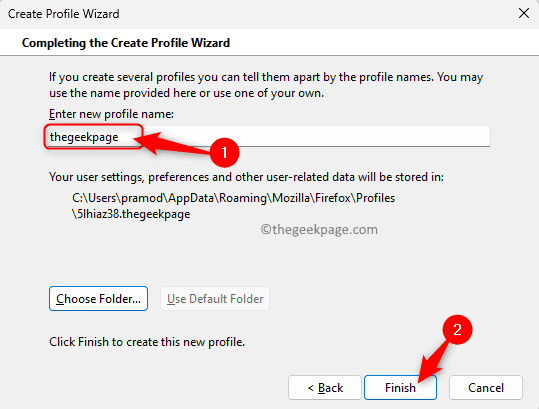
Langkah 6. Kembali masuk Pilih Profil Pengguna, Pilih nama profil baru, dan klik Mula Firefox.
Setelah Firefox bermula, periksa sama ada masalah dengan add-on diatasi.
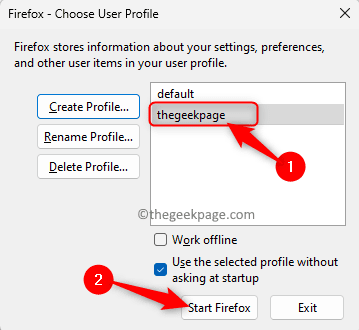
Kaedah 11 - Muat semula penyemak imbas
Langkah 1. Lancarkan Pelayar Firefox.
Jenis Mengenai: Sokongan di bar alamat di bahagian atas.
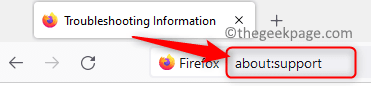
Langkah 2. Ini membuka Maklumat penyelesaian masalah tetingkap.
Di sini, klik pada Refresh Firefox .. butang di sebelah kanan.
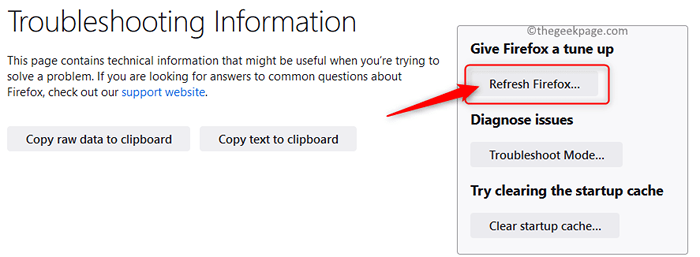
Langkah 3. Dalam arahan pengesahan yang muncul, klik Refresh Firefox.
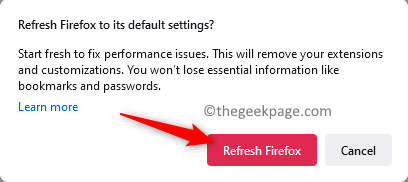
Langkah 4. Setelah penyemak imbas dibuka setelah menyegarkan, periksa apakah masalah dengan add-on tidak berfungsi diperbaiki.
Kaedah 12 - Lumpuhkan keperluan sijil tambahan
Langkah 1. Di bar alamat Firefox, taipkan teks di bawah
Tentang: config
Langkah 2. Untuk meneruskan, klik pada Terima risiko dan teruskan di halaman amaran.

Langkah 3. Di dalam kotak carian, taipkan teks di bawah untuk mencari keutamaan keperluan sijil.
Xpinstall.tandatangan.diperlukan
Langkah 4. Tukar nilai keutamaan ini kepada Salah dengan menggunakan togol di sebelah kanan.
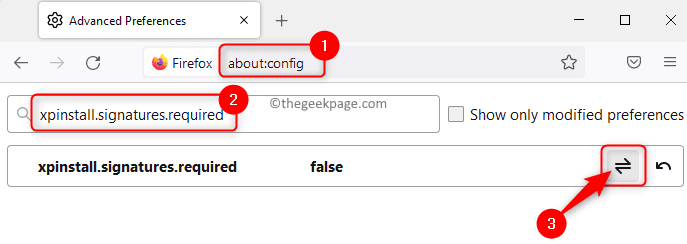
Langkah 5. Tutup dan membuka semula Firefox.
Periksa sama ada masalah tambahan tidak dapat diselesaikan.
Sekiranya masalah dengan add-on masih berterusan selepas mencuba pembetulan di atas, kemudian buka Firefox di Mod debug.
Untuk membuka mod debug, dalam jenis bar alamat Mengenai: Debugging.
Pergi ke Firefox ini tab di panel kiri.
Sekarang, klik pada Muatkan tambahan sementara .. butang.
Periksa sama ada add-on berfungsi dalam mod debug.
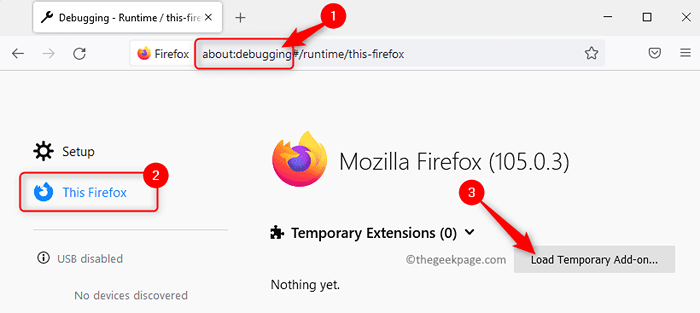
Itu sahaja!
Terima kasih untuk membaca.
Kami berharap bahawa anda mesti menyelesaikan masalah ini dengan tambahan yang tidak berfungsi di Firefox menggunakan salah satu perbaikan yang disebutkan dalam artikel ini. Adakah anda mendapati artikel ini berguna? Tolong beritahu kami fikiran dan kaedah yang bekerja dalam menyelesaikan masalah untuk anda di bahagian komen di bawah.
- « Cara Memperbaiki EA.com tidak dapat menyambung isu
- Cara Memperbaiki Gedung Google Play terus menghentikan masalah »

