Cara Memperbaiki 'Nama Fail terlalu Panjang' di Windows

- 3479
- 383
- Noah Torp
Sekiranya anda pernah melihat masalah ini, mungkin ia adalah masalah yang mudah untuk anda. Sekiranya anda melihat ralat ini lebih daripada dua kali, maka anda juga tahu bahawa ia boleh menjadi isu yang kompleks untuk membetulkan.
Mari berharap anda hanya berjalan ke pelbagai jenis pembetulan yang mudah, tetapi kami akan menyediakan anda untuk yang kurang mudah, dijamin untuk membetulkan kerja.
Isi kandungan
Windows mempunyai perkara yang dikenali sebagai pembolehubah sistem. Ini adalah pembolehubah yang Windows bergantung kepada berfungsi, kerana tingkap akan selalu tahu apa maksud pembolehubah dan di mana mereka berada, walaupun ketika kita bergerak bit dan bait di seluruh tempat. Pembolehubah sistem Max_path adalah yang menyekat nama fail dan laluan fail ke bawah 260 aksara.
Menjadi pemboleh ubah, anda fikir kita boleh mengubahnya. Tidak, kita tidak boleh. Ia seperti menarik benang dari sweater. Sebaik sahaja satu perubahan sistem berubah, pembolehubah sistem dan komponen lain bergantung kepada mereka mula membongkar.
Bagaimana kita memperbaikinya, maka?
Pembetulan mudah
Sekiranya anda bernasib baik, anda akan mendapat ralat dan mengetahui dengan tepat nama fail yang menyebabkan masalah. Atau sekurang -kurangnya di mana untuk mencari fail. Mungkin anda mempunyai nama fail yang kelihatan seperti:
C: \ user \ guymc \ documents \ my resumeSumewithanamamesolongThatitcausesesproblemsandbecomespartofsomeguysarticleonthewebhowdoyoulikemenow.docx
Jelas siapa pesalah dalam kes ini. Cari fail di Windows Explorer, atau Penjelajah fail Seperti yang dipanggil di Windows 10, klik sekali, tekan F2 untuk menamakannya, dan mengubah nama fail bodoh itu menjadi sesuatu yang lebih munasabah. Masalah selesai.
Pembetulan yang kurang mudah
Ia tidak selalunya mudah untuk menyelesaikan masalah ini. Kadang -kadang anda mungkin tidak dapat menukar nama fail atau direktori atas alasan apa pun.
Penyelesaian berikut akan melakukan silap mata untuk anda. Mereka tidak sukar untuk dilakukan.
Bergerak, padam, atau salin fail atau direktori menggunakan PowerShell
Kadang -kadang anda mendapat kesilapan apabila cuba bergerak, memadam, atau menyalin direktori di mana kiraan watak untuk laluan fail lebih daripada 260.
Perhatikan bahawa direktori dan folder perkataan boleh ditukar ganti. Kami akan menggunakan 'direktori' ke hadapan. Cmdlets PowerShell berikut juga boleh digunakan pada fail.
Mungkin laluan fail kelihatan seperti:
C: \ users \ guymc \ documents \ this \ adalah \ betul \ \ precise \ directory \ path \ that \ i \ need \ to \ have \ to \ simpan \ my \ files \ disusun \ in \ a \ fay \ \ Membuat \ sense \ to \ me \ so \ lets \ pretend \ this \ is \ a \ real \ filePath \ that \ you \ mungkin \ juga \ have \ on \ your \ windows \ computer \ and \ not \ over \ over \ over \ over \ \ It \ document.docx
Laluan fail itu panjang 280 aksara. Oleh itu, kita tidak dapat menyalin direktori dari sana ke tempat lain dengan kaedah copy-paste biasa. Kami mendapat Laluan Destinasi Terlalu Panjang ralat.
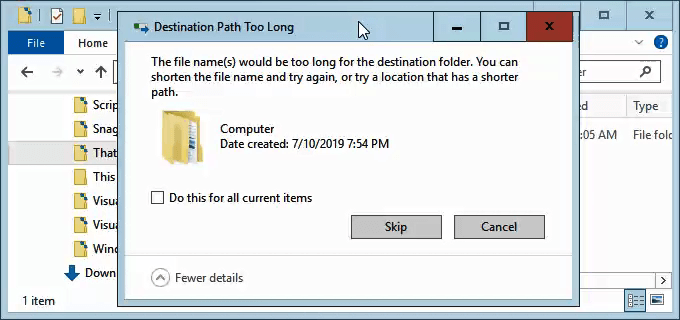
Mari kita anggap bahawa atas sebab apa pun, kita tidak dapat menamakan semula direktori di mana failnya bersarang. Apa yang kita lakukan?
Buka PowerShell. Sekiranya anda belum menggunakan PowerShell, nikmati artikel kami menggunakan PowerShell untuk Pengguna Rumah - Panduan Pemula. Anda boleh melakukan langkah seterusnya tanpa membaca artikel.
Apabila PowerShell dibuka, anda akan berada di akar direktori pengguna anda. Ikuti bersama -sama C: \ users \ guymc Adakah Direktori Pengguna Anda.
Direktori yang dinamakan Ini berada di dalam Dokumen direktori. Untuk memasuki direktori Dokumen, kami menggunakan arahan DOS Dokumen CD.

Anda akan melihat perubahan segera ke C: \ Users \ Guymc \ Documents. Itu bagus. Kami bekerja lebih dekat dengan direktori yang akan memudahkan perkara.
Salin direktori menggunakan item salinan
Kami mahu menyalin direktori Ini dan kandungannya menjadi Thatnewfolder. Mari gunakan cmdlet PowerShell Salinan-item dengan parameter -Destinasi dan -Berulang.
-Destinasi memberitahu PowerShell di mana kami mahu salinannya. -Recurse memberitahu PowerShell untuk menyalin semua item ke dalam destinasi. Menyalin meninggalkan asal di mana mereka berada dan menjadikan semua yang baru di destinasi.
Salinan -item ini -destination thatnewfolder -recurse

Pindahkan direktori menggunakan item bergerak
Katakan kita mahu memindahkan direktori ini, dan semua direktori dan fail di dalamnya Thatnewfolder. Bergerak tidak meninggalkan asal di tempatnya.
Kita boleh menggunakan cmdlet PowerShell Pindah-item dengan parameter -Jalan dan -Destinasi. -Jalan mentakrifkan item yang ingin kami bergerak dan -destinasi memberitahu PowerShell di mana kami menginginkannya.
Cmdlet akan meletakkan ini di dalamnya. Ia juga akan menggerakkan segala yang ada di dalam direktori ini. ITEM Pindah boleh digunakan untuk memindahkan fail atau direktori, dan ia berfungsi tanpa mengira laluan fail atau panjang nama fail.
Pindah -item -Path ini -Destination Thatnewfolder

Untuk memastikan ia berfungsi, gunakan CD thatnewfolder perintah untuk masuk Thatnewfolder. Kemudian gunakan dir perintah untuk menyenaraikan direktori dalam perkara itu. Anda akan melihat direktori ini ada di sana.
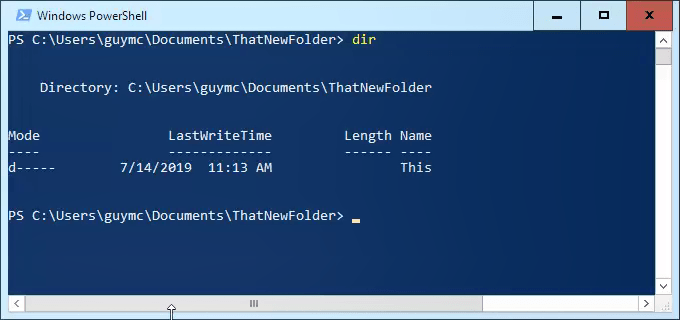
Padam direktori menggunakan item keluarkan
Sekiranya kita mahu memadamkan Ini direktori, dan segala -galanya di dalamnya, kami menggunakan Membuang-item cmdlet.
Cmdlet membuang-item mempunyai keselamatan terbina dalam yang menjadikannya sukar untuk memadam direktori dengan perkara-perkara di dalamnya. Dalam contoh kami, kami tahu kami mahu memadamkan segala -galanya, jadi kami akan menggunakan parameter -Berulang untuk menjadikannya memadamkan semuanya di dalam dan -Kuasa untuk membuatnya melakukannya tanpa bertanya kepada kami jika kami pasti untuk setiap item di dalamnya.
Diberi amaran! Memulihkan apa -apa yang dipadam dengan cara ini akan sangat sukar. Anda boleh mencuba kaedah bagaimana untuk memulihkan fail yang tidak sengaja dipadam, tetapi tidak mengharapkan banyak.
Membuang -item ini -ReCurse -force

Anda boleh menggunakan arahan dire lagi untuk memastikan ia hilang.
Buat Windows 10 Terima laluan fail panjang
Sekiranya anda tahu anda akan menggunakan laluan fail panjang dan nama fail panjang berulang kali, lebih mudah untuk menjadikan Windows berfungsi untuk anda. Tidak masuk akal menggunakan PowerShell untuk melakukan kerja setiap hari.
Terdapat dua cara kita boleh melakukan ini. Satu adalah untuk pengguna rumah Windows 10 dan yang lain adalah untuk pengguna Windows 10 Pro atau Enterprise. Kaedah ini mungkin berfungsi untuk Windows 8.1 atau lebih awal, tetapi kita tidak dapat menjaminnya.
Buat Windows 10 Home Terima Laluan Fail Panjang
Untuk menjadikan rumah Windows 10 menerima laluan fail panjang, kita perlu membuka Editor Pendaftaran. Sekiranya anda belum bekerja di Editor Pendaftaran sebelum ini, berhati -hati. Secara tidak sengaja memadam atau mengubah perkara di sini dapat menghentikan tingkap daripada bekerja sepenuhnya.
Sentiasa buat sandaran pendaftaran anda sebelum membuat perubahan. Ketahui semua yang anda perlu ketahui mengenai itu dalam panduan utama kami untuk membuat sandaran dan memulihkan Windows Registry.
Sebaik sahaja anda mempunyai editor pendaftaran dibuka, dan sandaran anda dibuat, navigasi ke lokasi Hkey_local_machine \ System \ CurrentControlset \ Control \ Filesystem dan cari kunci Longpathsenabled.
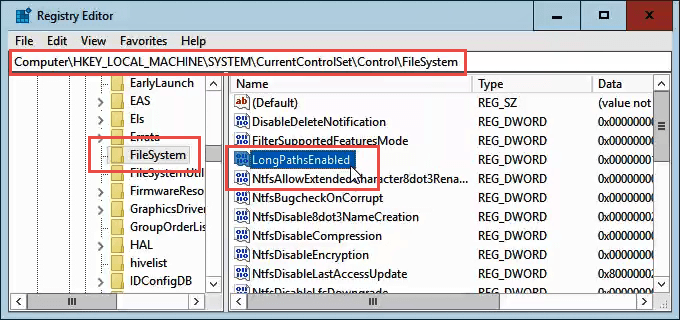
Klik dua kali Longpathsenabled. Di dalam Nilai Data: medan, pastikan nombornya 1 ada di sana. Klik okey untuk melakukan perubahan.
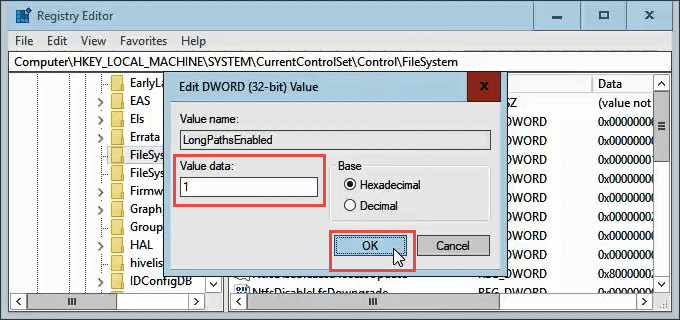
Keluar Editor Pendaftaran dan anda sepatutnya dapat bekerja dengan laluan fail panjang gila sekarang.
Buat Windows 10 Pro atau Enterprise Terima laluan fail panjang
Untuk membenarkan Windows 10 Pro atau Enterprise menggunakan laluan fail panjang, kami akan menggunakan Editor dasar kumpulan. Ini alat yang membolehkan kami menetapkan dasar bagaimana Windows beroperasi di komputer dan tahap pengguna.
Kami mempunyai beberapa artikel mengenai menggunakan dasar kumpulan untuk melakukan perkara seperti melumpuhkan atau membolehkan pilihan Internet Explorer, atau menambahkan mesej ke skrin log masuk.
Buka Editor Dasar Kumpulan dengan pergi ke Mula menu dan menaip masuk gpedit. Hasil teratas mestilah Edit Dasar Kumpulan. Klik dua kali pada itu.
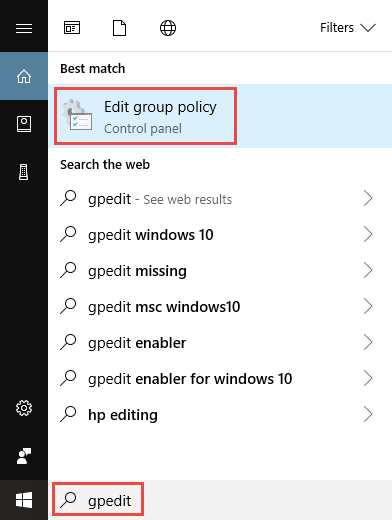
Sebaik sahaja editor dasar kumpulan dibuka, navigasi ke Konfigurasi Komputer> Templat Pentadbiran> Sistem> Sistem Filesy. Di sanaanda akan melihat polisi Dayakan laluan panjang Win32.
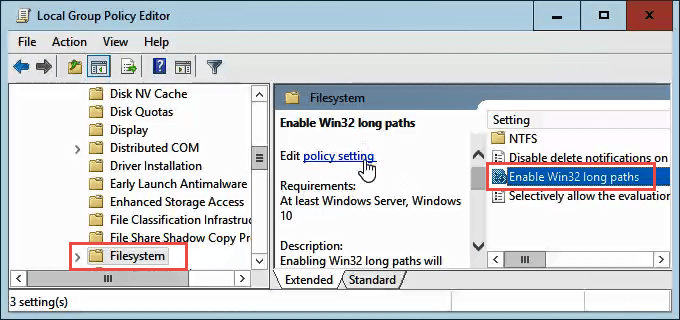
Klik dua kali untuk mengedit tetapan dasar. Tukar dari Kurang upaya ke Didayakan, kemudian klik okey butang untuk melakukan perubahan.
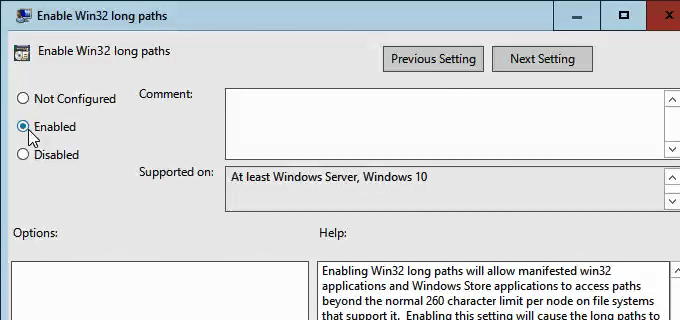
Polisi mungkin tidak berkuatkuasa segera. Anda boleh memaksa dasar kumpulan untuk mengemas kini, walaupun.
Itu sahaja
Terdapat beberapa cara lain untuk bekerja di sekitar nama fail panjang dan laluan fail, tetapi apa yang telah kami lalui di sini adalah kaedah yang paling mudah dan paling berkesan.
- « Bagaimana mendapatkan internet lebih cepat tanpa membayarnya
- 3 plugin SEO terbaik untuk wordpress »

