Cara Memperbaiki Ralat Sistem Fail (-805305975) di Windows 11/10
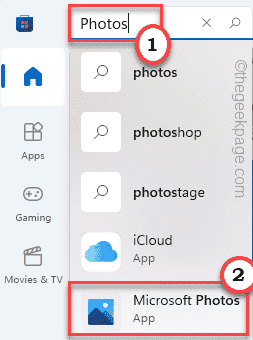
- 1986
- 31
- Clay Weber
Jika anda pernah cuba membuka fail tanpa mengira formatnya pada sistem anda, anda akan melihat mesej ralat ini - "Ralat Sistem Fail (-805305975)"Di skrin anda. Walaupun masalah ini boleh berlaku kepada sebarang jenis fail, ia dilihat terutamanya dalam kes foto, fail muzik. Masalah ini boleh berlaku kerana pelbagai sebab bermula dari fail sistem yang rosak, masalah perisian hingga ke aplikasi foto.
Isi kandungan
- Betulkan 1 - Pastikan tingkap dikemas kini
- Betulkan 2 - Tetapkan semula aplikasi foto
- Betulkan 3 - Kesalahan cakera pembaikan
- Betulkan 4 - Pembaikan dalam mod boot bersih
- Betulkan 5 - Nyahpasang dan pasang semula aplikasi foto
- Betulkan 6 - Jalankan Imbasan DISM & SFC
Betulkan 1 - Pastikan tingkap dikemas kini
Windows kerap menghantar patch dan pembetulan untuk menangani masalah seperti ini.
1. Pada mulanya, tekan Kekunci windows+i Kekunci bersama untuk membuka tetapan.
2. Sekarang, ketik "Kemas kini Windows".
3. Di anak tetingkap kanan, ketik "Menyemak kemas kini".
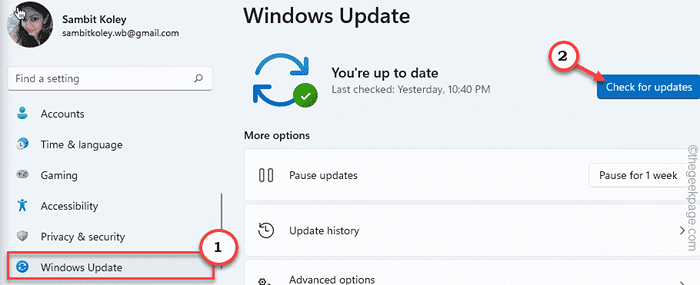
Sekiranya terdapat kemas kini yang belum selesai, biarkan Windows memuat turun dan pasangkannya. Reboot komputer anda.
Sekarang, cuba buka fail sekali lagi.
Betulkan 2 - Tetapkan semula aplikasi foto
Sekiranya anda mengalami masalah ini dengan fail imej, cuba tetapkan semula aplikasi foto terlebih dahulu.
1. Pada mulanya, buka tetapan dengan menekan Kekunci windows+i Kekunci bersama.
2. Kemudian, ketik pada "Aplikasi"Di sebelah kiri.
3. Seterusnya, klik pada "Apl & Ciri"Di sebelah kanan.
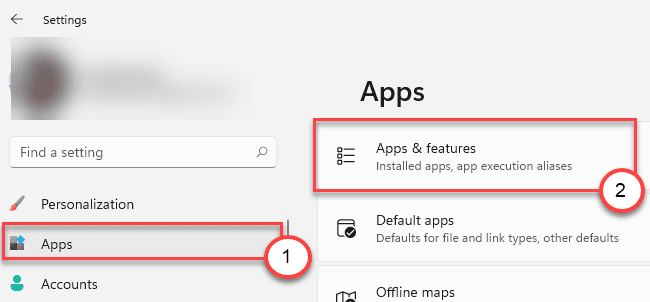
4. Sekarang, periksa "Foto Microsoft"Dalam senarai aplikasi.
5. Kemudian, klik pada menu tiga titik dan klik pada "Pilihan lanjutan"Untuk mengaksesnya.
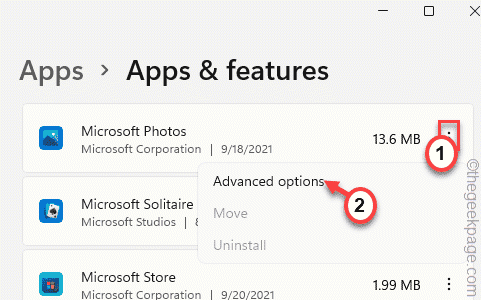
6. Sekarang, di sini anda akan melihat dua pilihan di bahagian 'Reset'.
Pembaikan
Tetapkan semula
7. Sekarang, klik pada "Pembaikan"Untuk membaiki permohonan.
Setelah proses pembaikan selesai, cuba buka fail imej lagi.
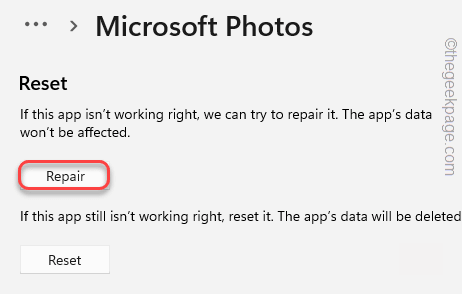
8. Sekiranya anda masih melihat mesej ralat, ketik "Tetapkan semula".
9. Kemudian, sahkan tindakan dengan ketukan "Tetapkan semula".
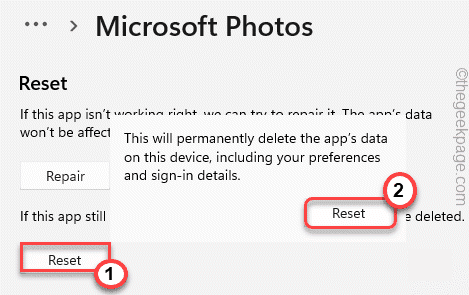
Selepas itu, tutup halaman tetapan.
Buka fail gambar lagi. Ia akan dibuka tanpa ralat.
Betulkan 3 - Kesalahan cakera pembaikan
Sekiranya masalah berlaku kerana cakera yang cacat, cuba menjalankan operasi pemeriksaan cakera.
1. Pada mulanya, klik pada Tingkap ikon dan taip "cmd".
2. Kemudian, klik kanan pada "Arahan prompt"Dan klik pada"Jalankan sebagai pentadbir".
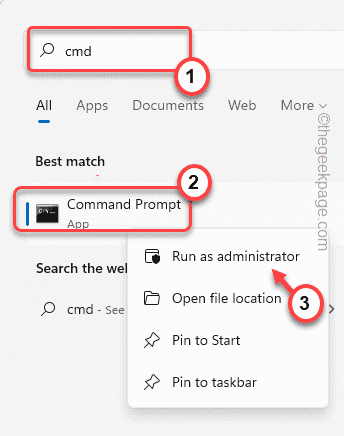
3. Setelah terminal muncul, Jenis operasi pemeriksaan cakera ini dan memukul Masukkan.
Selepas melaksanakan arahan, taipkan "Y"Dan memukul Masukkan untuk menjalankan alat pengimbasan cakera semasa komputer anda dimulakan semula pada masa akan datang.
CHKDSK C: /R /F
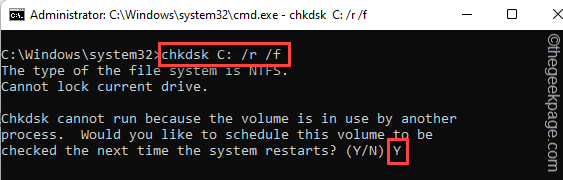
Sekarang, tutup arahan arahan dan mula semula sistem anda.
Operasi pemeriksaan cakera akan bermula sebaik sahaja sistem reboot. Periksa jika ini berfungsi.
Cara alternatif -
Ada cara lain anda boleh melakukan pembaikan cakera, menggunakan File Explorer.
1. Pada mulanya, buka Fail Explorer.
2. Kemudian, ketik pada "PC ini".
3. Di sini, klik kanan pada pemacu sistem dan ketik "Sifat".
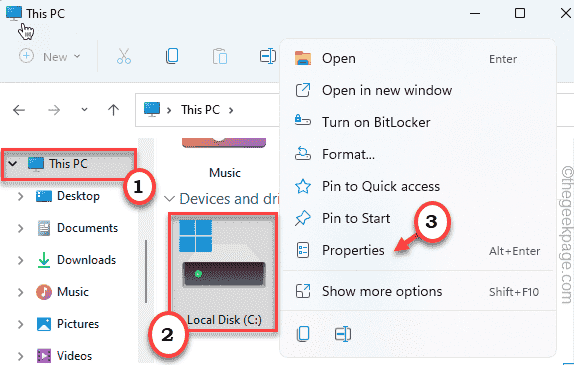
4. Sekarang, klik pada "Alat"Tab.
5. Di sini, ketik "Periksa"Di bahagian 'Ralat Memeriksa'.
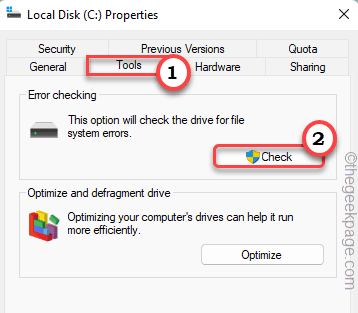
6. Kemudian, ketik "Imbasan memandu"Untuk membaiki pemacu pada sistem anda.
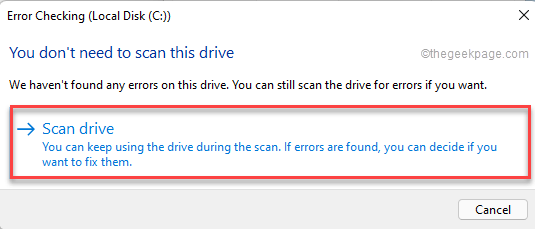
Dengan cara ini, Windows akan mengimbas kecacatan dan membaiki pemacu. Sebaik sahaja anda melakukan ini, cuba mengakses fail imej sekali lagi.
Betulkan 4 - Pembaikan dalam mod boot bersih
Mod Boot Bersih adalah cara yang baik untuk mengenal pasti aplikasi yang mengganggu pada sistem anda.
1. Pada mulanya, tekan Kekunci windows+r Kekunci bersama.
2. Kemudian, taipkan arahan ini dan tekan Masukkan kunci.
msconfig
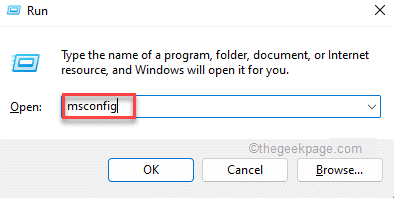
3. Dalam tetingkap Konfigurasi Sistem, klik pada "Umum tab.
4. Di sini, ketik pada "Selektif memulakan"Pilihan dan kemudian periksa "Muatkan item permulaan"Pilihan.
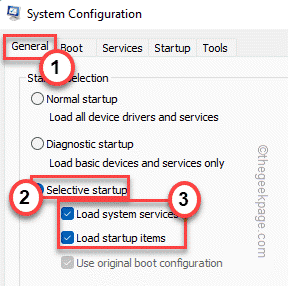
5. Selepas itu, ketik pada "Perkhidmatan"Seksyen.
6. Di sini, anda mesti periksa "Sembunyikan semua perkhidmatan Microsoft"Pilihan.
7. Kemudian, ketik pada "Lumpuhkan semua"Pilihan untuk melumpuhkan semua aplikasi pihak ketiga.
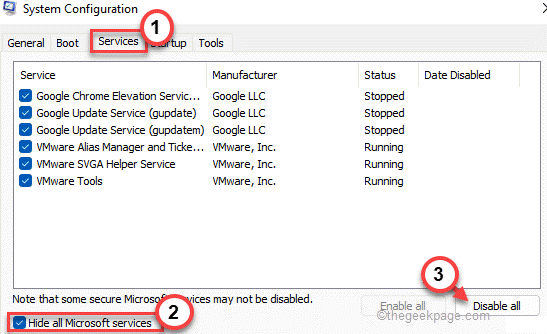
Anda baru sahaja mengeluarkan semua aplikasi pihak ketiga daripada mengganggu.
8. Selepas itu, klik pada "Memulakan"Tab.
9. Sekarang, ketik pada "Pengurus Tugas Terbuka".
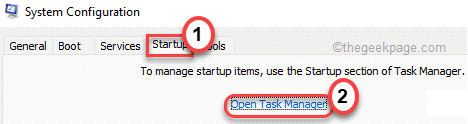
Pengurus Tugas akan dibuka.
10. Semua perkhidmatan yang ditetapkan ke Autostart dengan sistem disenaraikan di sini.
11. Cukup, klik kanan pada perkhidmatan satu demi satu dan ketik "Lumpuhkan"Untuk melumpuhkan semua aplikasi yang tidak perlu dari memulakan.
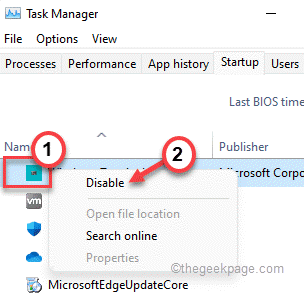
Sekarang, tutup pengurus tugas dan kembali ke tetingkap konfigurasi sistem.
12. Jangan lupa untuk mengetuk "Memohon"Dan kemudian pada"okey".
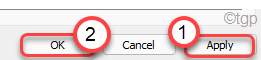
Anda akan melihat prompt telah muncul untuk memulakan semula mesin anda.
13. Cukup, klik pada "Mula semula"Untuk menghidupkan semula sistem anda dengan segera.
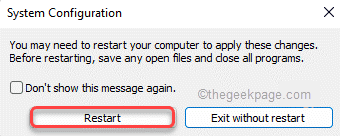
Setelah sistem anda dimulakan semula, cuba buka fail. Sekiranya fail berjaya dibuka, maka aplikasi pihak ketiga adalah sebab anda menghadapi masalah ini.
Anda mesti menyahpasang aplikasi dari sistem anda.
1. Pada mulanya, tekan Kekunci windows+r Kekunci bersama.
2. Kemudian, taipkan "Appwiz.cpl"Dan memukul Masukkan.
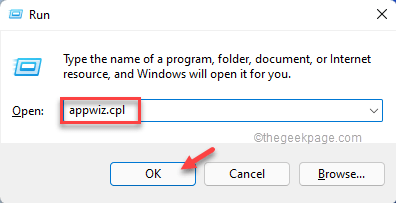
3. Sekarang, cari aplikasi dari senarai. Kemudian, klik kanan pada aplikasi dan ketik "Nyahpasang".
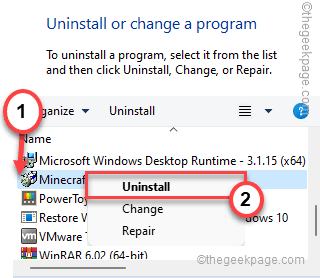
Selepas itu, mulakan semula sistem dan cuba mengakses fail lagi.
Betulkan 5 - Nyahpasang dan pasang semula aplikasi foto
Sekiranya anda menghadapi masalah ini cuba membuka fail imej, anda perlu menyahpasang dan memasang semula aplikasi foto.
1. Pada mulanya, cari "PowerShell".
2. Kemudian klik kanan pada "Windows PowerShell"Dan klik pada"Jalankan sebagai pentadbir".
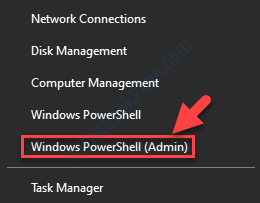
3. Hanya, Salin tampal Perintah ini di terminal PowerShell, dan kemudian memukul Masukkan.
Get-appxpackage * foto * | Keluarkan-AppxPackage
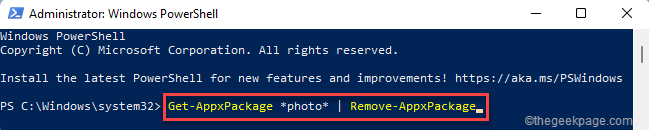
Ini akan menyahpasang aplikasi foto dari sistem anda. Selepas itu, tutup tetingkap PowerShell.
Anda mesti memulakan semula komputer anda sekali.
1. Buka kedai di komputer anda.
2. Kemudian, anda perlu mencari "Gambar".
3. Selepas itu, ketik "Foto Microsoft".
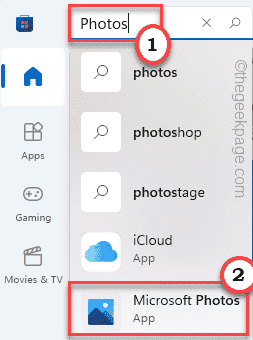
3. Sekarang dalam tetingkap Tetapan, klik pada "Dapatkan"Untuk memasang foto di komputer anda.
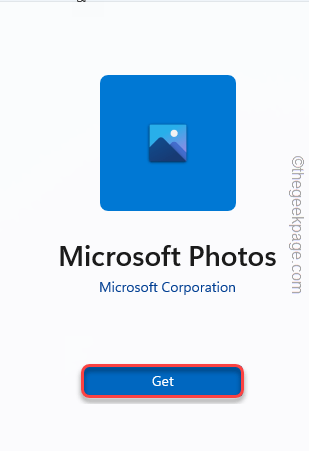
4. Anda akan melihat aplikasi foto dipasang.
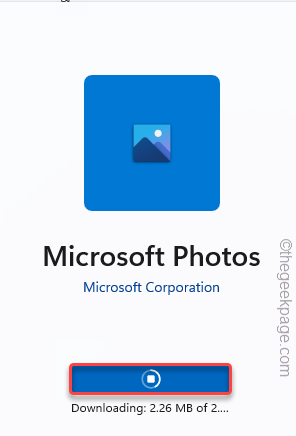
Sebaik sahaja anda selesai, tutup aplikasi kedai dan cuba mengakses fail lagi.
Betulkan 6 - Jalankan Imbasan DISM & SFC
Menjalankan imbasan SFC dan dism mesti berfungsi.
1. Pada mulanya, klik kanan di Kekunci Windows dan ketik pada "cmd".
2. Kemudian, taipkan "cmd"Dan tekan Ctrl+Shift+Enter Kekunci bersama.
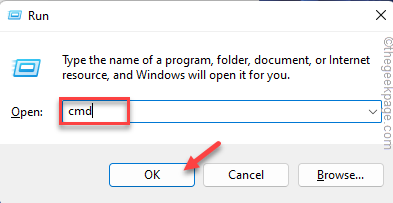
3. Sekarang, Salin tampal Perintah ini dan memukul Masukkan.
Dism.exe /online /cleanup-image /restoreHealth
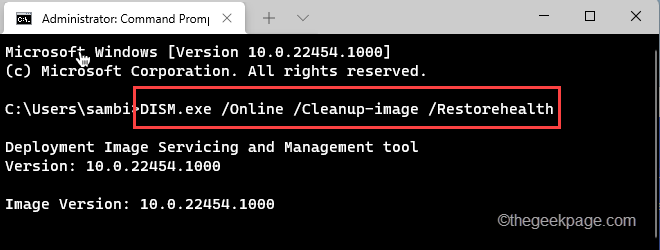
Windows akan menjalankan pemeriksaan DISM.
4. Sebaik sahaja anda selesai, tampal Perintah ini dan memukul Masukkan Untuk menjalankan imbasan SFC.
SFC /Scannow
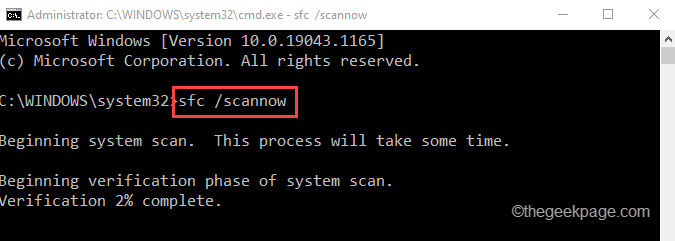
Setelah berjaya menjalankan dua imbasan, tutup arahan arahan. Mula semula komputer anda.
Cuba mengakses fail lagi.
Masalah anda harus diselesaikan.
- « Cara menyesuaikan panel Tetapan Pantas di Windows 11
- Cara Melumpuhkan VBS Keselamatan Berasaskan Maya di Windows 11 »

