Cara Memperbaiki Carian Penjelajah Fail Tidak Berfungsi di Windows 10/11

- 1308
- 108
- Clarence Tromp
Adalah Kotak carian dari Penjelajah fail tidak berfungsi di komputer anda? Sekiranya anda menghadapi masalah ini pada akhirnya, anda tidak bersendirian. Beberapa pengguna Windows 10 juga mengadu tentang masalah yang serupa pada akhir. Ikuti perbaikan artikel ini dan masalahnya akan diselesaikan dengan cepat. Tetapi sebelum meneruskan penyelesaian utama, lihat penyelesaian yang lebih mudah ini dan periksa sama ada mereka berfungsi untuk anda atau tidak.
Penyelesaian-
1. Tekan "ESC"Kunci ketika Cari Kotak tidak bertindak balas di komputer anda. Ia akan menawarkan beberapa masalah untuk masalah sementara.
2. Reboot komputer anda dan periksa sama ada ia membantu atau tidak.
3. Semak jika ada Kemas kini Windows masih belum selesai atau tidak. Sekiranya ada kemas kini yang belum selesai di komputer anda, kemas kini sistem anda, periksa sama ada ia berfungsi atau tidak.
Sekiranya mana -mana penyelesaian ini tidak berfungsi untuk anda, pergi untuk penyelesaian ini-
Isi kandungan
- Betulkan 1 - Mulakan semula perkhidmatan carian Windows
- Betulkan 2 - Mulakan semula Penjelajah Fail
- Fix-3 Ubah suai pilihan Explorer File-
- Betulkan 4 - melalui PowerShell
- Betulkan 3 - Membina semula Indeks Carian
- Betulkan 5- Tukar lokasi indeks sekali
- Betulkan 6 - Proses Cortana Akhir
- Betulkan 7 - Pasang kemas kini KB4532695 untuk memperbaikinya
- Betulkan 8- Tambah kebenaran sistem ke folder
- Betulkan 9 - Selesaikan Selesaikan Carian dan Pengindeksan
- Betulkan 10 - Aplikasi lalai mengikut protokol
Betulkan 1 - Mulakan semula perkhidmatan carian Windows
1. Tekan Kekunci windows + r Bersama untuk dibuka Jalankan.
2. Sekarang Tulis perkhidmatan.MSC di dalamnya dan tekan okey.

3. Cari Carian Windows Perkhidmatan, klik kanan padanya dan klik Sifat.
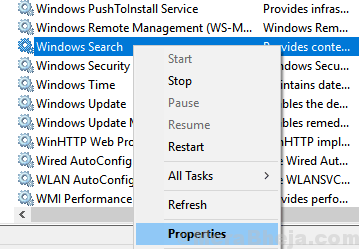
4. Pastikan Jenis permulaan adalah Automatik. Sekiranya ia tidak mengubahnya menjadi Automatik.
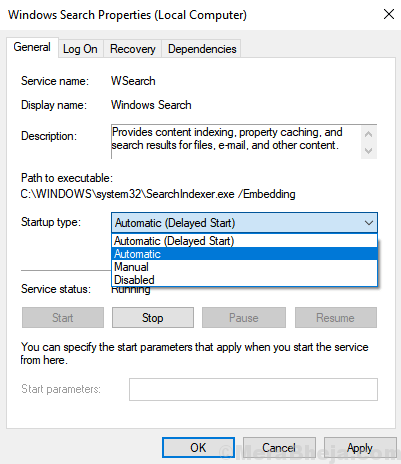
5. Juga, mulakan perkhidmatan dengan mengklik pada mulakan jika tidak berjalan.
Sekiranya sudah berjalan, maka klik pada berhenti dan kemudian klik pada mulakan semula untuk memulakan semula perkhidmatan.
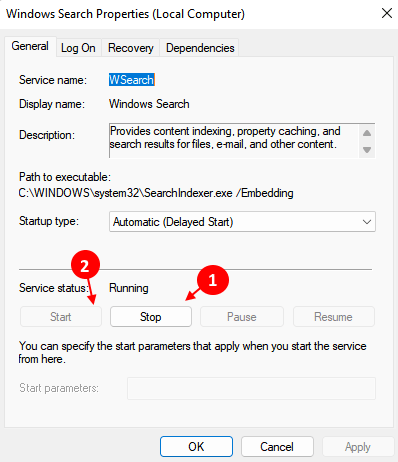
Betulkan 2 - Mulakan semula Penjelajah Fail
1. Tekan Ctrl + Shift + ESC Kekunci bersama untuk dibuka Pengurus Tugas.
2. Sekarang, cari Windows Explorer.
3. Klik kanan dan pilih mula semula.
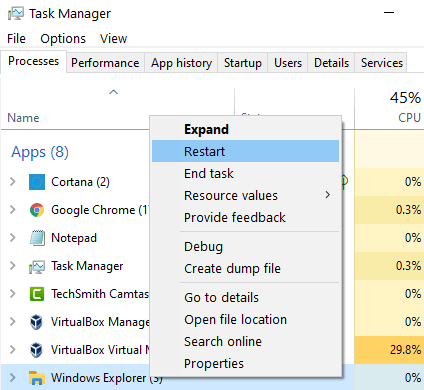
Anda juga boleh membuat fail batch untuk melakukannya dengan serta -merta, apabila masalah itu muncul semula.
1. Buka Notepad.
2. Salin dan tampal kod yang diberikan di bawah
Taskkill /IM Explorer.exe /f start explorer.exe keluar
3. Simpan fail sebagai ResTartExplorer.kelawar di desktop atau di mana sahaja.
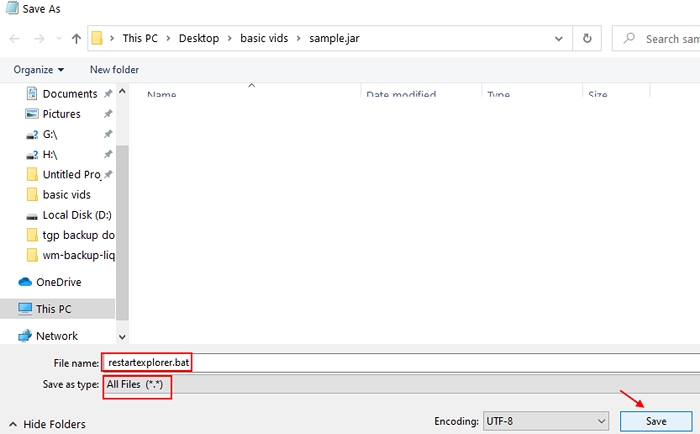
4. Sekarang, klik sahaja untuk menjalankannya setiap kali ini berlaku.
Fix-3 Ubah suai pilihan Explorer File-
Mengubahsuai Pilihan Explorer File di komputer anda dapat menyelesaikan masalah ini.
1. Tekan Kekunci windows+r untuk melancarkan Jalankan tetingkap di komputer anda. Sekarang, taip atau salinan-paste "kawalan.Folder Exe"Dalam Jalankan tingkap dan kemudian memukul Masukkan. Pilihan Explorer File Tetingkap akan dibuka.
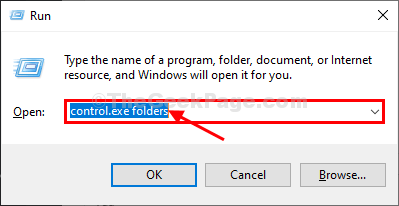
2. Dalam Pilihan Explorer File tetingkap, pergi ke "Lihat"Tab dan kemudian togol pilihan"Pelancaran tingkap folder dalam proses yang berasingan". (Anda boleh menyemak/ nyahtistikan pilihan.)
3. Klik pada "Memohon"Dan"okey"Untuk menyelamatkan perubahan.
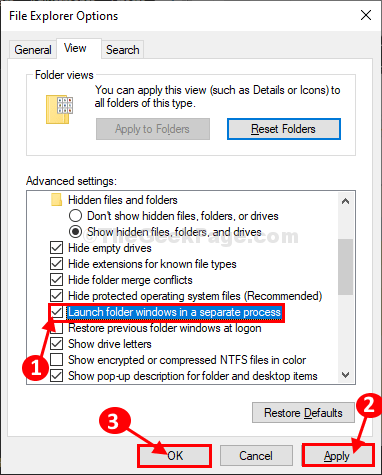
Pelancaran semula Penjelajah fail di komputer anda. Selepas pembukaan Penjelajah fail tetingkap, taip untuk mencari sesuatu di Penjelajah fail dan periksa sama ada ralat masih ada atau tidak. Masalah anda harus diselesaikan.
Betulkan 4 - melalui PowerShell
1. Tekan Kekunci windows + r Kunci Bersama untuk Buka Jalankan.
2. Tulis PowerShell di dalamnya .
3. Tekan Ctrl + Shift + ESC Kekunci bersama dari papan kekunci anda untuk membuka tetingkap PowerShell yang tinggi.
4. Tulis arahan berikut yang diberikan di bawah dan tekan Kunci Enter.
Get-AppxPackage Microsoft.Tingkap.Cari | Foreach add -appxpackage -disablevelopmentmode -register "$ ($ _.PemasanganLocation) \ AppxManifest.xml "
Tunggu sebentar untuk menyelesaikannya sepenuhnya.
Betulkan 3 - Membina semula Indeks Carian
1. Cari Pilihan pengindeksan dalam kotak carian Windows 10
2. Klik pada Pilihan pengindeksan dari hasil carian.
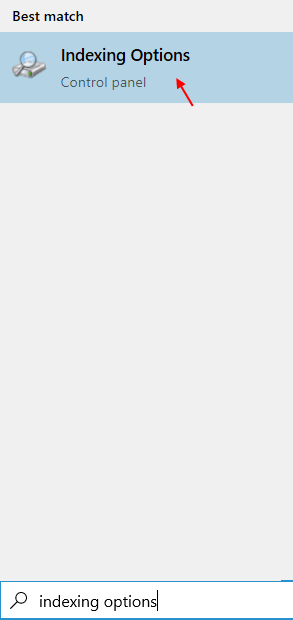
2. Klik pada Lanjutan.

3. Pilih tab Jenis fail
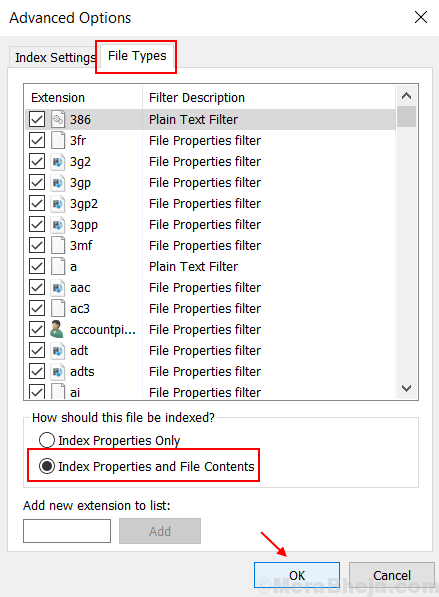
4. Pilih Sifat indeks dan kandungan fail
5. Klik okey.
6. Pilih okey Apabila pengesahan segera muncul.
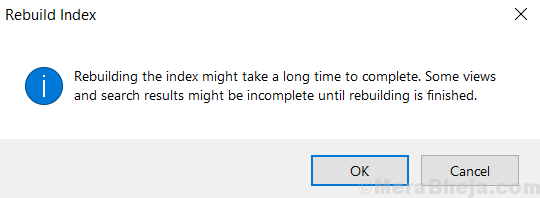
Betulkan 5- Tukar lokasi indeks sekali
1. Cari Pilihan pengindeksan dalam kotak carian Windows 10
2. Klik pada Pilihan pengindeksan dari hasil carian.
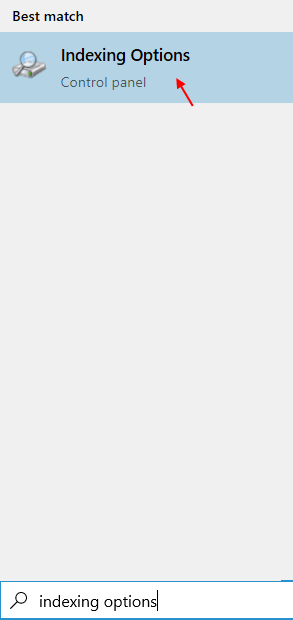
2. Klik pada Lanjutan.

3. Sekarang, klik pada Pilih Baru.
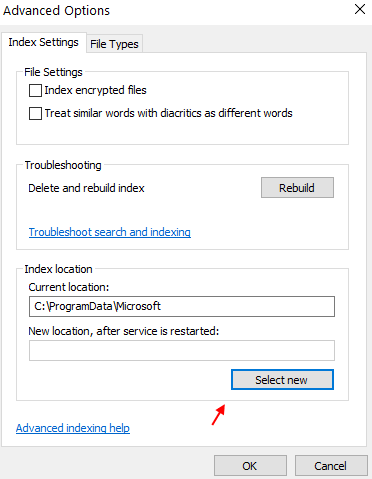
4. Pilih lokasi baru di PC anda (contohnya: C: \ temp )
5. Klik Apply dan OK dan tutup tetingkap.
Mulakan semula PC.
6. Pastikan pilihan Fail Tersembunyi diaktifkan. Untuk carian ini Pilihan Explorer File di Windows 10 carian kotak dan klik pada pilihan Explorer File.
7. Sekarang, klik pada Lihat tab. Pilih Tunjukkan fail tersembunyi pilihan.
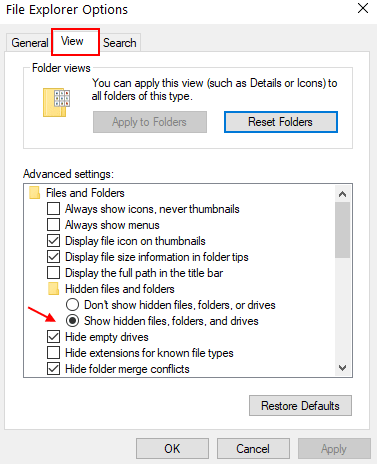
6. Sekarang, buka lagi dan ubahnya kembali ke C: \ ProgramData \ Microsoft
Mulakan semula PC sekali lagi.
Betulkan 6 - Proses Cortana Akhir
1. Tekan Ctrl + Shift + ESC Kunci Bersama Untuk Membuka Pengurus Tugas.
2. Sekarang, cari Cortana dan buat klik kanan padanya dan pilih Tugas akhir.
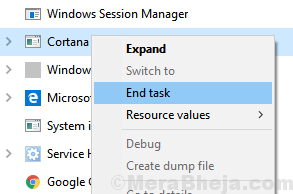
Melakukan ini akan memulakan semula proses Cortana dan akan menyelesaikan masalah.
Betulkan 7 - Pasang kemas kini KB4532695 untuk memperbaikinya
Microsoft telah mengeluarkan kemas kini KB4532695 yang nampaknya membetulkan isu ini untuk PC yang terjejas oleh pepijat ini. Muat turun Ans Pasang KB4532695 dari laman web rasmi Microsoft ini.
Betulkan 8- Tambah kebenaran sistem ke folder
Sekiranya masalah ini berterusan dengan folder tertentu, kebenaran sistem mungkin hilang dari folder. Untuk menetapkan ini lakukan ini:
1. Buat a Klik kanan pada folder
2. Klik pada Sifat
3. Klik pada Keselamatan Tab.
4. Sekiranya anda tidak melihat Sistem Dalam senarai kumpulan atau nama pengguna, klik Edit.
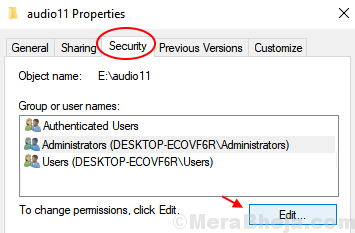
5. Klik pada Tambah.
6. Tulis sistem dalam kotak teks dan klik Periksa nama.
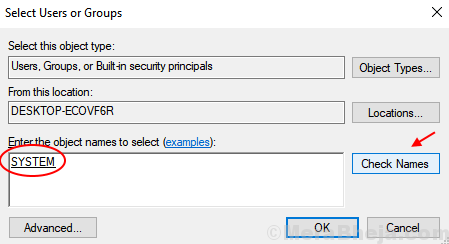
7. Terus klik okey dan tutup setiap kotak terbuka setakat ini.
Betulkan 9 - Selesaikan Selesaikan Carian dan Pengindeksan
1. Tekan Kekunci windows + r bersama dan menulis Kawalan Panel dalam kotak arahan run dan klik OK untuk membuka Panel kawalan.
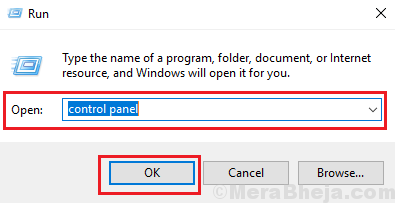
2. Pilih Ikon besar dalam Lihat oleh .
3. Klik pada Penyelesaian masalah
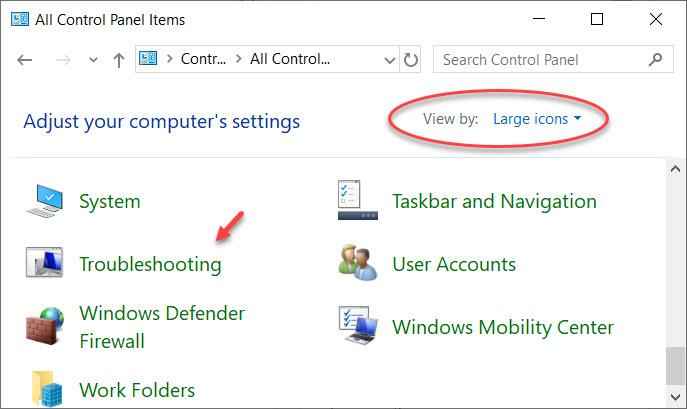
4. Klik pada Lihat semua dari menu yang betul.
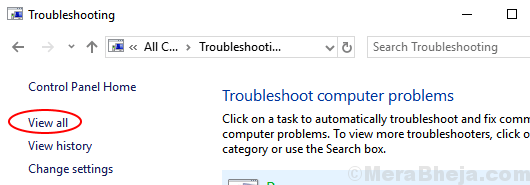
5. Cari Cari dan pengindeksan dan klik padanya.
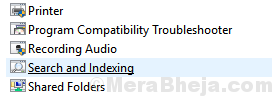
6. Pilih Fail tidak muncul dalam hasil carian
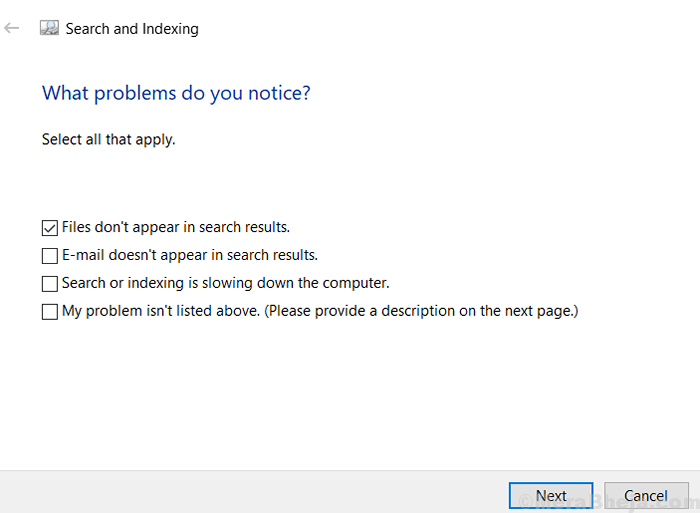
7. Teruskan dengan arahan skrin.
Betulkan 10 - Aplikasi lalai mengikut protokol
1. Tekan Kekunci windows + i untuk membuka tetapan
2. Klik pada Aplikasi.
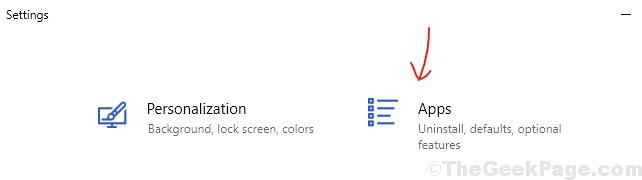
3. Klik pada Aplikasi lalai dari menu kiri. Sekarang, tatal di sebelah kanan dan klik Pilih Apl Lalai oleh Protokol.
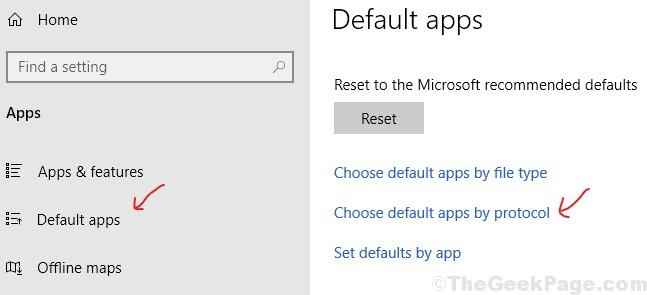
4. Sekarang, tatal dan dan di sebelah kiri mencari Protokol Carian Windows. Setelah mencarinya hanya pilih Windows Explorer dari kanan, jika tidak dipilih.
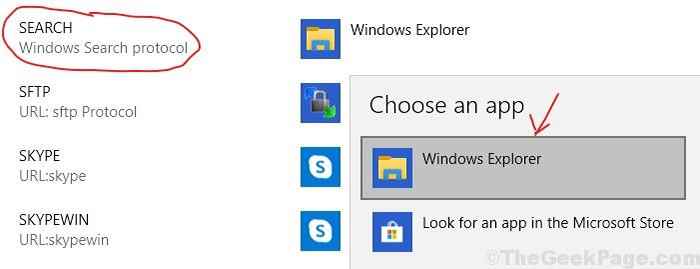
- « Betulkan Fail Explorer terhempas selepas klik kanan pada Windows 10
- Cara Memperbaiki Pengawal PS4 Tidak Menghubungkan Masalah »

