Cara Memperbaiki Pemacu Keras Rosak Menggunakan Utiliti Cakera Semak di Windows 10
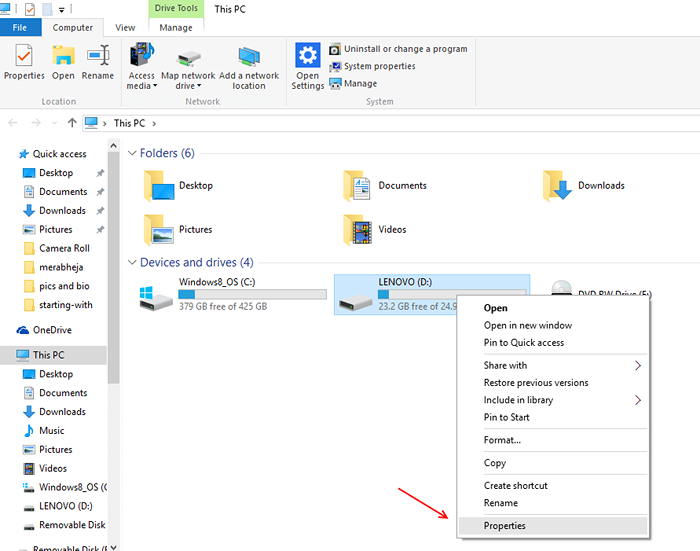
- 1257
- 140
- Don Will
Selepas tempoh penggunaan tertentu, cakera keras anda akhirnya menjadi berantakan dengan data dan mula melimpah dengan fail sementara dan berpecah.
Baca: Proses defragmentasi Windows 10
Oleh kerana storan sedemikian, cakera keras anda mungkin menghadapi masalah dan melakukan secara tidak cekap, jika anda tidak mencemarkan cakera keras untuk masa yang lama atau menganjurkan cakera keras secara berkala.
Windows Untungnya menawarkan utiliti asli yang dapat membantu anda memeriksa pemacu keras anda yang berbeza untuk kesilapan dan kesalahan dan memperbaikinya secara automatik. Ia dipanggil utiliti cakera cek atau chkdsk.exe.
Utiliti Cakera Cek adalah ciri Windows yang sangat berguna, ia dijadualkan dijalankan secara automatik sekiranya berlaku kemalangan, atau menjalankan pemeriksaan yang dijadualkan di latar belakang untuk memastikan kerja sistem operasi anda yang betul.
Windows membolehkan anda menjalankan alat ini melalui pelbagai kaedah yang berbeza, saya kini akan menunjukkan kepada anda dua cara utama di mana anda boleh menjalankan utiliti cakera cek untuk memperbaiki kesilapan dan tingkah laku yang rosak dari cakera keras anda.
A- Run Check Disk Utiliti dari PC ini
Microsoft menggantikan komputer saya dengan PC ini, dalam ansuran terbaru Windows, walaupun kebanyakan fungsi tetap sama, dan di lokasi yang sama.
Untuk menjalankan utiliti cakera cek,
1- Buka PC ini.
2- Klik kanan pada pemacu yang ingin anda periksa untuk kesilapan, dan pilih Properties.
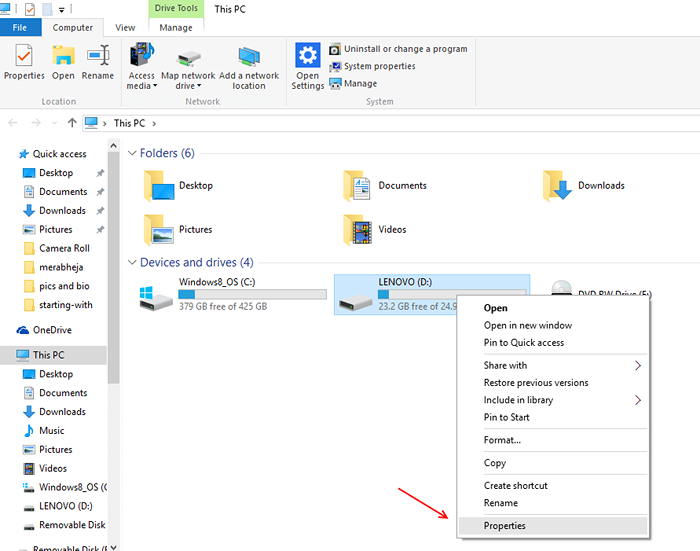
3- Setelah tingkap dibuka, cari alat tab di atas, dan klik padanya.
4- Di bawah pilihan pemeriksaan ralat, klik pada periksa.
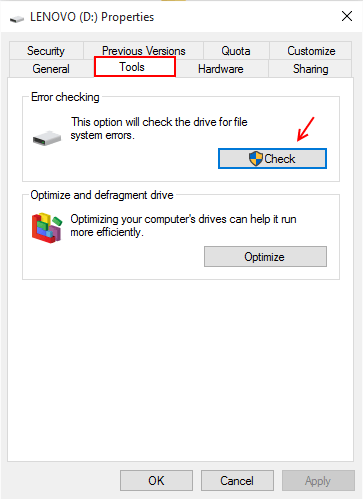
5- Tetingkap kini akan muncul menyatakan kesihatan pemacu yang dipilih, bergantung pada cek yang dijadualkan sebelumnya oleh Windows.
6- Anda masih boleh memeriksa kesilapan, walaupun sihat mengikut sistem anda. Cukup pilih pilihan yang mengatakan pemacu imbasan di tetingkap.
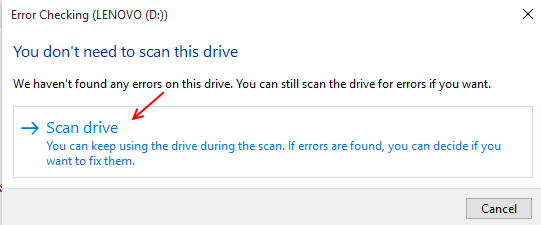
7- Windows kini akan memeriksa pemacu yang anda pilih untuk kesilapan. Bersabar dan tunggu proses selesai.
8- Setelah operasi selesai, Windows akan menunjukkan kepada anda tetingkap pop up, menyatakan sama.
9- Dalam tetingkap yang sama, klik pada Tunjukkan butiran Untuk melihat hasil imbasan.
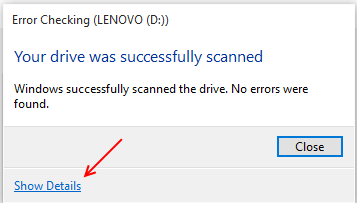
Sekarang, lihat hasil imbasan terperinci dengan menatal tetingkap hasil seperti yang ditunjukkan.
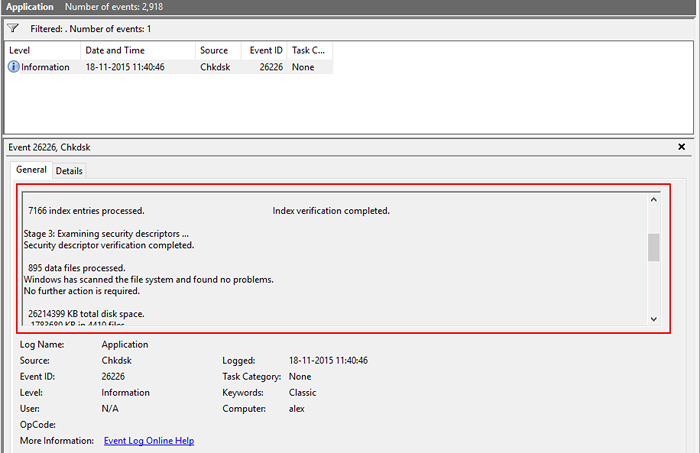
Kaedah Alternatif - Memeriksa cakera keras untuk kesilapan menggunakan command prompt
Seperti mana -mana utiliti/ alat/ program lain, utiliti cakera cek juga boleh dijalankan menggunakan command prompt.
Ikuti langkah untuk melancarkan utiliti cakera cek menggunakan command prompt.
1- Klik pada butang Mula.
2- Klik pada bar carian, dan cari command prompt.
3- pilih arahan arahan dari hasilnya untuk membukanya.
4- Once Command Prompt dibuka, taipkan arahan berikut:
CHKDSK C:/F
Di mana C: Adakah pemacu untuk diperiksa untuk kesilapan, saya telah menggunakan C: Sebagai contoh, anda boleh menggantikannya dengan huruf yang ditetapkan dari cakera keras, yang anda ingin periksa kesilapan.
Nota: Perintah ini membetulkan kesilapan pada cakera.
Berikut adalah senarai arahan lengkap Chkdsk
C: \> chkdsk /? Memeriksa cakera dan memaparkan laporan status. Chkdsk [volume [[path] filename]] [/f] [/v] [/r] [/x] [/i] [/c] [/l [: saiz]] [/b] volume Menentukan surat pemacu (diikuti oleh kolon), titik gunung, atau nama kelantangan. Nama fail FAT/FAT32 sahaja: Menentukan fail untuk memeriksa pemecahan. /F membaiki kesilapan pada cakera. /V pada Fat/Fat32: Memaparkan laluan penuh dan nama setiap fail pada cakera. Pada NTFS: Memaparkan mesej pembersihan jika ada. /R Menempatkan sektor buruk dan pulih maklumat yang boleh dibaca (menyiratkan /f). /L: Saiz NTFS SAHAJA: Perubahan saiz fail log ke bilangan kilobytes yang ditentukan. Sekiranya saiz tidak ditentukan, paparan saiz semasa. /X memaksa kelantangan untuk turun terlebih dahulu jika perlu. Semua pemegang yang dibuka kepada kelantangan akan menjadi tidak sah (menyiratkan /f). /I ntfs Sahaja: Melakukan pemeriksaan indeks yang kurang kuat. /C NTFS SAHAJA: Langkau memeriksa kitaran dalam struktur folder. /B ntfs sahaja: Mengubah semula kelompok buruk pada kelantangan (menyiratkan /r) suis /i atau /c mengurangkan jumlah masa yang diperlukan untuk menjalankan chkdsk dengan melangkaui cek tertentu dari kelantangan.
5- Bersabarlah dan tunggu tingkap selesai memeriksa cakera keras anda untuk kesilapan.
6- Anda boleh melihat hasilnya dalam penonton acara.
a) Gunakan kombinasi, kekunci Windows+ Q ke
Buka bar carian.
b) Cari penonton acara dan klik padanya
apabila ia muncul dalam hasil.
c) Apabila tetingkap membuka carian
Windows log di panel kiri
tetingkap.
d) Klik dua kali padanya dan pilih aplikasi
dari bawahnya.
e) Sekarang klik pada Log Kandungan Penapis dalam
panel kanan tetingkap setelah memilih
Permohonan di bawah log Windows.
f) Tetingkap baru akan dibuka, hanya tulis
Chkdsk dalam pilihan id acara
tetingkap dan klik OK.
g) Anda sekarang akan melihat hasil imbasan anda.
Ini adalah bagaimana anda boleh menyemak pemacu keras yang rosak dan bermasalah untuk kesilapan dan menyelesaikannya menggunakan utiliti Chkdsk Windows 🙂
- « Cara Menggunakan Bar Alamat Explorer sebagai Kotak Run di Windows 10
- Betulkan aplikasi kamera Windows 10/11 yang dirakam video menunjukkan garis »

