Cara Memperbaiki Gagal Membaca Huraian. Kod ralat 2
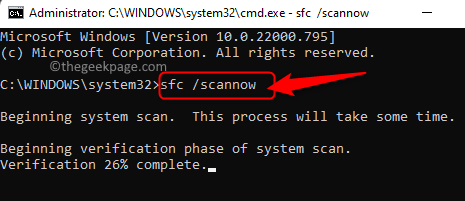
- 5008
- 213
- Clay Weber
The Perkhidmatan App di Windows memberikan maklumat mengenai pelbagai perkhidmatan latar belakang yang dijalankan pada PC Windows anda bersama -sama dengan status, keterangan, dan jenis permulaannya. Anda boleh membuka Perkhidmatan aplikasi dengan menaip perkhidmatan.MSC di dalam Jalankan (Windows +R) dialog. Beberapa pengguna Windows telah menemui masalah dengan perkhidmatan yang disenaraikan dalam aplikasi Perkhidmatan.
Pengguna telah melaporkan bahawa dalam lajur Penerangan Perkhidmatan, mesej yang dibaca sebagai "Gagal membaca keterangan. Kod Ralat 2 ” dipaparkan dan bukannya keterangan sebenar perkhidmatan. Pada asasnya, ralat ini menunjukkan bahawa beberapa fail yang berkaitan dengan perkhidmatan itu hilang. Tetapi setelah memeriksa fail dan menjalankan imbasan Sistem Pemeriksa Fail (SFC), pengguna tidak melihat perubahan dalam ralat. Dalam siaran ini, kami telah terperinci beberapa kaedah penyelesaian masalah yang telah membantu banyak pengguna menyelesaikannya Kod ralat 2 di tetingkap Perkhidmatan di PC Windows 11/10 mereka.
Isi kandungan
- Kaedah 2 - Jalankan Pemeriksaan Sistem Pemeriksa (SFC)
- Kaedah 3 - Padam Perkhidmatan
- Kaedah 1 - Buat Perubahan dalam Editor Pendaftaran
Kaedah 2 - Jalankan Pemeriksaan Sistem Pemeriksa (SFC)
Langkah 1. Buka Jalankan kotak menggunakan Windows + R Gabungan utama.
Langkah 2. Jenis cmd dan tekan hanya Ctrl + Shift + Enter Kekunci secara serentak untuk dijalankan Arahan arahan sebagai pentadbir.
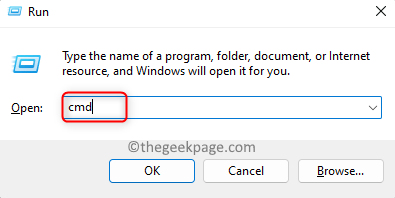
Langkah 3. Dalam arahan arahan, taipkan arahan di bawah dan tekan Masukkan untuk melaksanakannya.
SFC /Scannow
Langkah 4. Tunggu beberapa waktu sehingga imbasan memulakan proses pengesahan fail sistem.
Sekiranya terdapat sebarang fail korup yang dijumpai, proses pembaikan akan dilakukan selepas reboot sistem.
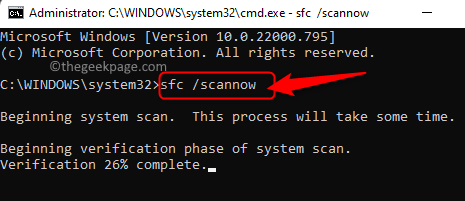
Langkah 5. Mula semula komputer anda.
Periksa aplikasi perkhidmatan untuk melihat apakah kod ralat 2 dengan perkhidmatan diselesaikan atau tidak.
Kaedah 3 - Padam Perkhidmatan
Langkah 1. Memukul Tingkap Kunci pada papan kekunci dan taip anda arahan prompt di bar carian tingkap.
Langkah 2. Dalam hasil carian, pilih Arahan prompt Dan kemudian klik pada Jalankan sebagai pentadbir di panel kanan.
Klik pada Ya Apabila diminta oleh UAC untuk kebenaran.
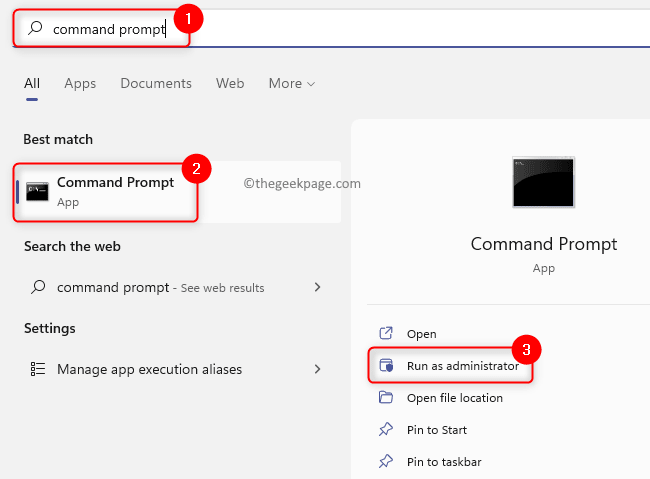
Langkah 3. Taipkan arahan di bawah dan tekan Masukkan.
SC Padam "Nama perkhidmatan yang akan dipadam"
Catatan: Menggantikan "Nama perkhidmatan yang akan dipadam" dengan nama perkhidmatan dan bukan nama paparannya.
Contohnya, jika anda mahu memadam Perkhidmatan Peranti Antara Muka Manusia, kemudian ketik Hidserv sebagai ganti nama perkhidmatan.
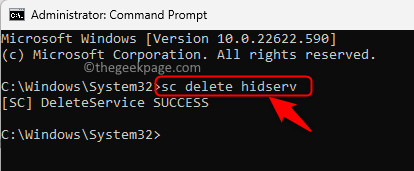
Nama ini untuk perkhidmatan dapat dilihat di Sifat tetingkap perkhidmatan. Di dalam Perkhidmatan aplikasi, klik dua kali pada nama paparan perkhidmatan dalam senarai untuk membukanya Sifat.
Juga, jika nama perkhidmatan mempunyai ruang antara kemudian melampirkannya dengan petikan berganda.
Langkah 4. Setelah perkhidmatan dipadam, anda tidak akan melihatnya dalam aplikasi perkhidmatan.
Kod ralat 2 mesti diperbaiki sekarang.
Kaedah 1 - Buat Perubahan dalam Editor Pendaftaran
Langkah 1. Buka Jalankan kotak menggunakan Windows + R Gabungan utama.
Langkah 2. Jenis regedit dan memukul Masukkan untuk membuka Editor Pendaftaran.
Apabila diminta oleh Kawalan akaun pengguna Untuk kebenaran, klik pada Ya.
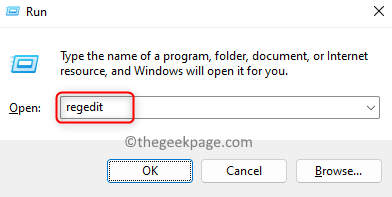
Langkah 3. Sebelum melakukan apa -apa perubahan kepada pendaftaran, buat sandarannya supaya jika ada yang salah, anda boleh memulihkannya dengan mudah.
Pergi ke Fail menu dan pilih pilihan Eksport…
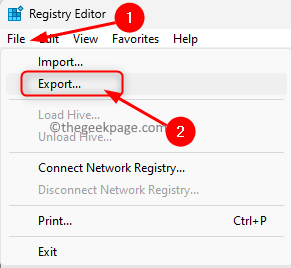
Beri nama fail untuk fail yang anda buat sebagai sandaran pendaftaran. Disarankan agar anda menamakan fail dengan tarikh yang anda buat sandaran.
Pilih pilihan Semua di bawah Julat eksport.
Pilih lokasi untuk menyimpan fail dari mana ia dapat dijumpai dengan mudah.
Akhirnya, klik pada Simpan butang.
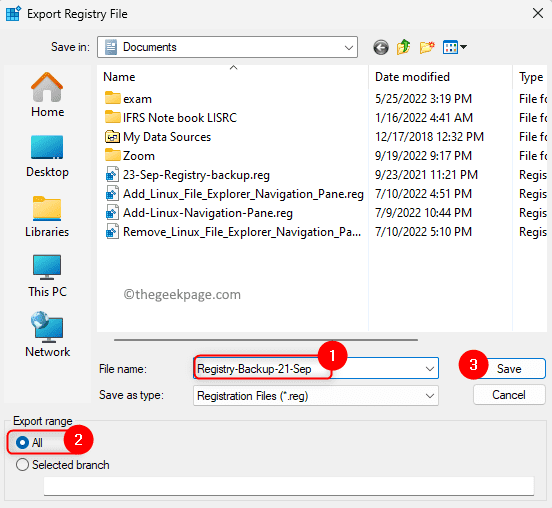
Sekiranya anda perlu memulihkan pendaftaran pada bila -bila masa pada masa akan datang, buka Editor Pendaftaran dan pergi ke Fail -> Import. Anda kemudian boleh memilih fail sandaran.
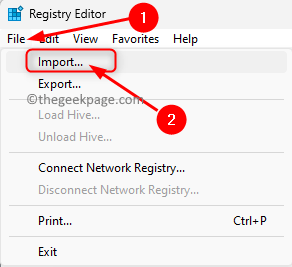
Langkah 4. Sekarang, navigasi ke jalan yang diberikan di bawah menggunakan folder di panel kiri pendaftaran atau menyalin dan tampal jalan di bar navigasi.
Hkey_local_machine \ System \ CurrentControlset \ Control \ Mui
Langkah 5. Klik dua kali pada Mui folder untuk mengembangkannya.
Di sini, anda akan menemui folder dengan namanya StringCachesettings.
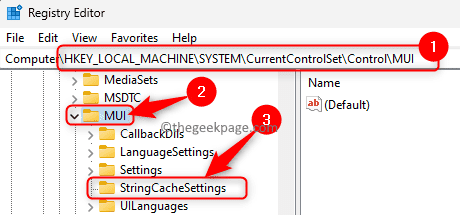
Catatan: Jika anda tidak menemui folder, maka buatnya mengikuti langkah -langkah di bawah:
Klik kanan pada Mui folder dan pilih pilihan Baru -> kunci.
Namakan kunci baru ini sebagai StringCachesettings.
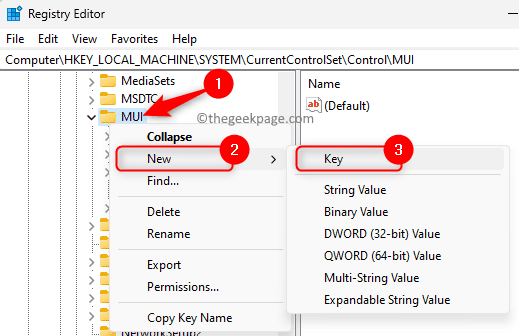
Langkah 6. Sebaik sahaja kekunci di atas dipilih di anak tetingkap kiri, bergerak ke sebelah kanan dan cari dword yang dinamakan sebagai StringCachegeneration.
Catatan: Sekiranya dword tidak dijumpai, maka klik kanan di mana-mana ruang kosong di anak tetingkap yang betul dan pilih Nilai baru -> dword (32 -bit).
Namakan dword ini sebagai StringCachegeneration.
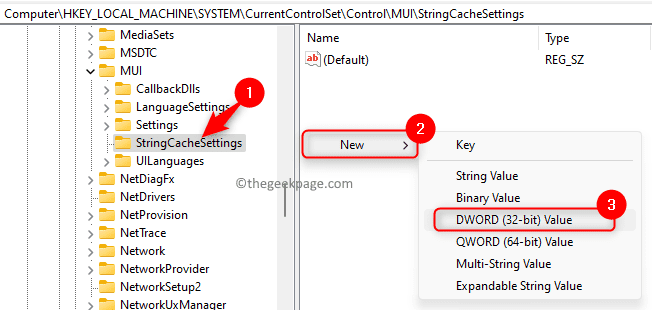
Langkah 7. Untuk membuat perubahan dalam nilai dword StringCachegeneration, Klik dua kali di atasnya.
Langkah 8. Di dalam Edit tetingkap, tukar Data nilai medan ke 38b.
Di dalam Asas seksyen, pastikan bahawa Hexadecimal pilihan dipilih.
Kemudian, klik pada okey Untuk menyelamatkan perubahan.
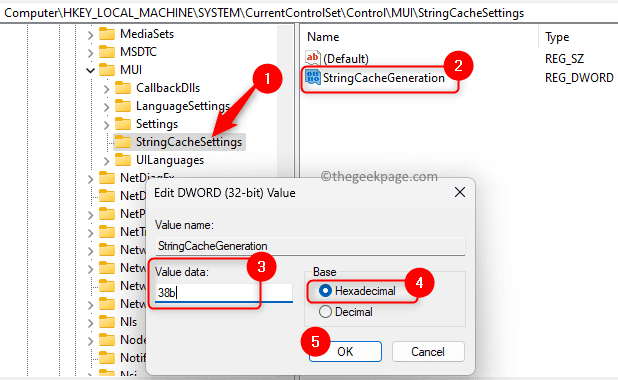
Langkah 9. Tutup Editor Pendaftaran.
Reboot Komputer anda untuk perubahan berkuatkuasa.
Langkah 10. Buka aplikasi Perkhidmatan dan periksa sama ada ralat ditetapkan.
Itu sahaja!
Terima kasih untuk membaca.
Anda kini mesti dapat melihat keterangan perkhidmatan sebenar dan bukannya mesej "Gagal membaca keterangan. Kod Ralat 2 ” di aplikasi perkhidmatan anda di PC Windows anda. Adakah anda mendapati artikel ini cukup bermaklumat dalam menyelesaikannya Kod ralat 2 dengan perkhidmatan latar belakang? Tolong beritahu kami pendapat dan pendapat anda dalam komen di bawah.
- « Cara Memperbaiki Kesalahan Acara LiveKernel 141
- Cara Memperbaiki Permainan S/X Siri Xbox Tidak Akan Bermula »

