Cara Memperbaiki Kamera Messenger Facebook Tidak Berfungsi di Windows 10/11
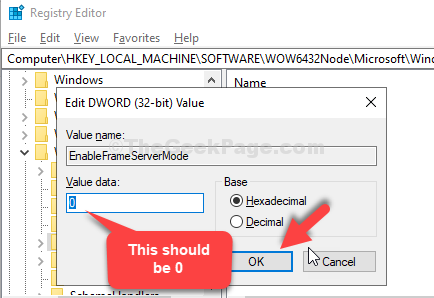
- 4812
- 1477
- Daryl Wilderman
Adakah anda menaik taraf binaan Windows 10 anda baru -baru ini? Kemudian kemungkinannya, anda menghadapi kesilapan semasa menggunakan kamera web. Ramai pengguna lakukan dan itulah sebabnya kami berada di sini. Webcam mungkin berhenti bekerja untuk Skype, Hangover, dan juga untuk Facebook Messenger.
Walaupun Facebook Messenger adalah medium panggilan video yang sangat popular pada hari ini, memberikan persaingan yang sukar kepada Skype dan WhatsApp, ia juga mendapat ralat ketika cuba membuat panggilan video. Masalahnya nampaknya dengan kamera web dan itu sekali lagi disebabkan oleh kemas kini tetingkap 10 terkini. Walau bagaimanapun, ia boleh diperbaiki. Mari kita lihat bagaimana.
Isi kandungan
- Penyelesaian 1: Sekiranya menghadapi masalah ini di Chrome, periksa tetapan kamera
- Penyelesaian 2: Semak Tetapan
- Penyelesaian 3: Lumpuhkan Kamera IR
- Penyelesaian 4: Melalui Editor Pendaftaran
- Penyelesaian 5: Pemacu Webcam Upcam
Penyelesaian 1: Sekiranya menghadapi masalah ini di Chrome, periksa tetapan kamera
1. Buka penyemak imbas krom.
2. Pergi ke Chrome: // Tetapan/Kandungan/Kamera
3. Sekarang, pastikan bahawa akses kamera dihidupkan Pada.
Juga, pastikan webcam yang betul dipilih seperti yang ditunjukkan di bawah.
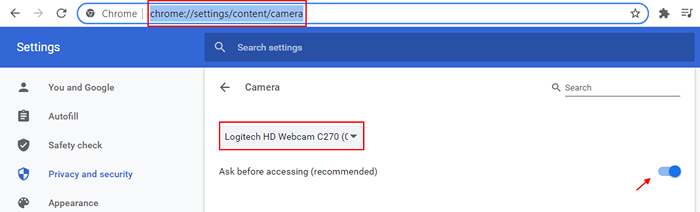
Penyelesaian 2: Semak Tetapan
1. Tekan Kekunci windows + i Bersama untuk dibuka tetapan
2. Sekarang, klik pada Privasi.
3. Sekarang, klik pada kamera dari menu kiri.
4. Pastikan kamera dihidupkan Pada di sebelah kanan.
5. Sekarang, di sebelah kanan mencari bahagian Pilih aplikasi Microsoft Store mana yang boleh mengakses kamera anda.
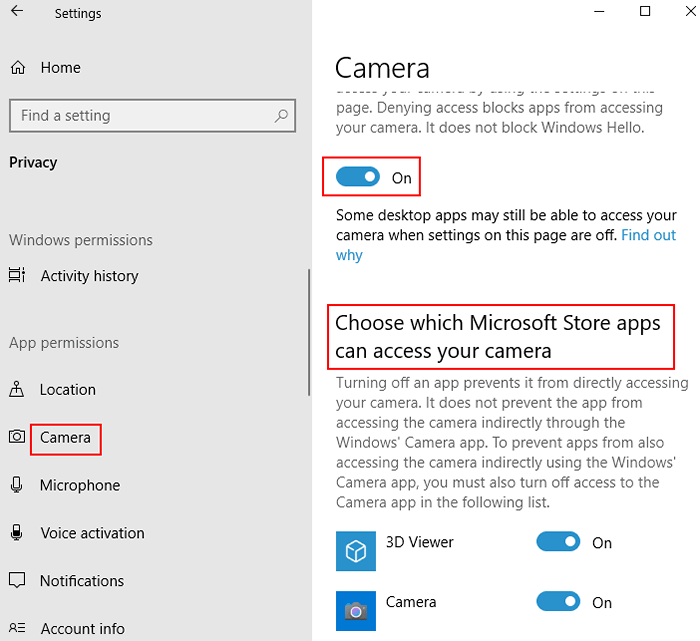
6. Sekiranya anda menghadapi masalah ini pada penyemak imbas seperti Chrome, maka pastikan Chrome dihidupkan Pada dari senarai.
Sekiranya anda menghadapi masalah ini pada penyemak imbas seperti Microsoft Edge, maka pastikan Microsoft Edge dihidupkan dari senarai.

Perhatikan bahawa jika anda mempunyai Rasul aplikasi dipasang dan anda menghadapi masalah ini di aplikasi messenger, kemudian tatal ke bawah senarai, cari aplikasi messenger dari senarai dan pastikan messenger dihidupkan dalam senarai.
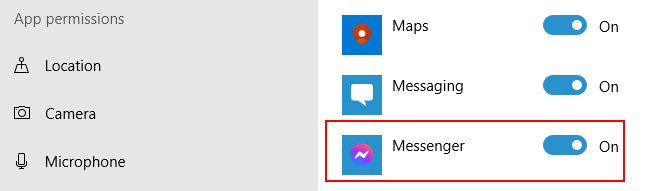
Penyelesaian 3: Lumpuhkan Kamera IR
1. Cari Pengurus peranti dalam kotak carian Windows 10.
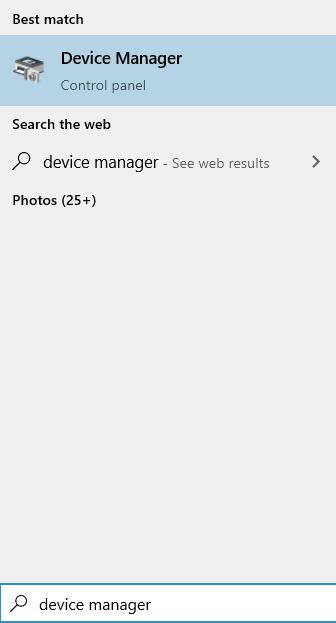
2. Sekarang, mengembangkan peranti pengimejan atau bahagian kamera dan cuba mencari Peranti kamera IR dalam Pengurus Peranti.
Sekiranya ada peranti IR, klik kanan dan Lumpuhkan ia.
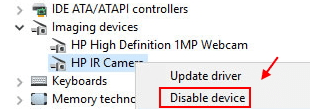
Penyelesaian 4: Melalui Editor Pendaftaran
Langkah 1: Tekan Windows + R kunci bersama di papan kekunci anda untuk membuka Jalankan perintah. Sekarang, taipkan regedit dalam medan carian dan memukul okey untuk membuka Window Editor Registry.
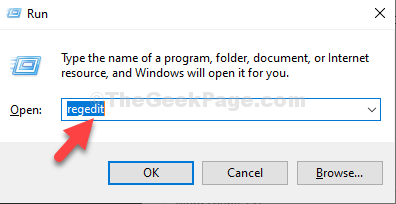
Langkah 2: Di dalam Editor Pendaftaran tetingkap, navigasi ke jalan di bawah:
Hkey_local_machine \ software \ wow6432node \ microsoft \ windows media foundation \ platform
Sekarang, di sebelah kanan anak tetingkap, klik kanan di kawasan kosong, pilih Baru dari menu klik kanan, dan klik Nilai dword (32-bit).
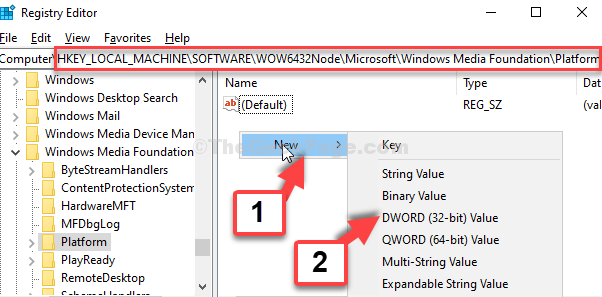
Langkah 3: Namakan nilai baru sebagai EnableFrameServermode.
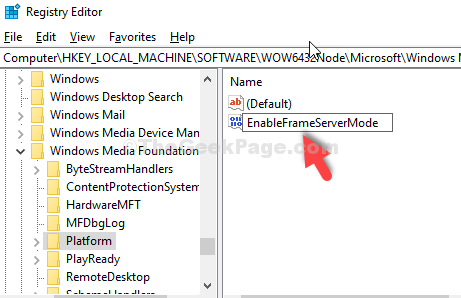
Langkah 4: Klik dua kali untuk membuka nilai. Di dalam Edit nilai dword (32-bit) kotak dialog, periksa Data nilai medan. Ia harus ditetapkan ke 0. Tekan okey untuk keluar.
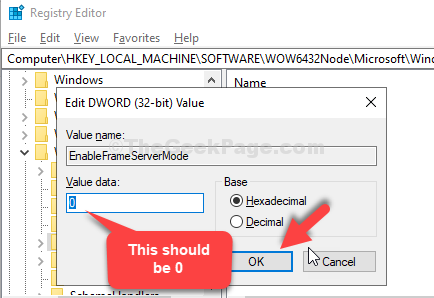
Itu sahaja. Masalah anda harus diselesaikan sekarang dan anda sekarang dapat menggunakan kamera facebook messenger.
Penyelesaian 5: Pemacu Webcam Upcam
1 -kelompok Pengurus peranti dalam kotak carian bar tugas Windows PC dan kemudian klik pada Pengurus Peranti dari hasil carian untuk membukanya.
2 -Sekarang, cari pemacu kamera web anda. Mungkin ada di bawah Peranti pengimejan atau di bawah Kamera
3 -Klik kanan pada pemacu kamera web anda dan kemudian pilih Kemas kini.
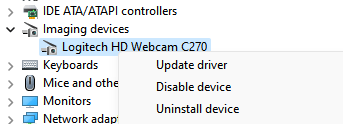
4 - Pilih Cari secara automatik .. pilihan untuk mengemas kini secara automatik.
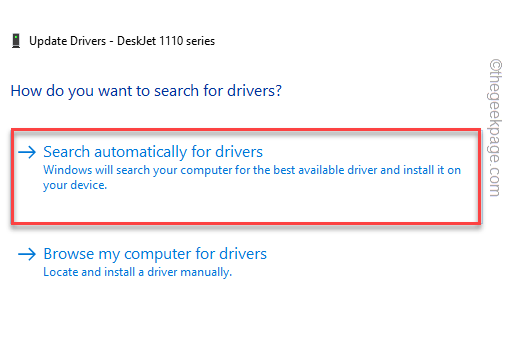
Sekarang, cuba lagi dan lihat sama ada masalah anda tetap atau tidak.
- « Betulkan desktop over-scaling jika anda menggunakan tv sebagai monitor
- Cara Mengurus Kebenaran untuk Aplikasi Windows 10 »

