Cara Memperbaiki Excel Online Bukan Ralat Kerja di Windows 11/10
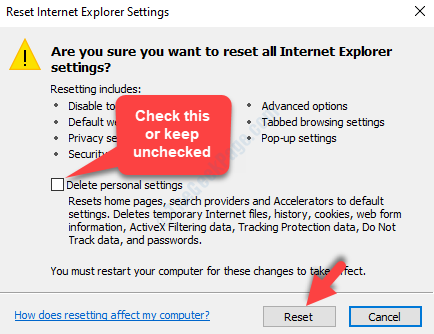
- 4572
- 609
- Don Will
Excel Online adalah program yang memudahkan anda membuat dan mengedit spreadsheet Excel dalam talian, dan juga berkongsi mereka secara real-time kerana anda bekerja dengan orang lain dalam projek bersama. Daripada membuat spreadsheet dan dokumen ke persembahan banyak yang membolehkan anda lakukan.
Walau bagaimanapun, berkali -kali, anda mungkin dapat melihat kesilapan, "Excel Online tidak berfungsi"Oleh itu, menghalang anda membuka fail dalam talian Excel. Kesalahan itu nampaknya disebabkan oleh sebab seseorang menyunting spreadsheet di Excel Online dan kemudian meninggalkan pertengahan jalan secara tiba-tiba menjaga dokumen dibuka lebih dari 6 jam tanpa membuat sebarang perubahan.
Berita baiknya ialah, terdapat beberapa cara untuk memperbaiki ralat Excel Online tidak berfungsi di Windows 10. Mari kita lihat bagaimana.
Isi kandungan
- Kaedah 1 - Gunakan penyemak imbas yang berbeza
- Kaedah 2 - Muat turun fail
- Kaedah 3 - Adakah failnya terlalu besar
- Kaedah 4: Dengan menetapkan semula penyemak imbas dan membersihkan cache
- Kaedah 5: Dengan menetapkan tingkah laku pembukaan fail lalai
Kaedah 1 - Gunakan penyemak imbas yang berbeza
Cuba buka Excel dalam talian dalam penyemak imbas yang berbeza seperti Opera atau Mozilla Firefox.
Kaedah 2 - Muat turun fail
Cuba muat turun fail dan kemudian memuatkan semula ke OneDrive.
Kaedah 3 - Adakah failnya terlalu besar
Anda mungkin menghadapi masalah jika fail yang anda bekerjasama terlalu besar di Excel Online. Cuba pecahkan fail ke lebih daripada satu fail untuk menurunkan saiznya dan kemudian cuba bekerja dalam mod dalam talian Excel.
Kaedah 4: Dengan menetapkan semula penyemak imbas dan membersihkan cache
Menetapkan semula penyemak imbas dan membersihkan cache boleh menjadi penyelesaian cepat untuk isu Excel Online tidak berfungsi. Sama ada anda menggunakan Microsoft Edge, Chrome, atau Internet Explorer, anda perlu menetapkan semula tetapan penyemak imbas untuk memulihkannya ke keadaan asalnya, iaitu, ke negeri apabila penyemak imbas pertama kali dipasang pada PC anda. Mari lihat bagaimana menetapkan semula penyemak imbas individu dan membersihkan cache mereka.
Untuk Microsoft Edge
Langkah 1: Buka Microsoft Edge dan pergi ke Tiga titik mendatar (… ) di sudut kanan atas pelayar. Klik padanya dan kemudian pilih Tetapan dari menu.
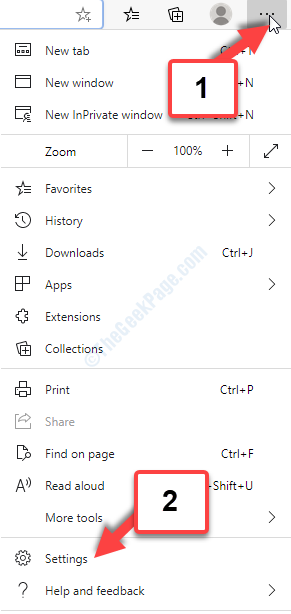
Langkah 2: Di dalam Tetapan tetingkap, klik pada Tiga baris selari di sebelah kiri atas halaman, di sebelah Tetapan.
Sekarang, pilih Aturan semula dari menu.
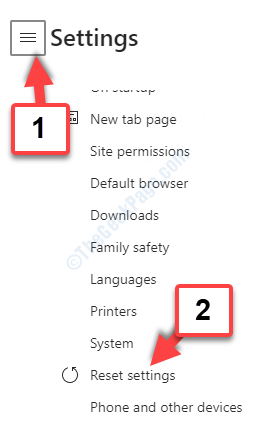
Langkah 3: Seterusnya, klik pada Pulihkan tetapan ke nilai lalai mereka untuk meneruskan dengan menetapkan semula.
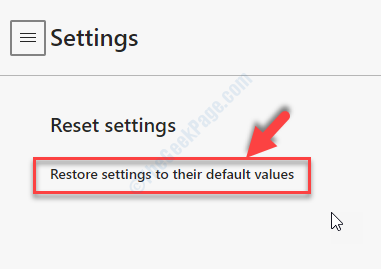
Langkah 4: Dalam proses seterusnya, klik pada Tetapkan semula butang untuk mengesahkan.
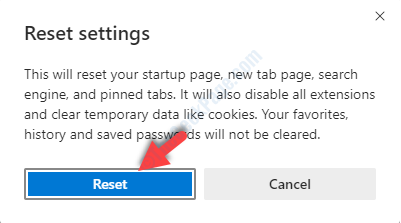
Baca dengan teliti sebelum anda memukul butang reset kerana ia melumpuhkan semua sambungan, kuki yang jelas. Oleh itu, sangat pasti sebelum anda meneruskan.
Untuk Google Chrome
Langkah 1: Buka Google Chrome penyemak imbas dan pergi ke sudut kanan atas tetingkap penyemak imbas. Klik pada Tiga titik menegak Dan dari menu, pilih Tetapan.
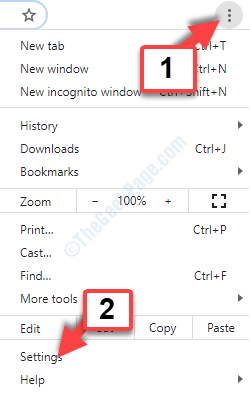
Langkah 2: Di dalam Tetapan tetingkap, tatal ke bawah dan klik untuk berkembang Lanjutan.
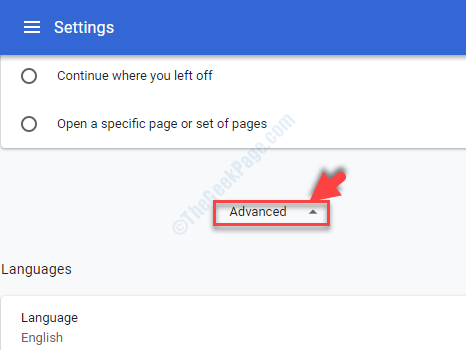
Langkah 3: Di sebelah kiri skrin, tatal ke bawah dan klik Tetapkan semula dan bersihkan.
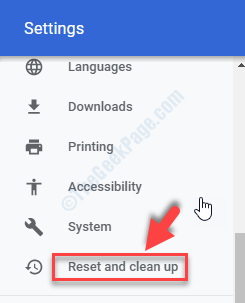
Langkah 4: Seterusnya, di Tetapkan semula dan bersihkan tetingkap, klik pada Pulihkan tetapan ke mungkir asalnya.
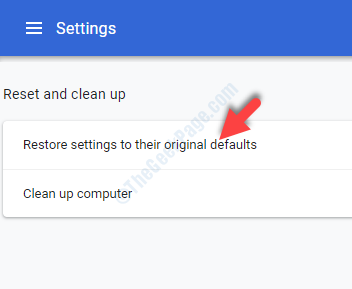
Langkah 5: Di dalam Aturan semula segera, klik pada Aturan semula butang berwarna biru sebaik sahaja anda membaca pendedahan dengan teliti.
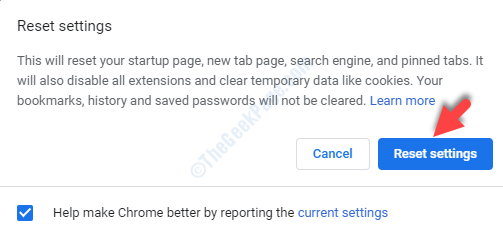
Itu sahaja. Setelah selesai, anda boleh memulakan semula penyemak imbas anda dan terus bekerja dan buku kerja dalam talian anda.
Untuk Mozilla Firefox
Langkah 1: Buka Mozilla Firefox penyemak imbas dan pergi ke Tiga baris selari di sebelah kanan atas skrin. Sekarang, pilih Tolong dari menu.
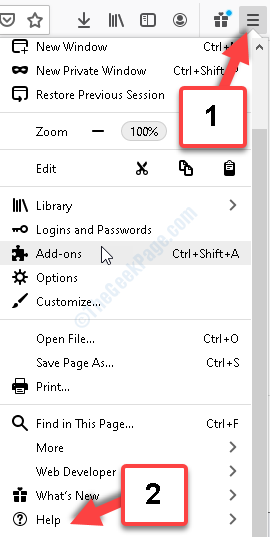
Langkah 2: Di dalam Tolong menu, klik pada Maklumat penyelesaian masalah pilihan.
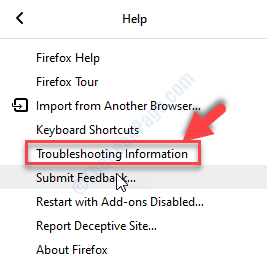
Langkah 3: Di dalam Maklumat penyelesaian masalah tingkap, pergi ke bahagian atas kanan di mana ia mengatakan Beri Firefox lagu dan klik pada Refresh Firefox.
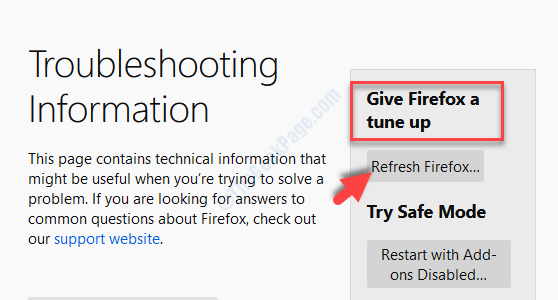
Langkah 4: Di dalam Refresh Firefox Prompt, Klik pada Refresh Firefox butang untuk meneruskan dengan tetapan semula penyemak imbas.
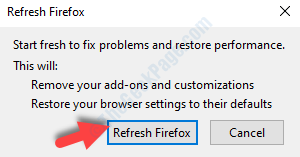
Anda selesai menetapkan semula Firefox penyemak imbas. Anda boleh terus mengusahakan buku kerja Excel Online anda dengan lancar.
Untuk Internet Explorer
Langkah 1: Buka internet Explorer penyemak imbas, dan pergi ke sudut kanan atas skrin. Klik pada gear ikon (Tetapan) dan pilih pilihan internet dari menu.
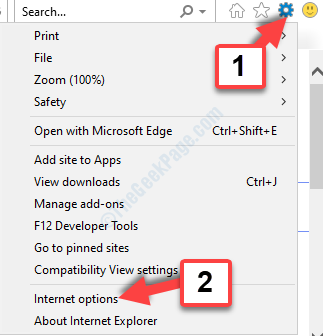
Langkah 2: Di dalam pilihan internet tetingkap, klik pada Lanjutan tab. Sekarang, pergi ke Tetapkan semula tetapan Internet Explorer bahagian dan klik pada Tetapkan semula butang.
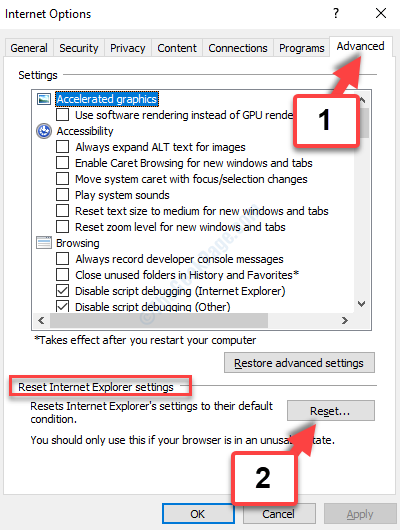
Langkah 3: Di dalam Tetapkan semula tetapan Internet Explorer tetingkap, klik pada Tetapkan semula butang.
Periksa Padam Tetapan Peribadi pilihan atau pastikan ia tidak diteliti berdasarkan keperluan anda.
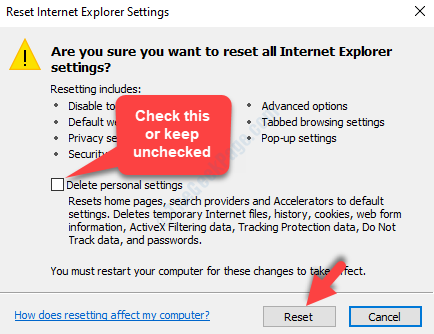
Setelah tetapan lalai digunakan pada internet Explorer Penyemak imbas, klik Tutup untuk keluar. Sekarang, mulakan semula penyemak imbas dan anda boleh terus berusaha Excel Online.
Semasa menetapkan semula dan membersihkan cache dapat membantu anda mengatasi masalah ini, tetapi jika tidak, cubalah kaedah ke -4.
Kaedah 5: Dengan menetapkan tingkah laku pembukaan fail lalai
Langkah 1: Buka Excel Online dan pergi ke Perpustakaan Dokumen di mana fail disimpan.
Langkah 2: Di dalam Perpustakaan Dokumen halaman, klik pada Perpustakaan tab. Sekarang, di bawah Tetapan bahagian, klik pada Tetapan perpustakaan.
Langkah 3: Dari sini, pergi ke Tetapan Perpustakaan Dokumen tetingkap dan klik pada Tetapan lanjutan. Pergi ke Dokumen pembukaan di penyemak imbas.
Langkah 4: Klik pada Buka di penyemak imbas dan kemudian tekan okey.
Itu sahaja. Dua kaedah di atas dapat membantu anda menyingkirkan kesilapan semasa mengerjakan Excel dalam talian di Windows 10.
- « Cara menyelesaikan kod ralat kerbau di takdir 2 pada Windows 10 pc
- Cara Memperbaiki Ralat Mail Live Windows 0x8007007A pada Windows 10 »

