Cara Memperbaiki Excel Jangan menapis masalah dengan betul
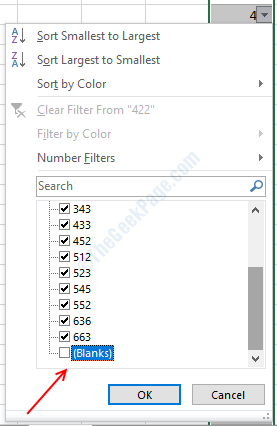
- 4718
- 593
- Marcus Kassulke
Microsoft Excel adalah perisian yang hebat untuk mengatur data berangka, ia mempunyai banyak ciri yang menjadikan kehidupan orang lebih mudah dengan ketara. Penapisan data adalah salah satu ciri yang orang suka ada di Excel. Sangat berguna untuk menyusun dan mengekstrak data tertentu dari dokumen.
Walau bagaimanapun, kadang -kadang penapisan di Microsoft Excel tidak berfungsi sebagaimana mestinya dan ia menjadi kesakitan yang nyata untuk menyelesaikan apa yang salah dengannya. Sekiranya anda menghadapi masalah penapisan data dalam MS Excel, kami telah menemui perbaikan mudah untuk anda yang akan membuat masalah anda hilang. Isu ini adalah perkara biasa bagi banyak pengguna kami dan ia berlaku kerana pelbagai sebab sehingga terlebih dahulu membaca semua kaedah dan kemudian memutuskan mana yang terbaik untuk anda. Sekiranya malangnya, seseorang tidak berjaya, anda boleh mencuba yang lain.
Isi kandungan
- Kaedah 1- Sapukan penapis ke seluruh lajur
- Kaedah 2 - Padam sel kosong dari meja
- Kaedah 3 - Lembaran Ungroup
- Kaedah 4 - Keluarkan perlindungan
- Kaedah 5 - Sel Unmerge
- Kaedah 6 - Memohon semula penapis
Kaedah 1- Sapukan penapis ke seluruh lajur
Langkah 1- Pilih lajur yang ingin ditapis dengan mengklik pada huruf lajur, setelah berjaya memilih lajur Excel akan menyerlahkan lajur seperti yang ditunjukkan dalam imej berikut.
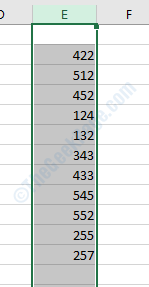
Langkah 2- Klik pada Data tab di menu utama dan kemudian klik penapis butang.
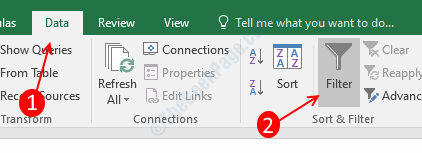
Langkah 3- Anda akan menemui Segitiga terbalik di sebelah kanan ke nombor pertama lajur yang anda pilih, klik kiri di atasnya. Ia akan membuka pilihan penapisan pop timbul. Dalam pop up yang sama, anda dapat melihat semua nombor dari lajur anda dipilih secara lalai. Tatal ke bawah hingga terakhir sehingga nombor terakhir dan Nyahtanda kosong untuk melumpuhkan penapisan sel kosong.
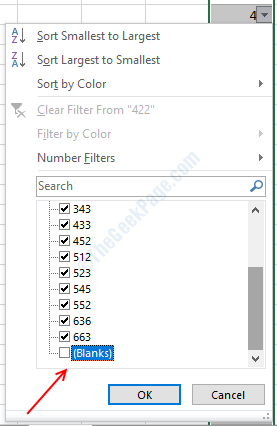
Langkah 4- Sapukan penapis yang anda mahu memohon pada lajur dan kemudian klik Okey Untuk menyimpan tetapan anda.
Kaedah 2 - Padam sel kosong dari meja
Sel kosong menghalang proses penapisan di MS Excel sehingga sebelum anda menyaring lajur Pastikan anda tidak mempunyai sel kosong di antara data yang akan menyebabkan masalah semasa data penapisan. Untuk memadam sel -sel yang tidak diingini dari lajur, anda perlu memadam baris di mana sel kosong hadir.
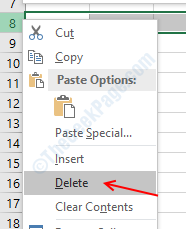
Untuk memadam baris sel kosong, klik kiri pada nombor baris yang mempunyai sel kosong, ia akan menyerlahkan keseluruhan baris. Klik kanan pada nombor baris yang sama dan pilih Padam pilihan. Sekiranya anda mempunyai sel-sel kosong, pilihlah semuanya dengan memegang kunci Ctrl dan klik kiri pada nombor baris dan kemudian padamkan semua baris secara serentak.
Nota: Semak semula baris sebelum memadam apa-apa kerana jika anda memadam sesuatu yang penting, sukar untuk pulih.
Kaedah 3 - Lembaran Ungroup
Pilihan penapis dilumpuhkan apabila anda telah mengumpulkan helaian dalam dokumen anda, semua pilihan tab data akan dibasuh jika dokumen itu telah dikumpulkan lembaran. Ini adalah masalah yang menjengkelkan kerana anda tidak dapat mengetahui apa yang salah dengan Excel dan mengapa tab data dilumpuhkan. Seperti yang menjengkelkan, masalah ini, penyelesaiannya sangat mudah.
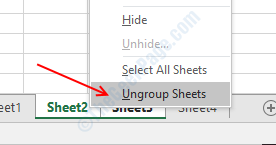
Pilih semua helaian dengan menahan kunci Ctrl dan klik kiri pada helaian, klik kanan pada salah satu helaian dan pilih Lembaran Ungroup pilihan. Anda akan menemui tab data anda diaktifkan sekarang.
Kaedah 4 - Keluarkan perlindungan
Spreadsheet yang dilindungi kata laluan terhad untuk diedit dan oleh itu ia tidak dapat ditapis. Oleh itu, untuk menapis data dari dokumen yang dilindungi terlebih dahulu, anda perlu mengeluarkan perlindungan dari fail. Ikuti langkah -langkah ini untuk tidak melindungi fail anda. Anda juga memerlukan kata laluan fail
Langkah 1- Pergi ke Kajian tab dari menu utama Excel.
Langkah 2- Klik pada Lembaran tanpa perlindungan, ia akan membuka kata laluan pop timbul.
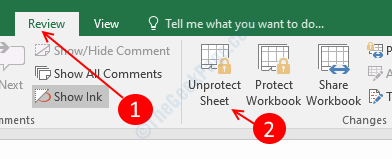
Langkah 3- Jenis dalam kata laluan lembaran dan tekan masuk. Spreadsheet anda kini dibuka.
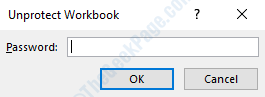
Kaedah 5 - Sel Unmerge
Sekiranya anda telah menggabungkan sel dalam dokumen anda, pilihan penapis tidak akan berfungsi sehingga anda harus menyingkirkan sel -sel. Ikuti proses ini untuk menyegarkan sel -sel dalam dokumen anda.
Langkah 1- Tekan Ctrl + f Kekunci untuk membuka menu Cari dan Ganti, klik pada Pilihan >> butang untuk membesarkan pop timbul.
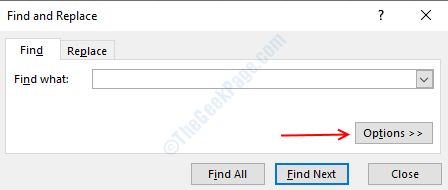
Langkah 2- Klik pada Format butang, ia akan membuka tetingkap lain.
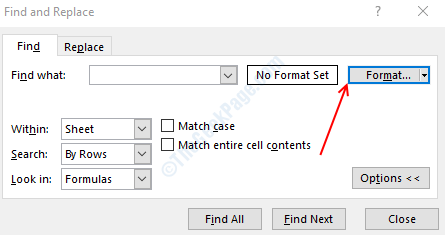
Langkah 3- Kepala ke Penjajaran tab dan pilih mencantumkan sel. Klik Okey Untuk menyimpan tetapan.
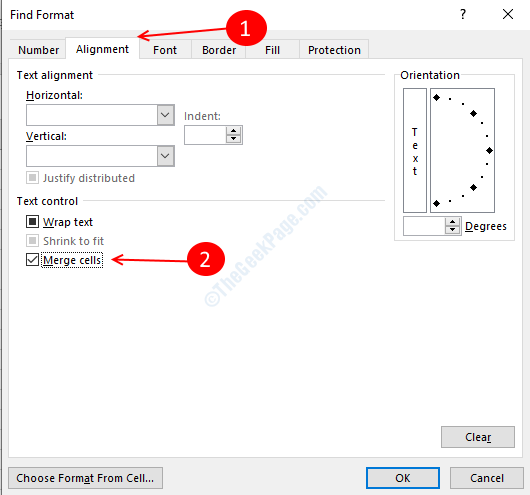
Langkah 4- Klik pada Cari semua butang dalam mencari dan ganti tetingkap. Ia akan menyenaraikan sel -sel yang digabungkan dalam dokumen.
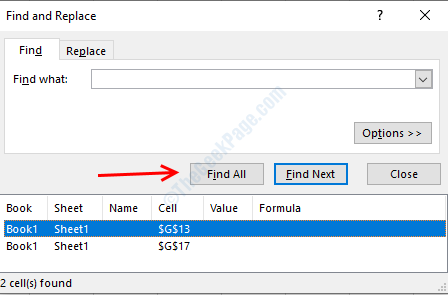
Langkah 5- Klik pada butang Segitiga terbalik di sebelah butang Gabungan dan Pusat di tab Rumah, pilih sel -sel unmerge(tanpa menutup tetingkap Cari dan Ganti). Secara automatik akan membongkar semua sel dari dokumen.

Kaedah 6 - Memohon semula penapis
Dalam beberapa kes kerana beberapa penapisan ralat tidak berfungsi tetapi memohon semula penapis setelah membersihkan semua penapis ia berfungsi dengan baik. Juga, dalam banyak kes, ia berlaku kerana pelbagai penapisan lajur sehingga membersihkan lajur penapis membantu.
Langkah 1- Pilih lajur dengan mengklik huruf lajur
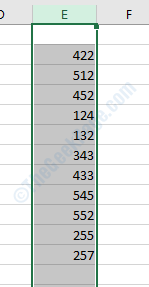
Langkah 2- Klik pada Penapis jelas butang di tab Data (kanan atas butang penapis).
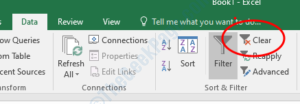
Langkah 3 - Sekali lagi pilih lajur dan klik pada butang penapis. Pilih pilihan penapis yang anda inginkan dan data anda ditapis dengan betul sekarang.

Ini akan menyelesaikan masalah penapisan anda di Microsoft Excel, komen ke bawah jika anda menghadapi masalah berikutan prosedur.
- « Cara menyelesaikan masalah format tarikh di Microsoft Excel
- Betulkan hanya sebahagian daripada permintaan readProcessMemory atau WriteProcessMemory telah selesai ralat »

