Cara Memperbaiki Kod Ralat 0xc00000e di Windows 11, 10
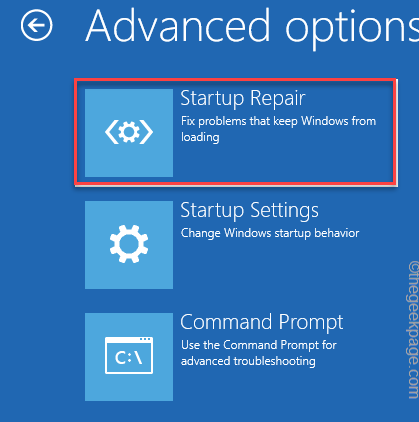
- 3938
- 484
- Noah Torp
Semasa anda cuba boot komputer anda secara normal atau pulih menggunakan alat pemulihan, anda mungkin melihatnya "Kod Ralat 0xC00000E"Di skrin anda. Masalah ini berlaku apabila BCD merosakkan sistem anda. Terdapat pelbagai sebab mengapa masalah ini mungkin muncul, tetapi isu-isu cakera dan fail sistem rasuah boleh menjadi salah satu daripada mereka. Tetapi, tidak ada yang perlu dibimbangkan. Anda hanya perlu mengikuti arahan kami dengan line-by-line dan kesilapan akan hilang dalam beberapa minit.
Isi kandungan
- Betulkan 1 - Keluarkan pemacu luaran
- Betulkan 2 - Membina semula data konfigurasi boot sistem
- Betulkan 3 - Ubah suai keutamaan boot
- Betulkan 4 - Gunakan pembaikan permulaan
Betulkan 1 - Keluarkan pemacu luaran
Sebarang pemacu luaran boleh menyebabkan kekeliruan dalam keutamaan boot sistem anda. Oleh itu, melepaskan mereka boleh membantu anda.
1. Pertama, tekan dan tahan butang Kuasa selama 15 saat untuk memastikan sistem itu dimatikan sepenuhnya.
2. Sekarang, berhati -hati melepaskan sistem dari sumber kuasa.
3. Selepas itu, keluarkan setiap pemacu luaran dari sistem anda (termasuk HDD luaran).
4. Tidak boleh ada CD/DVD yang ada dalam pemacu cakera.
5. Sebaik sahaja anda telah melakukan semua ini, lampirkan kabel kuasa ke sistem anda dan beralihnya.
6. Sekarang, tekan butang kuasa pada mesin anda untuk memulakannya.
Oleh kerana BIOS tidak akan menemui pemacu lain mengikut keutamaan boot, jadi ia akan boot dari pemacu sistem.
Mula semula Sistem anda beberapa kali dan periksa sama ada jika ini menyelesaikan masalah anda.
Betulkan 2 - Membina semula data konfigurasi boot sistem
Data konfigurasi boot sistem yang rosak boleh membawa anda ke 'kod ralat 0xc00000e' ini. Oleh itu, anda perlu membina semula data konfigurasi boot.
1. Pada mulanya, matikan sistem anda sepenuhnya.
2. Kemudian, tukar sistem anda kembali Pada.
c. Sebaik sahaja sistem anda boot, hanya tekan dan tahan butang kuasa sekali lagi untuk memaksa menutup sistem anda.
d. Cukup ulangi tindakan ini untuk 1-2 lebih banyak kali dan untuk kali ke-3, biarkan komputer anda boot normal.
Sistem anda akan pergi ke mod 'pembaikan automatik' secara automatik.
1. Setelah skrin pembaikan automatik muncul, ketik pada "Pilihan lanjutan".
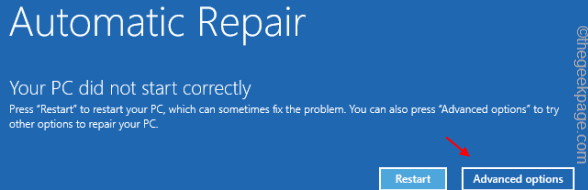
2. Untuk menyelesaikan masalah ini, ketik pada "Menyelesaikan masalah".
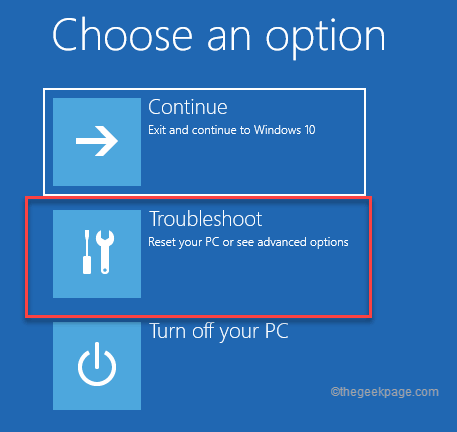
6. Selepas itu, anda perlu mengetuk "Pilihan lanjutan".
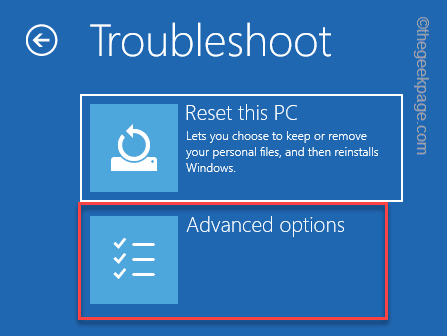
7. Antara pelbagai pilihan, ketik pada "Arahan prompt"Untuk mengakses arahan arahan.
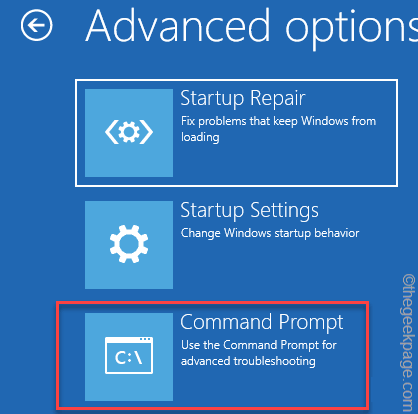
Benarkan seketika untuk sistem anda boot terminal.
9. Hanya, pilih akaun pentadbiran anda dan klik pada "Teruskan"Untuk akhirnya mendapat akses ke terminal.
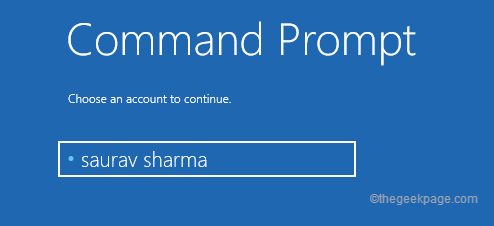
11. Sekarang, tampal ketiga -tiga perintah ini satu demi satu dan memukul Masukkan. Ini akan membetulkan rekod boot induk.
bootrec /fixmbr
bootrec /fixboot
bootrec /scano
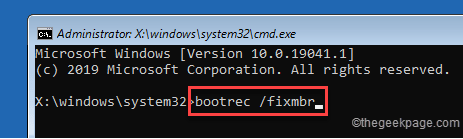
12. Selepas ini, anda boleh membina semula direktori konfigurasi boot pada sistem anda. Laksanakan kod ini sahaja untuk melakukannya.
bootrec /rebuildbcd
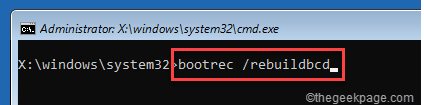
Sebaik sahaja anda telah melakukan ini, keluar dari terminal, dan sistem anda akan boot ke skrin yang anda perhatikan sebelum ini.
13. Kemudian, ketik "Teruskan".
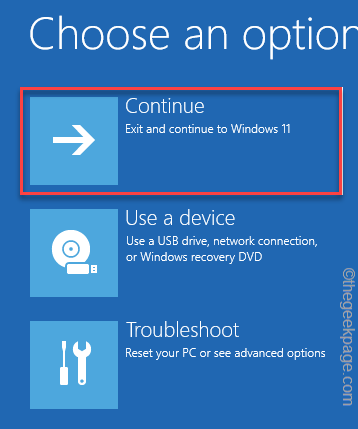
Biarkan komputer anda bermula secara normal. Kemudian, periksa sama ada anda masih menghadapi masalah atau tidak.
Betulkan 3 - Ubah suai keutamaan boot
Keutamaan boot yang salah dapat dikonfigurasikan dapat memimpin sistem anda untuk boot dari peranti yang salah, akhirnya menyebabkan "Kod Ralat 0xC00000E".
1. Pada mulanya, tutup sistem anda.
2. Setelah menutupnya, tekan butang kuasa sekali untuk menguatkannya.
3. Apabila logo pengeluar muncul, tekan dan tahan "Padam"Kunci pada papan kekunci anda untuk mengakses tetapan BIOS.
CATATAN -
Anda perlu mengawasi kunci yang tepat untuk mengakses sistem bios, yang boleh berbeza dari satu pengeluar ke yang lain.
Biasanya, ini adalah kunci yang paling banyak digunakan -

3. Sekarang, pergi ke "Boot"Tab.
4. Kemudian, pilih "Konfigurasikan pilihan boot"Menggunakan kekunci anak panah dan memukul Masukkan untuk mengaksesnya.
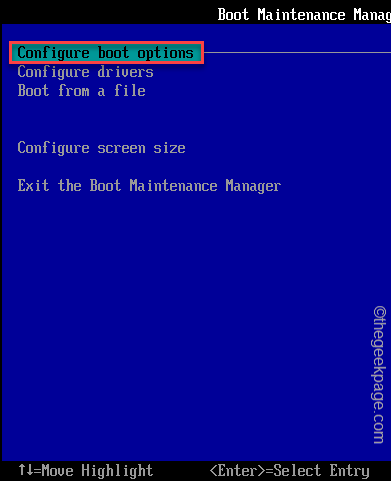
5. Kemudian, pergi ke "Tukar pesanan boot"Dan tekan Masukkan Kunci untuk membukanya.
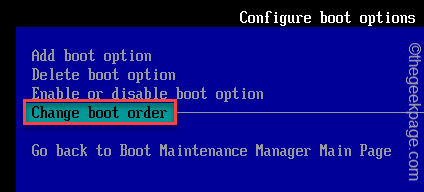
5. Di sini, anda akan melihat senarai peranti bootable (seperti - HDD/SSD, CDROM Drive, Rangkaian, Peranti USB) hadir.
6. Cukup, gunakan kekunci anak panah untuk memilih pemacu HDD/SSD (yang mengandungi folder Windows) dan gerakkannya ke bahagian atas.
7. Sebaik sahaja anda melakukannya, tatal ke bawah untuk memilih "Melakukan perubahan dan keluar"Pilihan dan tekan Masukkan.
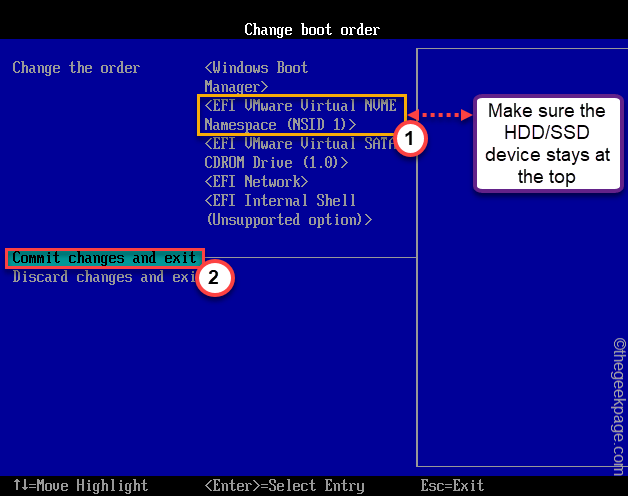
8. Akhirnya, tekan "F10"Kunci untuk menyimpan tetapan ini.

Tunggu sistem anda Reboot biasanya. Ia akan boot mengikut keutamaan boot.
Betulkan 4 - Gunakan pembaikan permulaan
Terdapat alat pembaikan permulaan terbina yang boleh anda gunakan untuk menyelesaikan masalah ini.
1. Boot sistem anda ke mod pembaikan automatik.
2. Sebaik sahaja anda berada di sana, klik pada "Pilihan lanjutan".
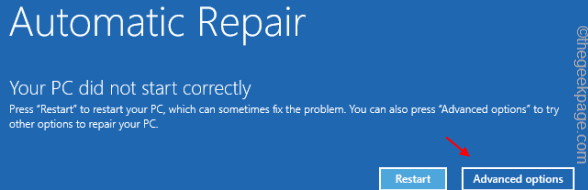
3. Untuk menyelesaikan masalah ini, ketik pada "Menyelesaikan masalah".
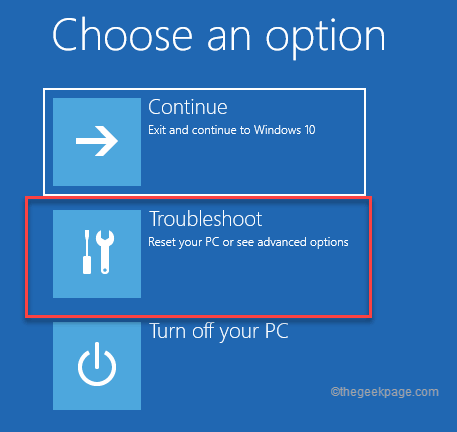
4. Selepas itu, anda perlu mengetuk "Pilihan lanjutan".
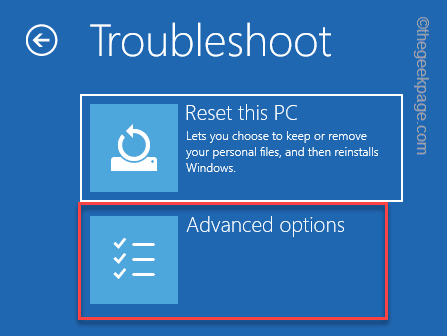
5. Sekarang, ketik "Pembaikan permulaan"Untuk memulakan proses pembaikan automatik.
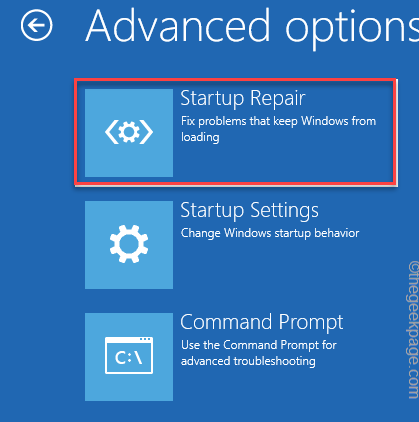
Biarkan Windows membaiki sistem anda secara automatik dan membetulkan masalah untuk anda.
- « Cara Memperbaiki Ralat Kemas Kini Windows 11 0x8007045b
- Cara Memperbaiki Pasukan Microsoft Mulakan semula Masalah Di Windows 11/10 »

