Cara Memperbaiki Ralat 0x80041003 pada Windows 10, 8, 7
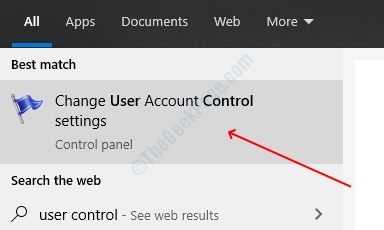
- 3325
- 17
- Noah Torp
Ralat 0x80041003 telah di tingkap yang beroperasi dari versi 7 dan masih muncul dalam Windows 10 OS terkini. Pengguna menemui ralat ini dalam program penonton acara. Ia telah menjengkelkan pengguna Windows sejak bertahun -tahun tetapi agak mudah untuk diselesaikan, kami telah menemui beberapa penyelesaian yang kukuh untuk anda menyelesaikan kesilapan. Ikuti arahan di bawah dan hapuskan kesilapan.
Isi kandungan
- Penyelesaian 1 - Lumpuhkan Kawalan Akaun Pengguna
- Penyelesaian 2 - Jalankan skrip VBS
- Penyelesaian 3 - Jalankan skrip kelawar
- Penyelesaian 4 - Padamkan folder repositori
Penyelesaian 1 - Lumpuhkan Kawalan Akaun Pengguna
Kawalan Akaun Pengguna adalah program keselamatan yang menghalang pengguna tanpa keistimewaan pentadbir mengubah apa sahaja yang dapat merosakkan sistem. Ini adalah ciri yang hebat untuk keselamatan tetapi kadang -kadang ia menyebabkan kesilapan dan gangguan, ramai pengguna mendapati bahawa melumpuhkannya menyelesaikan kesilapan ini.
Langkah 1: Tekan Windows + s dan cari kawalan pengguna, Buka hasil pertama yang mengatakan Tukar Tetapan Kawalan Akaun Pengguna.
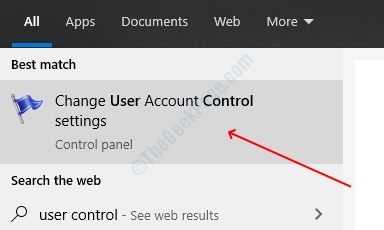
Langkah 2: Di tetingkap Kawalan Akaun Pengguna, anda akan menemui gelangsar yang mengatakan selalu memberitahu satu sisi dan tidak pernah memberitahu di sisi lain. Gerakkan gelangsar sepanjang jalan ke arah tidak pernah memberitahu.
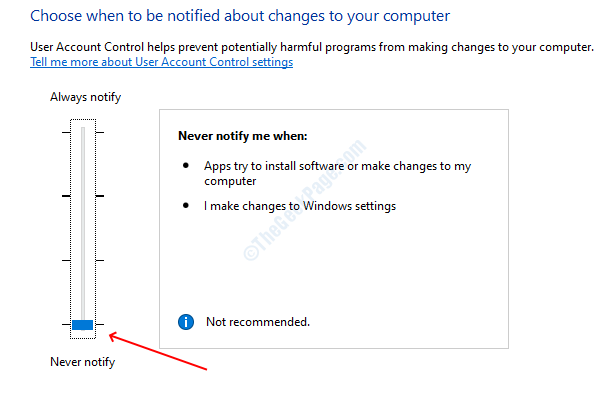
Langkah 3: Klik okey Untuk menyimpan tetapan anda.
Kawalan Akaun Pengguna telah dilumpuhkan sekarang dan dengan itu, ralat anda juga harus diselesaikan.
Penyelesaian 2 - Jalankan skrip VBS
Dalam kaedah ini, anda perlu membuat fail skrip VBS dan kemudian jalankannya. Penyelesaian ini telah disediakan oleh Microsoft untuk Windows 7 tetapi ia juga berfungsi dengan versi baru. Ikuti langkah di bawah untuk membuat dan menjalankan skrip.
Langkah 1: Tekan Windows dan cari untuk notepad, dan kemudian tekan Enter.
Langkah 2: Tampalkan kod berikut ke dalam tetingkap Notepad:
stromputer = "."Tetapkan objwmiservice = getObject (" WinMgmts: "_& "ImpsonationLevel = Impsonate!\\ "_& stromputer & "\ root \ langganan")Tetapkan obj1 = objwmiservice.ExecQuery ("Pilih * dari __EventFilter di mana name =" bvtfilter "dan query =" pilih * dari __InStanceModificationEvent dalam 60 di mana TargetInstance Isa "" Win32_Processor "" dan TargetInstance.Loadpercentage> 99 "")Untuk setiap obj1elem di obj1Tetapkan obj2set = obj1elem.Bersekutu _ ("__ FilterToConsumerbinding")Tetapkan obj3set = obj1elem.Rujukan _ ("__ FilterToConsumerbinding")Untuk setiap obj2 dalam obj2setWscript.echo "Memadam objek"Wscript.echo obj2.GetObjecttext_obj2.Padam_SeterusnyaUntuk setiap obj3 dalam obj3setWscript.echo "Memadam objek"Wscript.echo obj3.GetObjecttext_obj3.Padam_SeterusnyaWscript.echo "Memadam objek"Wscript.echo obj1elem.GetObjecttext_obj1elem.Padam_Seterusnya
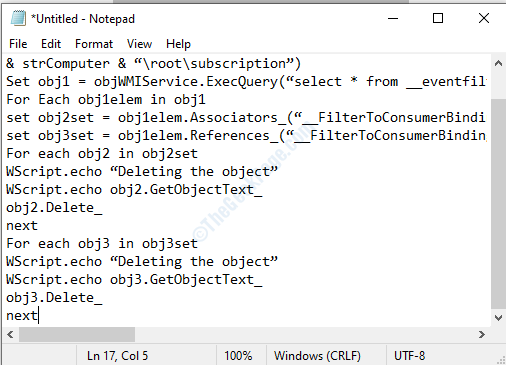
Langkah 3: Klik pada fail di menu utama dan kemudian pilih simpan sebagai pilihan dari drop down.
Langkah 4: Di tetingkap Simpan sebagai Simpan, Pilih semua jenis dalam pilihan jenis fail dan kemudian taipkan nama fail sebagai myscript.VBS.
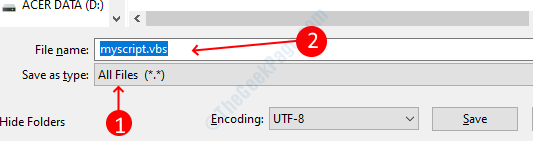
Langkah 5: Pilih lokasi penjimatan sebagai Desktop dan kemudian klik pada Simpan butang.
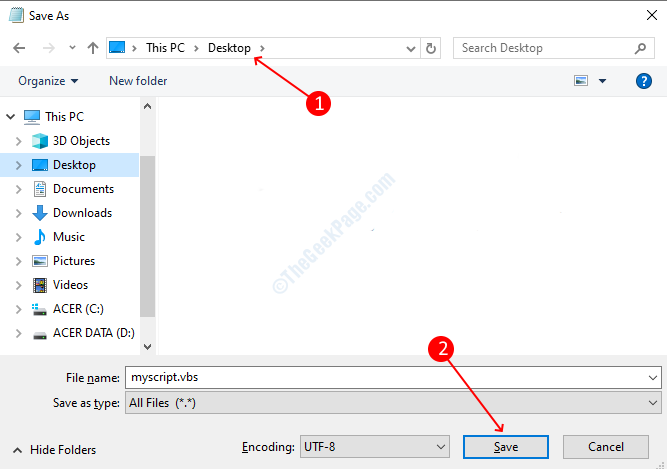
Anda telah berjaya membuat skrip VBS, sekarang anda mesti menjalankannya.
Langkah 5: Tekan Windows + x dan kemudian pilih Command prompt (admin). Sekiranya anda tidak dapat mencari arahan arahan maka pilih Windows PowerShell (admin).
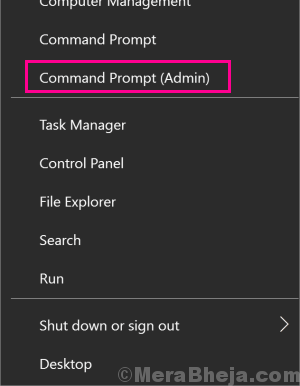
Langkah 6: Klik Ya butang pada arahan kawalan akses pengguna.
Langkah 7: Dalam tetingkap Prompt Command, taipkan arahan berikut dan tekan Enter:
cd %userprofile %\ desktop
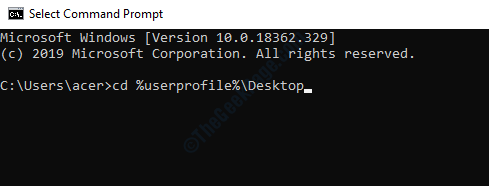
Langkah 8: Taipkan arahan berikut dan tekan butang masukkan
cscript myscript.VBS
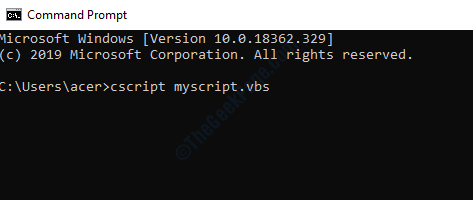
Perintah ini akan menjalankan skrip yang baru anda buat, setelah menjalankan ralat skrip menyelesaikan secara automatik.
Penyelesaian 3 - Jalankan skrip kelawar
Nota: Untuk menggunakan kaedah ini, anda memerlukan keistimewaan pengguna admin jika anda berada di akaun pengguna yang terhad kemudian log masuk dari akaun pengguna pentadbir.
Skrip kelawar berguna apabila anda perlu menjalankan pelbagai arahan di Windows. Kami telah menemui skrip kelawar yang akan membantu anda untuk menyelesaikan ralat 0x80041003. Ikuti langkah di bawah:
Langkah 1: Tekan Tetingkap + r Untuk membuka program Run, taip, dan tekan Enter. 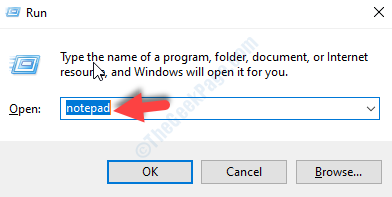
Langkah 2: Tampalkan kod berikut ke dalam tetingkap Notepad:@echo oncd /d c: \ tempjika tidak wujud %windir %\ system32 \ wbem goto tryinstallcd /d %windir %\ system32 \ wbemNet Stop WinmgmtWinmgmt /KillSekiranya ada rep_bak rd rep_bak /s /qNamakan semula reposit repositoriuntuk %% I In (*.dll) lakukan regsvr32 -s %% iuntuk %% I In (*.exe) hubungi: fixsrv %% iuntuk %% I In (*.mof,*.mfl) Adakah mofcomp %% iNet Start WinmgmtGoto berakhir: FixSrvjika /i (%1) == (wbemcntl.exe) goto skipsrvjika /i (%1) == (wbeMtest.exe) goto skipsrvjika /i (%1) == (mofcomp.exe) goto skipsrv%1 /regserver: SkipsrvGoto berakhir: CubaSekiranya tidak wujud wmicore.EXE GOTO ENDwmicore /sNet Start Winmgmt: Akhir
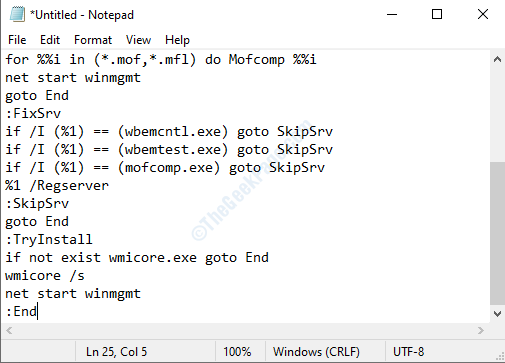
Langkah 3: Tekan Ctrl + shift + s Untuk membuka Simpan sebagai tetingkap. Pilih semua fail dalam jenis dan jenis fail Skrip.kelawar sebagai nama fail.

Langkah 4: Tetapkan Desktop sebagai destinasi fail dan kemudian klik pada Simpan butang.
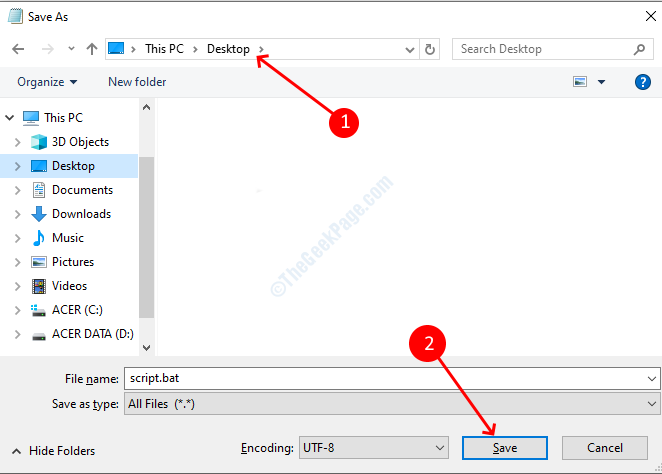
Langkah 5: Tutup tetingkap Notepad. Pergi ke desktop, klik kanan pada Skrip.kelawar ikon dan pilih Jalankan sebagai pentadbir.
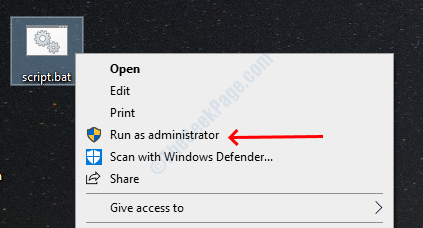
Langkah 6: Klik pada butang YA dalam arahan.
Penyelesaian 4 - Padamkan folder repositori
Bagi kebanyakan pengguna, ralat telah disebabkan oleh masalah dalam instrumentasi pengurusan Windows dan mungkin repositori WBEM anda rosak. Penyelesaian masalah ini adalah untuk menetapkan semula repositori yang rosak sehingga masalah diselesaikan.
Langkah 1: Buka kotak dialog Run Run dengan menekan Windows + R, Taipkan perkhidmatan.MSC dan tekan Enter.
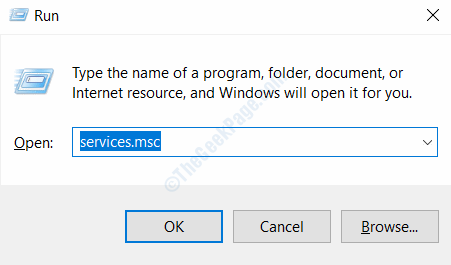
Langkah 2: tatal ke bawah dan cari Perkhidmatan Instrumentasi Pengurusan Windows tetingkap perkhidmatan. Klik kanan dan pilih sifat pilihan.
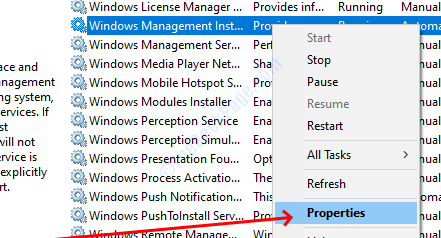
Langkah 3: Tekan Berhenti butang di tetingkap Properties, jika anda mendapat sebarang amaran untuk pilih Ya dan tutup tetingkap Perkhidmatan.
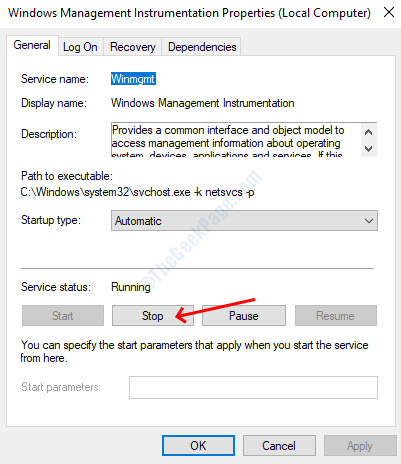
Langkah 4: Buka Windows File Explorer dan tampal jalan berikut di bar alamat.
C: \ windows \ system32 \ wbem
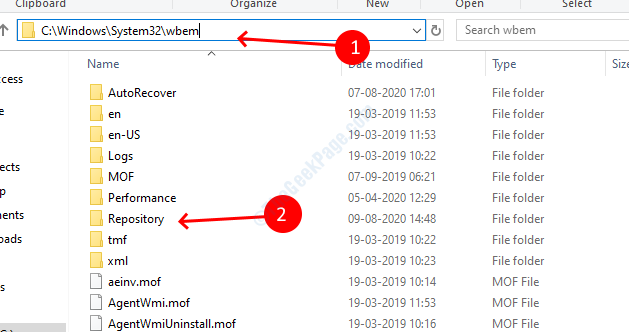
Langkah 5: tatal ke bawah dan cari repositori folder, salin dan tampalkannya di beberapa lokasi yang selamat untuk sandaran supaya anda boleh mendapatkannya dari sana jika ada yang salah.
Langkah 6: Sekarang, Padam folder repositori dari lokasi asal.
Langkah 7: Mulakan semula komputer anda dan biarkan ia terbiar selama sekurang -kurangnya 15 minit. Pada masa ini, sistem operasi anda akan mencipta folder repositori folder WBEM.
Langkah 8: Mulakan semula komputer anda setelah menunggu lima belas minit. Anda akan mendapati bahawa folder repositori telah dicipta semula.
- « Cara Memperbaiki Ralat Berlaku Semasa Windows Menyegerakkan Isu
- Cara Memperbaiki DLG_FLAG_SEC_CERT_DATE_INVALID Ralat di Microsoft Edge »

