Cara Memperbaiki Kesalahan SSL Klien SSL Ralat Kejeruan Di Google Chrome
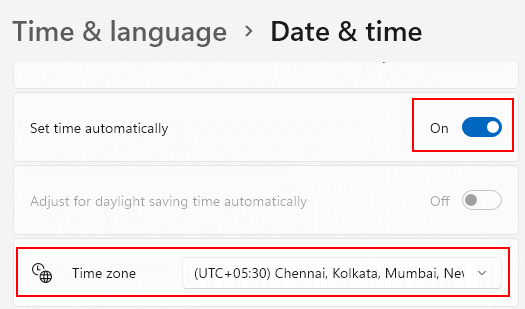
- 3989
- 449
- Dana Hammes
The Err_bad_ssl_client_auth_cert Ralat adalah satu ralat biasa yang dilaporkan oleh banyak pengguna Google Chrome. Google Chrome gagal mengesahkan sijil log masuk anda pada masa -masa kerana pelbagai isu dan itulah sebabnya mengapa anda mendapat ralat ini. Kami telah menyenaraikan semua sebab utama mengapa kesilapan ini berlaku dan penyelesaian yang paling mudah untuk masalah ini. Sila baca, untuk belajar bagaimana menangani masalah ini dalam masa yang singkat.
Isi kandungan
- Kaedah 1: Lumpuhkan penapisan protokol SSL / TLS dalam tetapan perisian antivirus pihak ketiga
- Kaedah 2: Pastikan tarikh dan masa Windows betul
- Kaedah 3: Kosongkan data melayari Google Chrome dan cache
- Kaedah 4: Kemas kini Google Chrome
- Kaedah 5: Matikan perlindungan web antivirus pihak ketiga
- Kaedah 6: Kemas kini Sistem Operasi Windows anda
Kaedah 1: Lumpuhkan penapisan protokol SSL / TLS dalam tetapan perisian antivirus pihak ketiga
Penyelesaian lain yang boleh anda cuba adalah mematikan penapisan protokol SSL /TLS dalam tetapan antivirus anda. Untuk melakukan itu, buka perisian antivirus anda dan cuba cari lanjutan Seksyen Tetapan. Di dalamnya, cari sesuatu yang serupa dengan Penapisan SSL / TLS. Sekiranya anda menjumpainya, simpannya kurang upaya. Sebaik sahaja anda sudah siap, periksa sama ada masalah telah diselesaikan.
Kebanyakan pengguna yang menghadapi ralat ini mempunyai antivirus ESET di PC mereka.
Sekiranya anda juga mempunyai ESET di PC anda, cuma pergi ke
Persediaan Lanjutan/Web > E -mel/(SSL/TLS) dan nyahdayakan ini
atau pergi ke
ESET > Persediaan > Internet Perlindungan > Edit "Perlindungan Akses Web"> Kembangkan "Protokol Web"> Lumpuhkan "Dayakan HTTPS Checking
Kaedah 2: Pastikan tarikh dan masa Windows betul
Sekiranya anda mendapat ralat Err_bad_ssl_client_auth_cert Dari Google Chrome dan data dan masa Windows anda tidak disegerakkan, cari di mana -mana, anda sudah menemui pelakunya. Ikuti langkah mudah yang disenaraikan di bawah untuk membetulkan tarikh dan masa Windows anda.
1. Lancarkan Jalankan kotak dialog dengan menekan Menang + r Kekunci bersama. Sebaik sahaja ia dibuka, dalam kotak arahan Run, Salin tampal yang berikut dan memukul Masukkan kunci.
MS-SETTINGS: DateAndtime
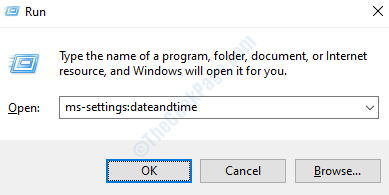
2. Tingkap Tetapan Aplikasi kini akan dibuka sebelum anda, dengan halaman Tetapan Tarikh & Masa. Togol butang yang dikatakan Tetapkan masa secara automatik dan Tetapkan zon waktu secara automatik seperti yang ditunjukkan di bawah.
Sekiranya mereka tidak betul pastikan zon waktu betul .
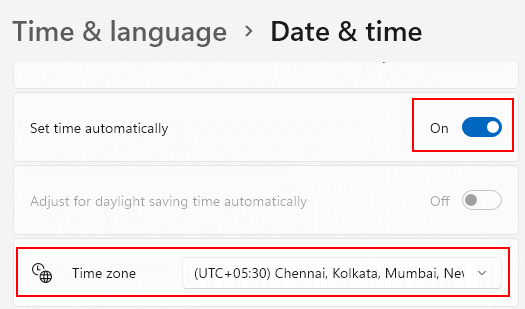
Setelah tarikh dan masa ditetapkan dengan betul di mesin anda, Mulakan semula PC anda dan periksa sama ada masalah telah diselesaikan.
Kaedah 3: Kosongkan data melayari Google Chrome dan cache
Kadang -kadang alasannya boleh disebabkan kerana beberapa kuki rawak atau kerana beberapa konflik data di Google Chrome. Dalam hal ini, membersihkan data pelayaran Google Chrome dengan mudah harus menyelesaikan masalah anda dengan mudah.
1. Buka Google Chrome penyemak imbas web dan kemudian klik pada Tiga titik ikon pada tahap yang sangat kanan atas sudut halaman. Setelah menu berkembang, klik pada Tetapan pilihan.
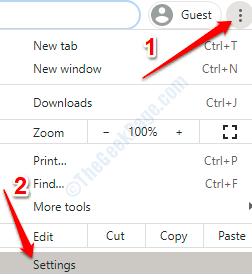
2. Sekarang di Carian Tetapan Google Chrome bar, taipkan Data pelayaran jelas. Klik pada perkara yang sama dari hasil yang disenaraikan.
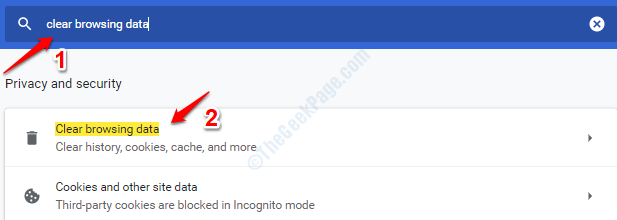
3. Tetingkap baru bernama data pelayaran yang jelas akan dibuka sebelum anda. Klik pada Lanjutan Tab Pertama. Kemudian dari menu drop down yang dikaitkan dengan pilihan Julat masa, Klik pada Setiap masa pilihan. Sekarang pilih semua kotak pilihan:
- Sejarah melayari
- Muat turun Sejarah
- Kuki dan data tapak lain
- Gambar dan fail cache
- Kata laluan dan data log masuk lain (jika anda tidak mahu kata laluan anda dibersihkan, tinggalkan pilihan ini)
- Data bentuk autofill
- Tetapan tapak
- Data aplikasi yang dihoskan
Sebaik sahaja anda memilih semuanya, klik pada Data jelas butang di bahagian bawah.
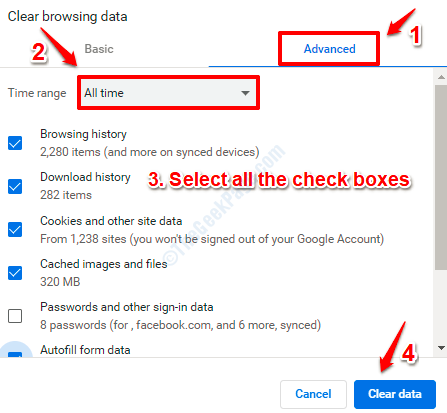
Setelah keseluruhan proses selesai, Mulakan semula mesin anda dan lihat apakah masalah itu diselesaikan.
Kaedah 4: Kemas kini Google Chrome
Google Chrome sentiasa menetapkan pepijat dan pepijat anda boleh menjadi salah satu pepijat tetap. Kemas kini Google Chrome anda untuk mendapatkan versi terkini dan periksa sama ada masalahnya ada dalam versi baru atau tidak.
1. Buka Google Chrome dan klik pada 3 titik menegak ikon di kanan atas sudut halaman. Sekarang klik pada anak panah dikaitkan dengan pilihan Tolong Dan kemudian klik pada Mengenai Google Chrome.
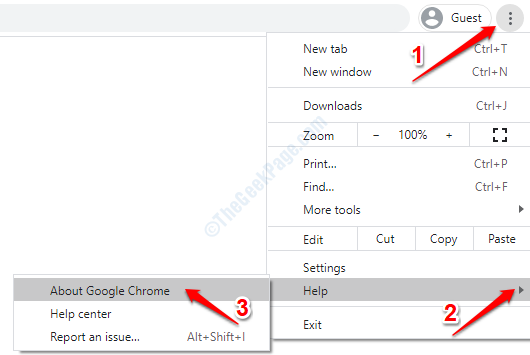
2. Setelah membuka halaman mengenai Chrome, anda akan melihat bahawa Chrome sudah memeriksa apa -apa kemas kini yang tersedia untuk anda.
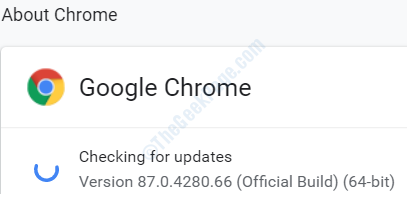
Sekiranya terdapat kemas kini, Chrome kini akan mengemas kini sendiri dan anda akan ditunjukkan mesej yang menunjukkan perkara yang sama. Setelah semuanya selesai, Mulakan semula Google Chrome anda Dan periksa sama ada masalah anda hilang.
Kaedah 5: Matikan perlindungan web antivirus pihak ketiga
Perisian antivirus pihak ketiga juga kadang -kadang boleh menyebabkan kesilapan ini. Sekiranya antivirus menganggap laman web yang anda lawati sebagai berniat jahat, maka mungkin disekat oleh antivirus anda. Mencuba matikan atau matikan perlindungan web bahagian dalam perisian antivirus anda untuk sementara waktu dan periksa sama ada masalah anda masih ada atau tidak.
Kaedah 6: Kemas kini Sistem Operasi Windows anda
Sistem yang sudah lapuk selalu berkelakuan pelik. Sekiranya sistem anda belum dikemas kini dalam masa yang lama, ini juga menjadi sebab mengapa anda mendapat ralat Google Chrome juga. Ikuti langkah di bawah untuk mengemas kini Windows anda.
1. Pertama sekali, Buka Tetapan Windows aplikasi. Untuk itu, tekan kekunci Menang + i bersama. Sebaik sahaja ia dilancarkan, klik pada tab yang mengatakan Kemas kini & Keselamatan.
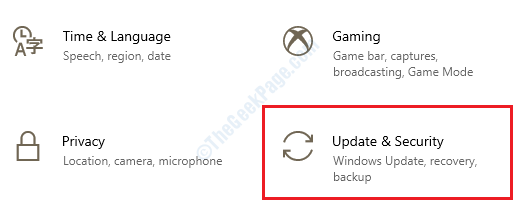
2. Di bawah Kemas kini Windows bahagian, klik pada Menyemak kemas kini butang.
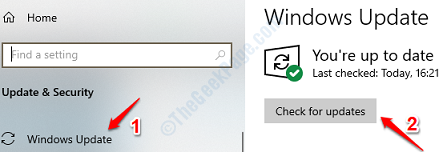
Windows kini akan menyemak kemas kini yang ada seperti yang ditunjukkan dalam tangkapan skrin di bawah:
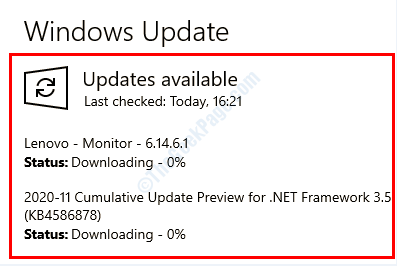
3. Sekiranya Windows dapat menemui beberapa kemas kini baru yang tidak ada sistem anda, anda sekarang akan mendapat butang yang mengatakan Mulakan semula sekarang. Klik padanya dan biarkan mesin anda dimulakan semula. Sebaik sahaja sistem boot disandarkan, periksa sama ada masalah anda masih ada atau tidak.
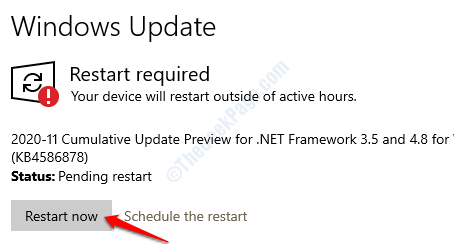
Semoga anda menemui masalah untuk masalah anda dalam salah satu kaedah di atas yang disenaraikan.
- « Betulkan - Nvidia Container Berhenti Isu Kerja di Windows 10/11
- Perkhidmatan Perkhidmatan Dasar Diagnostik Hos Perkhidmatan Menggunakan Memori Tinggi Memperbaiki »

